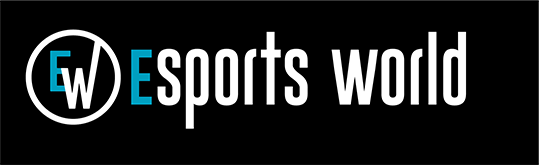MOBA 最新情報
サポートにおすすめしたい『LoL』ゲーム内設定【Airの「楽しく勝てるサポート講座」第3回】

みなさんこんにちは、Airです。第2回を連載してからかなりの期間が空いてしまいました、お待たせしてごめんなさい!
今回は『リーグ・オブ・レジェンド』(LoL)をサポートでプレイする時に便利な、「おすすめのゲーム内設定」を紹介したいと思います。
自分に合った設定にすることで技術を最大限引き出すことができたり、難しい操作を簡単にすることができたりします。かなり細かい設定もカスタマイズできるので、適当に設定したままだなと心当たりがある方は、もう一度この機会にチェックしてみると世界が変わるかもしれません!
まずはどのようにして設定するのか、僕なりの設定のコツをご紹介します。初心者で設定に困っている方だけでなく、上級者でも実戦に使える便利な設定があると思いますので、参考にしていただければうれしいです。
ゲーム内設定は「プラクティスツール」で行おう
『LoL』での設定は、ゲームプレイ前に「クライアントで設定する方法」と、プレイ中に「ゲーム内のクライアントで設定する方法」の2種類があります。「クライアント」は『LoL』をプレイするときに起動するウィンドウだと思ってください。試合に入る前のウィンドウと、試合中のウィンドウと考えてもらって構いません。
前者でもある程度設定できますが、ゲーム内のクライアントでしか設定できない項目もあり、確認しながらの方が設定しやすいので、今回は後者の方法で設定してみましょう。
ちなみに、前者ではゲームをしていないときのクライアントの解像度(画面のサイズ)を変更できたり、パソコンのスペックが足りていない人用に「低スペックモード」を利用できたり、様々な通知設定を変更できたりします。今回はゲームのパフォーマンスには関係ないので割愛しますが、気になった方はチェックしてみてください。
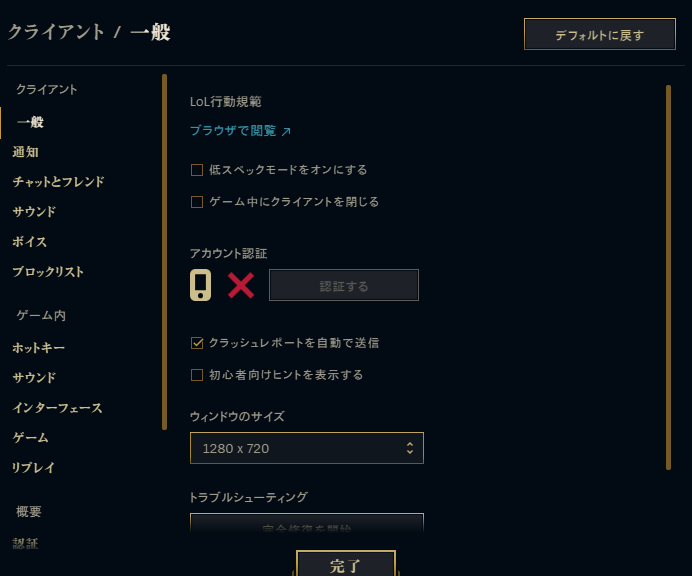
クライアントの設定画面。「ウィンドウサイズ」などはこちらで設定します
さて、「ゲーム内のクライアントで設定する方法」ですが、実際のゲーム中だとゆっくり設定できないので、「プラクティスツール」を使って設定します。
「プラクティスツール」は、設定を変更する以外にも、CSの練習ができたり、ワードの置き方を研究できたり、チャンピオンのスキルを確認してみたりと様々な使い方があるので、使ってみてくださいね。
 「プラクティスツール」は「プレイ」→「トレーニング」→「プラクティスツール」で開始できます
「プラクティスツール」は「プレイ」→「トレーニング」→「プラクティスツール」で開始できます今回は設定するだけなので、好きなチャンピオンを選択してゲームを開始してください。ゲームが始まったらキーボードの「esc」キーを押して設定画面を開きましょう!
設定できるカテゴリーは以下の5種類です。
- ホットキー
- ビデオ
- サウンド
- インターフェース
- ゲーム
カテゴリー別で上から順番に説明しながら、おすすめ度を星の数でご紹介していきます。
ホットキー
キー1回でスキルを使える「クイックキャスト」にする:★★★
この設定をすると、キーを1回入力しただけでカーソルに向かってスキルを使います。
- 「ホットキー」の「メインホットキー」欄で、設定したいキーをオンにする
- 『クイックバインドUIで「クイックキャスト」と「範囲付きクイックキャスト」を入れ替える』をオフにする
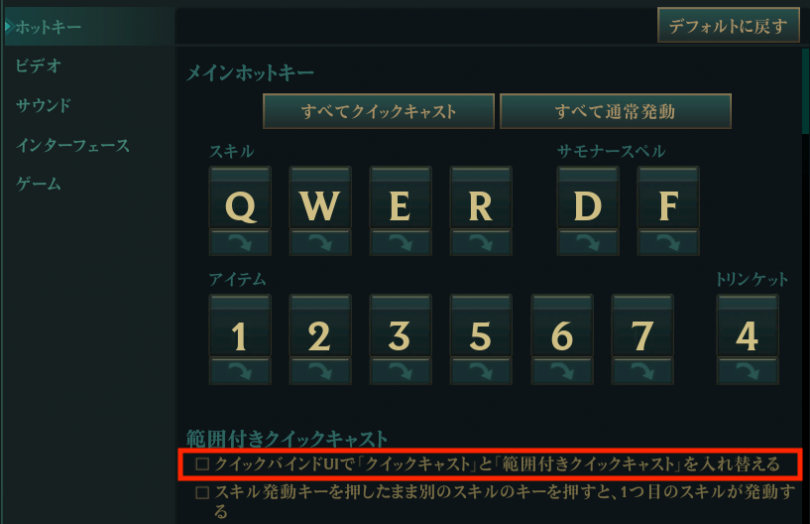
通常キャストは(1)キーを入力→(2)方向を合わせる→(3)左クリックで決定、という3ステップですが、クイックキャストは(1)方向を合わせる(カーソル)→(2)キーを入力、の2ステップでスキルを使うことができ、通常よりも素早くアクションできます。
「通常キャスト」と「クイックキャスト」を使い分ける:★
普段はクイックキャストで素早く行動したいけど、スキルの射程を確認したりゆっくり狙ってスキルを使いたいシーンもあるから両方使用したいなって方は、下記の設定をすることで両方使用できます。僕も使い分けてプレイしています。
- 「クイックキャスト」を設定する
- 「ホットキー」→「スキルおよびサモナースペル」→「通常発動」の「セット2」に好きなキーを設定する
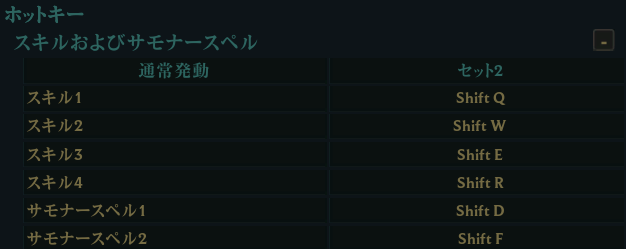
普段はクイックキャストですが、セットしたキーを押した場合だけノーマルキャストになります。これはアイテム、ワードにも適用できます。通常はクイックキャストで素早くワードを置き、丁寧にワードを置きたい場合はノーマルキャストで置きましょう。
ちなみに、アイテム・ワードは設定場所が別にあるので、こちらも必要であれば設定しましょう。
- 「ホットキー」→「アイテム」→「通常発動」の「セット2」に好きなキーを設定する
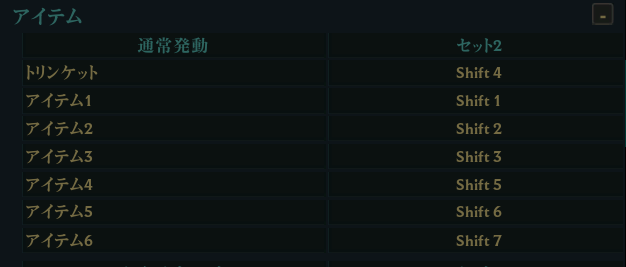
タワーやミニオンに重なっているチャンピオンだけを攻撃する:★★
デフォルトではとても使いにくいキーが設定されていて存在に気づいていない方がほとんどだと思いますが、キーを長押ししている間はオブジェクトやミニオンをクリックしても反応しなくなり、チャンピオンだけを攻撃できる設定です。
- 「ホットキー」→「スキルおよびサモナースペル」→「その他」→「チャンピオンだけをターゲット」をオンにする

実用的な使い方としては、ミニオンとチャンピオンが重なった時に必ずチャンピオンを攻撃したい時や、タワーダイブをするときにタワーを攻撃してしまいそうな時にミスを防げます。僕は「X」キーに設定しています。
長押しするのが難しいと感じる方は、切り替え式にすることも可能です。
- 「ゲーム」→『「チャンピオンだけをターゲット」を切替式に設定』をオンにする
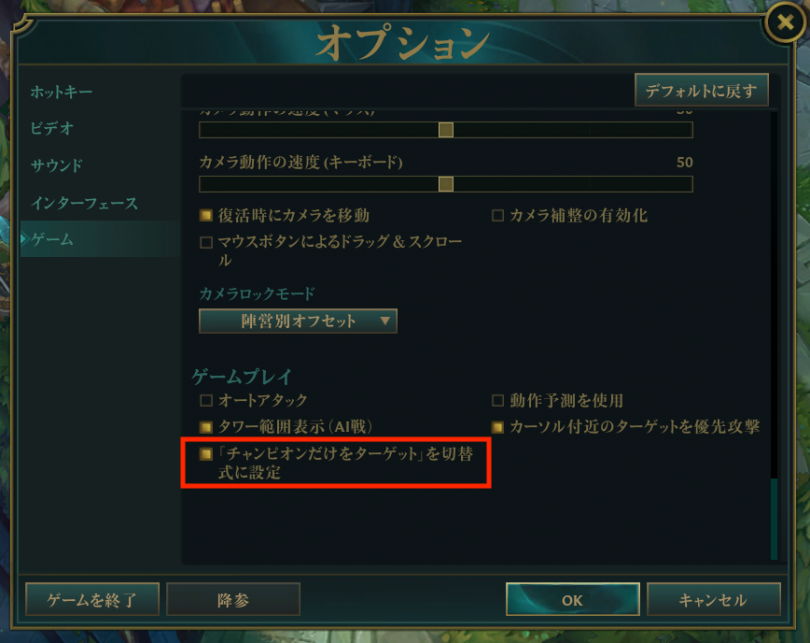
切り替え式ならキーひとつでオン/オフを切り替えられるので、アクションを起こす前に1回入力するだけで大丈夫です。
実用的な使い方としては、
タワーダイブする前に設定したキーを押しておく
→タワーダイブが終わったらもう一度キーを押してオフにする
といった感じです。よく切り替え忘れちゃうのでそこだけ注意してください。
自分が今オンなのかオフなのかわからない場合は、カーソルを確認すればすぐに判別でき、ミスを防げます。
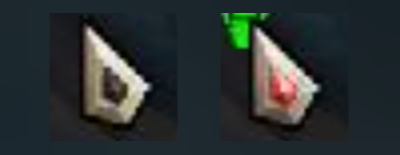 オフの時はカーソルの中心が黒いまま(左)で、オンの時はカーソルの中心が赤く点灯します
オフの時はカーソルの中心が黒いまま(左)で、オンの時はカーソルの中心が赤く点灯します「敵のワード!」ピンのショートカットを活用する:★★★
デフォルトでは「H」キーに設定されていますが、このピンだけはこのキーでしか発動できないので、自分が使いやすいキーに変更しましょう。
- 「ホットキー」→「スキルおよびサモナースペル」→「その他」→「チャンピオンだけをターゲット」をオンにする
特に、サポートとして視界のコントロールはとても重要で、このピンを使うだけで味方のガンクをスムーズに誘導できたり、味方の危険を防げます。僕は「C」キーに設定しています。
[ビデオ]
画面解像度やグラフィックを最適化する:★
自分が見やすい大きさに画面を変更できます。小さくしすぎると視界も狭くなるので、必要以上に小さくすることはオススメしません。
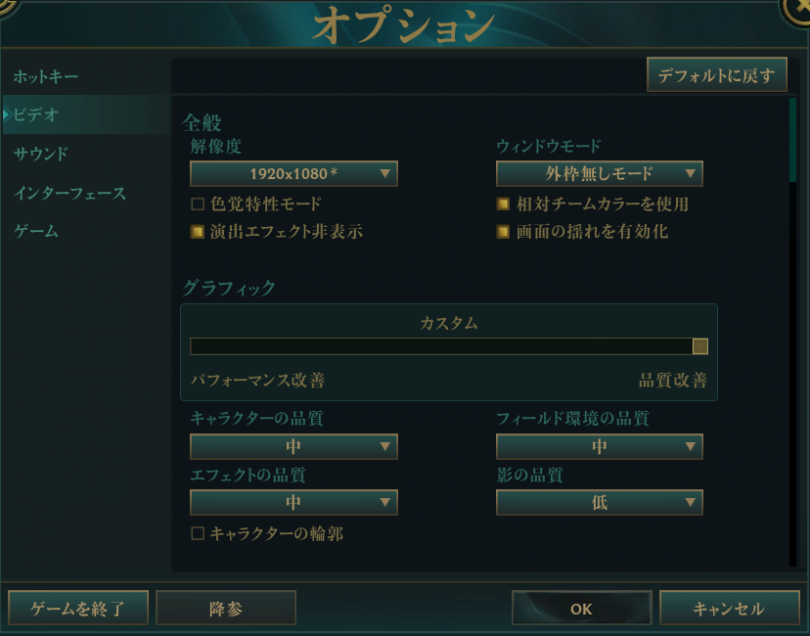
僕の設定です。「グラフィック」は「影の品質」を「低」に、「キャラクターの輪郭」をオフにしています

「高度な設定」では、「アンチエイリアス」と「垂直同期」はオフにしています。
体力バーの色を変えて自分のチャンピオンを見分けやすくする:★
「色覚特性モード」をオンにすると体力バーの色が黄色に変わります。デフォルトの色が見にくい場合はオンも試してみてください。何気ないことも自分が見やすい方に設定した方が楽にゲームができますよ!
- [ビデオ]→「全般」→「色覚特性モード」をオン/オフする
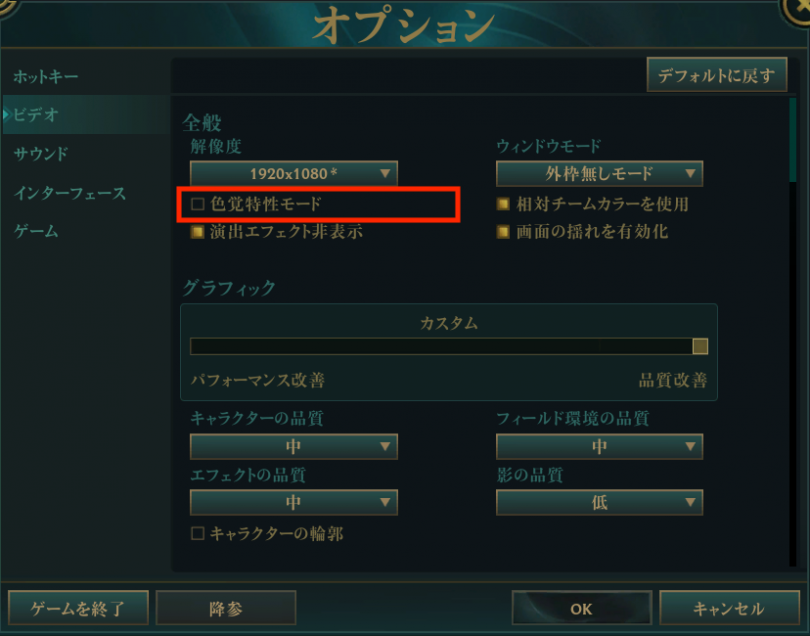

[インターフェース]
HUDを小さくして死角を減らす:★★★
ゲーム画面下にある「HUD」(ヘッドアップディスプレイ)のサイズを変更できます。
- [インターフェース]→「HUDスケール」のスライダーを動かす
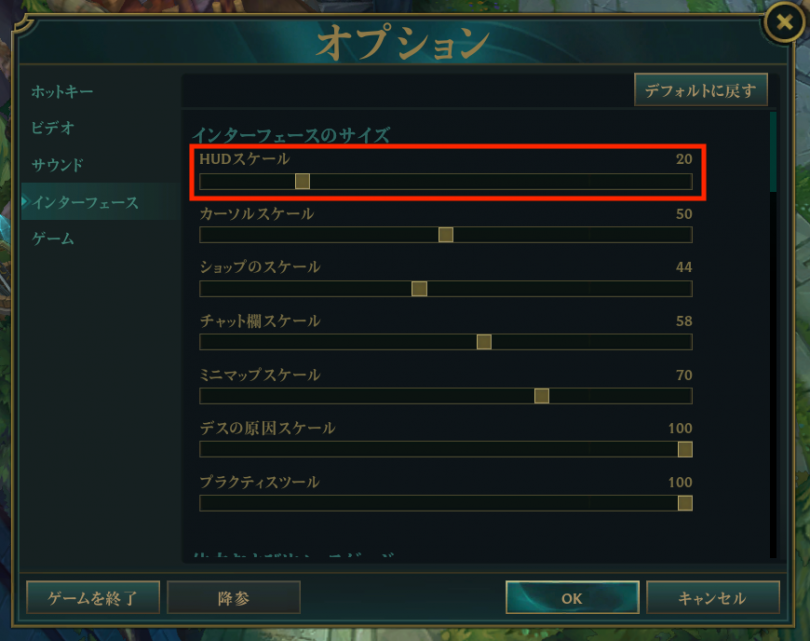
デフォルトは「100」になっていてアイコンや文字が大きく表示されています。初心者のうちに少しでも表示を覚えたい方はそのままでも構いませんが、慣れてきたら小さくすることをおすすめします。
というのも、小さくすると視界が広くなり、ゲームを進行する上でとても有利になるからです。特に画面固定した状態でレッドチームに所属している場合、ボットレーンでは上から下に向かって見ることになりますが、圧倒的に視界の見え方が変わってきます。

HUDスケール「100」の状態。アイコンなどが大きくて視認性は高いですが……
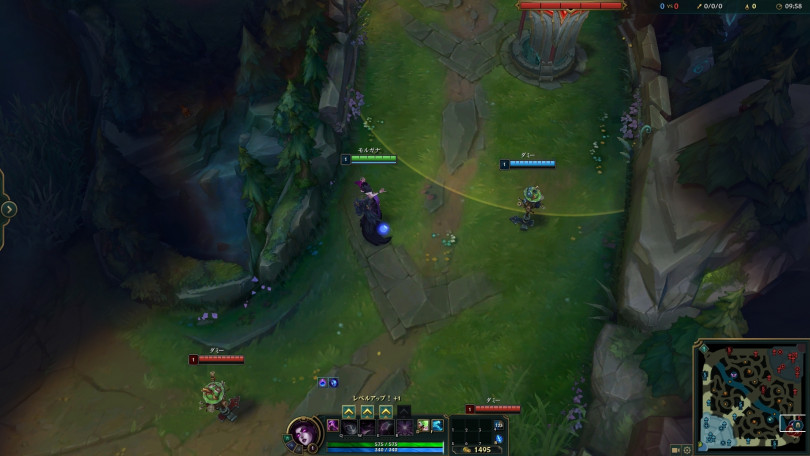
同じ場所でHUDスケールを「0」に設定すると、右下のブッシュにいる敵が視認できました
ミニマップをより大きく表示する:★★★
ミニマップの大きさを変更できます。ミニマップに関してはとても必要な情報なので、小さくしすぎないように設定してください。
- [インターフェース]→「インターフェースのサイズ」→「ミニマップスケール」のスライダーを動かす
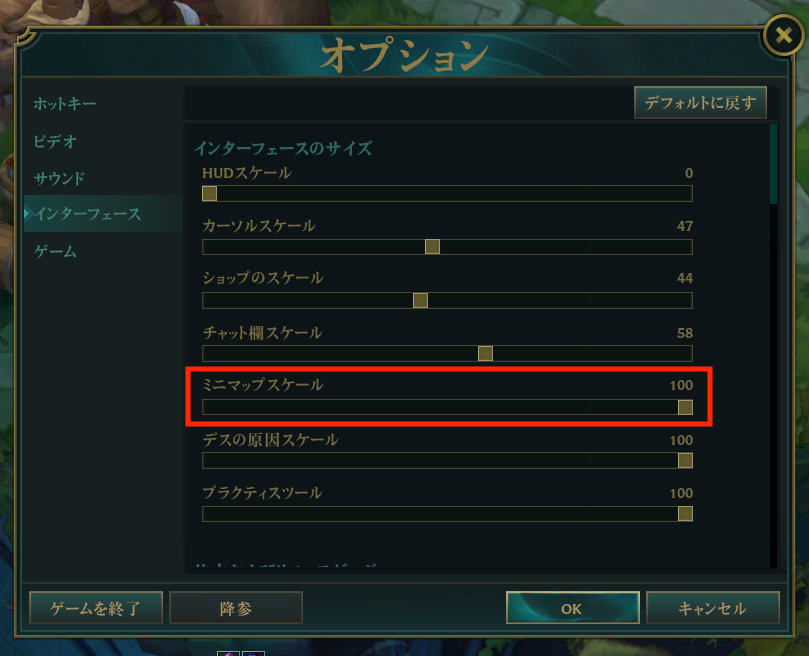

「ミニマップスケール」を「0」にしたところ。画面は広いですが、マップは小さめ

こちらは「100」にした状態。隠れる範囲は大きくなりますが、他のレーンなどもチェックしやすくなります
スキンがわかりにくいチャンピオンを見分けやすくする:★
初心者の方でチャンピオンを覚えたい場合や、スキンでチャンピオンを見分けにくいなと感じる方は、チャンピオン名に設定するとわかりやすいです。
- [インターフェース]→「体力およびリソースゲージ」→「体力バーの上に名前を表示」で「チャンピオン名」を選択する
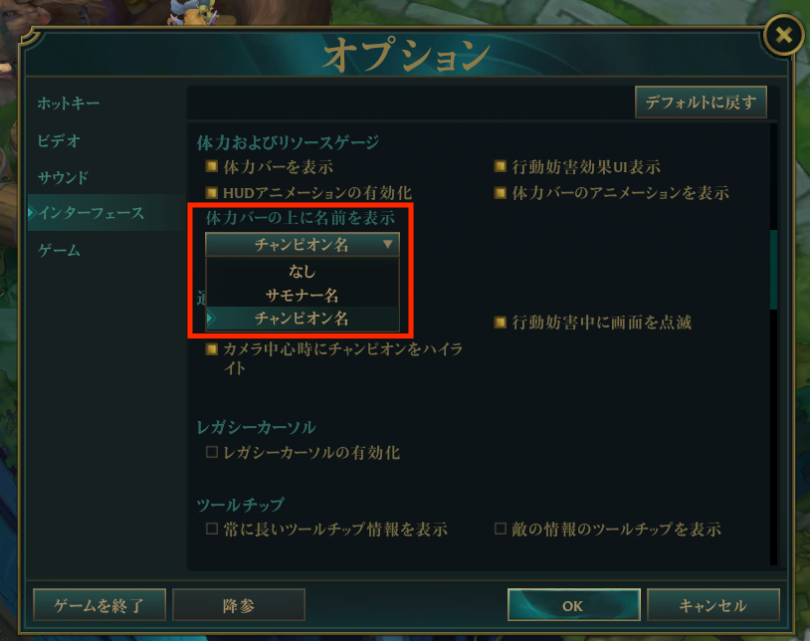
必要のない方は、プレイヤーのサモナーネームを表示させるかしないかの違いです。

チャンピオン名に設定した場合。動画配信などをされる際に、サモナーネームを表示させなくする意味も
集団戦などで自分のチャンピオンをハイライトさせる:★
オンにすると、「スペース」キーで自分にフォーカスした時に、自分のチャンピオンの周りを白く照らしてくれます。集団戦中によく自分を見失ってしまう人におすすめの設定です。
- [インターフェース]→「通知」→「カメラ中心時にチャンピオンをハイライト」をオンにする
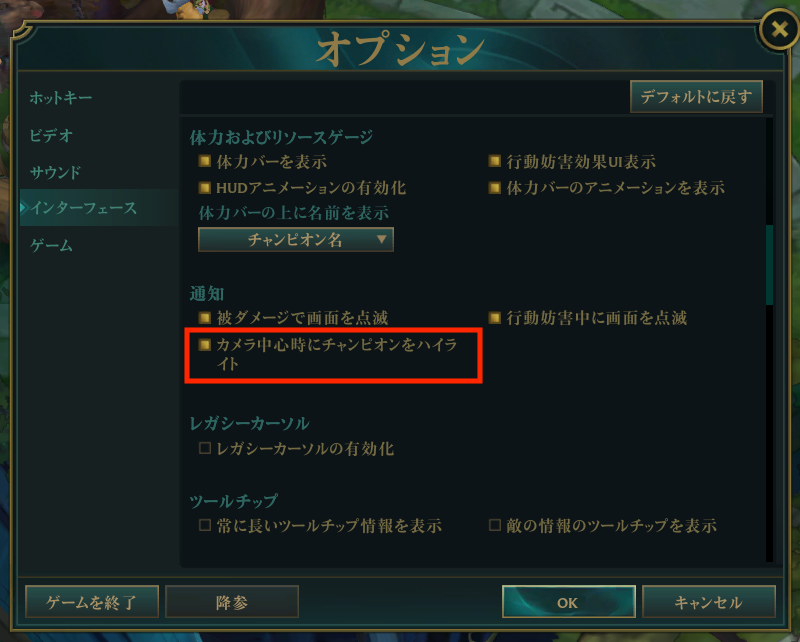

周囲に敵味方が入り乱れているときにも自分の位置を見失わなくてすみます
マナを管理するためにスペルコストを表示する:★★★
スキルアイコンの右上に消費するマナを表示させる設定。戦闘が続いてマナが少なくなった時に、自分のマナを確認してマナ計算することで「マナが足りなくてコンボが撃てなかった!」というミスを減らせます。
- [インターフェース]→「スキルおよび攻撃表示」→「スペルコストを表示」をオンにする
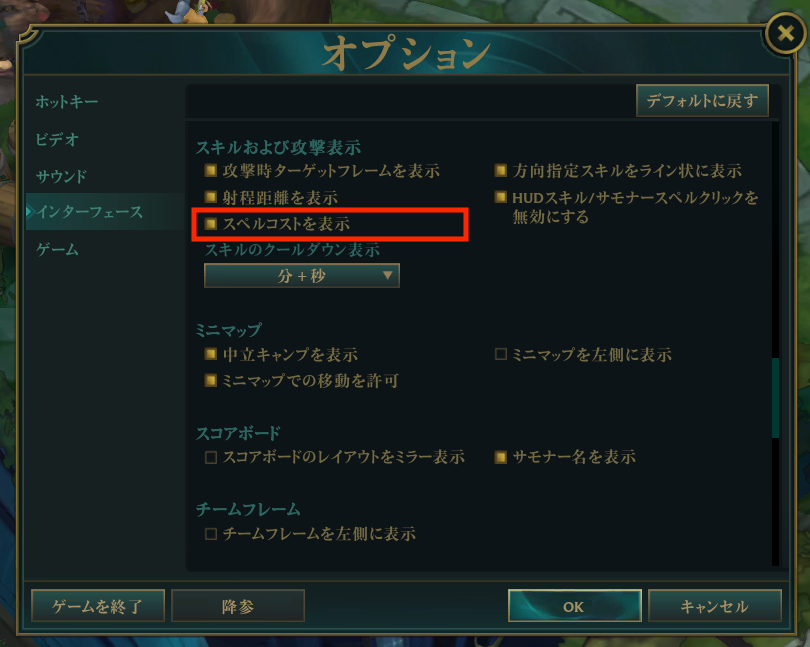
表示させて無駄になる要素もないので、必ずオンにすることをおすすめします。
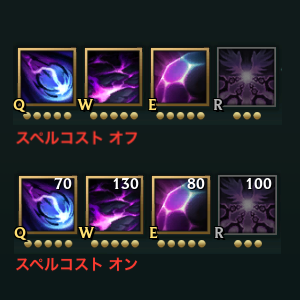
スキル/サモナースペルの「クリック発動」を無効にする:★★★
HUDのアイコンをクリックしてスキルやサモナースペルを使うことを無効にする設定です。クリックして使っている方はほとんどいないと思いますので、使わない方は誤爆を防ぐために、オンにして無効にしてしまいましょう。
- [インターフェース]→「スキルおよび攻撃表示」→「HUDスキル/サモナースペルクリックを無効にする」をオンにする
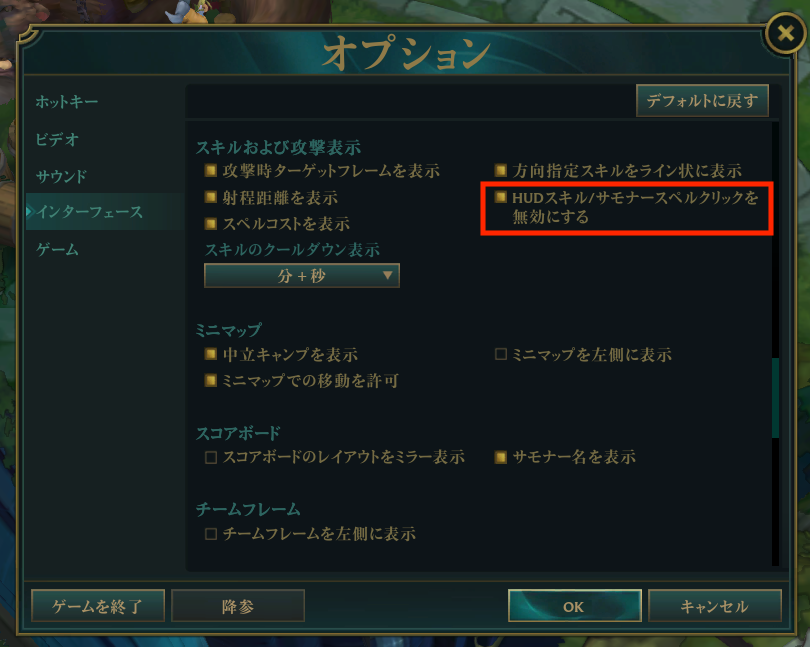
サモナースペルのCDなどをチャット欄で伝える:★★★
チャットには、ゲーム時間の何秒に発言したかを確認できる「タイムスタンプ」を表示できます。
実用的な使い方は、敵にサモナースペルを使わせた後にチャットに表示させておき、時間があるときに計算して敵のサモナースペルのクールダウン時間(CD)を管理できるようになります。
- [インターフェース]→「チャット」→「タイムスタンプを表示」をオンにする

味方が「いま対面のプレイヤーはフラッシュがないです!」と発言した場合でもタイムスタンプが付くようになるので、逆算すればサモナースペルの有無が確認できます。
サモナースペルの有無は、試合を進める上でとても大きな判断材料になるので、使えるものは使いましょう。
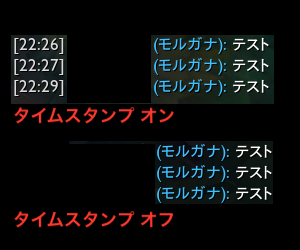
戦闘中に経験値やマナ消費を確認する:★★
「戦闘テキスト」とは、経験値を獲得した時やマナを消費した時に、チャンピオンの周りにテキストを表示させる設定です。戦闘テキストの中で、経験値/マナはデフォルトではオフになっています。
- [インターフェース]→「戦闘テキスト」→「マナ」と「経験値」をオンにする

敵のミニオンが近くで消滅すると、近くにいるチャンピオンは経験値を取得できますが、この設定によってチャンピオンのところに取得した経験値が表示されるようになります。
経験値ゲージでも判別はできますが非常に小さくてわかりにくいし、ちゃんと経験値を獲得できているか初心者の頃に重宝した設定なので、オンにしておくといいですね。

[ゲーム]
マウス操作/カメラ動作の速度を設定する:★
マウスの速度は、カーソルの動くスピードを変更できる設定。カメラ動作の速度は画面固定を外したときのカメラを移動するスピードを変更できる設定。どちらもゲームをする上で必ず必要になってくるので、自分に合った設定に変更しましょう。
- [ゲーム]→「コントロール」→「マウスの速度」と「カメラ操作の速度(マウス)」のスライダーを動かす
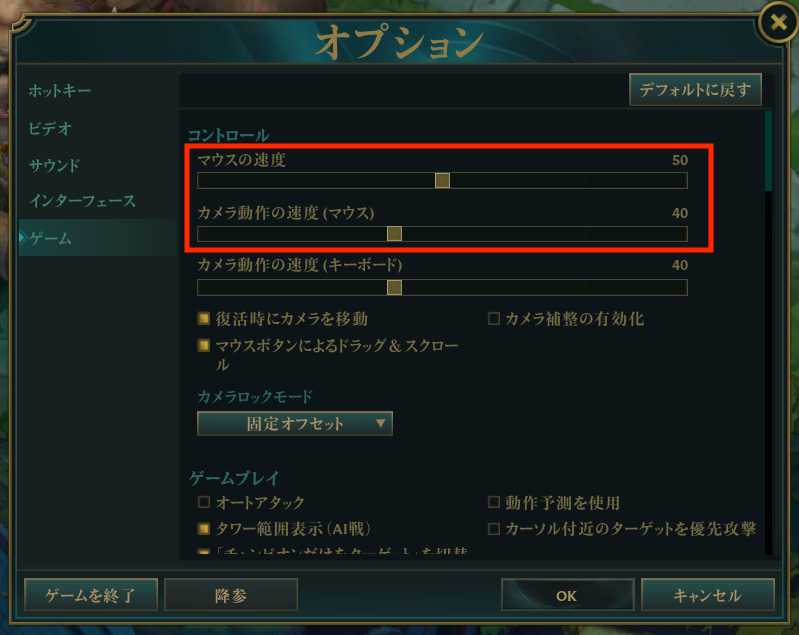
勝手にオートアタックしないようにする:★
オンにすると最も近くの敵を自動で攻撃します。勝手に攻撃するのが嫌な方は、オフにすることをおすすめします。僕はオフにしています。
- [ゲーム]→「ゲームプレイ」→「オートアタック」をオフにする
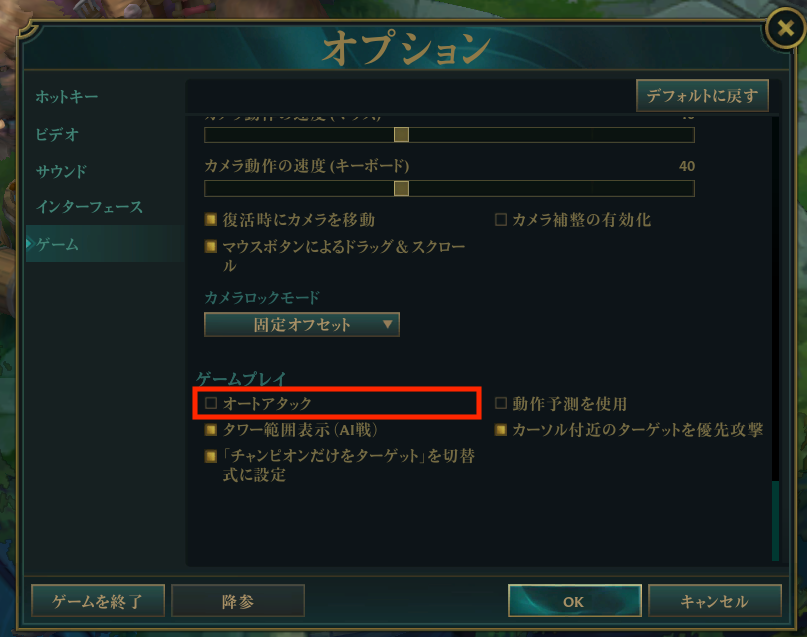
クリックした場所の近くの敵を攻撃する:★★
オンにすると、クリックした位置からもっとも近いターゲットを優先して攻撃します。オフにすると、チャンピオンの位置からもっとも近いターゲットを優先して攻撃します。お好みで設定してください。僕はオンにしています。
- [ゲーム]→「ゲームプレイ」→「カーソル付近のターゲットを優先攻撃」をオンにする
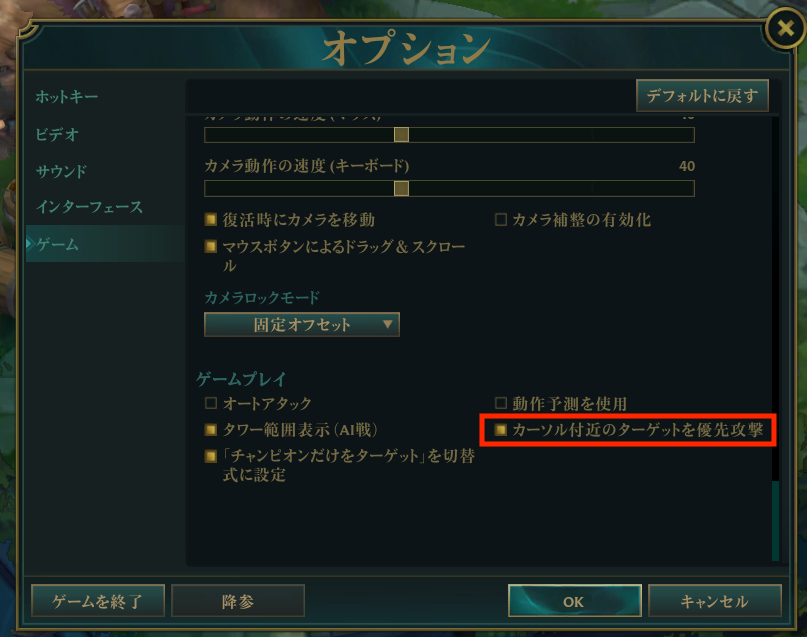
まとめ
かなり情報が多くなってしまいましたが、参考にしていただければうれしいです!
次回からは、序盤・中盤・終盤に分けながらサポートがどのように動いていけばいいのか、ADCと組み合わせたり、チームの構成に合わせたチャンピオンの選び方、メイジ/タンク/フック/エンチャンターに分けて、タイプ別で動き方などを、詳しく紹介していきます。
今回もありがとうございました。
Air(えあー)プロフィール

「サポートでもキャリーできる」をモットーに『リーグ・オブ・レジェンド』で活動。レートは最高ランクの「チャレンジャー」、ロールは「サポート」。シーズン10(2020年)終了時には日本サーバー12位、サポート1位を達成。シーズン11もチャレンジャー。初心者から上級者まで学べるサポート解説動画、配信を発信している。
Twitter:https://twitter.com/Air53xy
YouTube:http://www.youtube.com/c/Air53xy
Twitch:https://www.twitch.tv/air53xy

「サポートでもキャリーできる」をモットーに『リーグ・オブ・レジェンド』で活動。レートは最高ランクの「チャレンジャー」、ロールは「サポート」。シーズン10(2020年)終了時には日本サーバー12位、サポート1位を達成。シーズン11もチャレンジャー。初心者から上級者まで学べるサポート解説動画、配信を発信している。
Twitter:https://twitter.com/Air53xy
YouTube:http://www.youtube.com/c/Air53xy
Twitch:https://www.twitch.tv/air53xy
掲載情報の著作権は提供元企業等に帰属します。