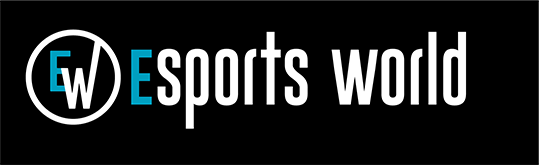MOBA 最新情報
【『LoL』0-1-2講座2023 STEP 2】「キーボード」を使いこなして戦おう

記事公開日:2019年10月2日 最終更新日:2023年6月15日 監修協力:和藤新
本記事は、当時の記事内容を踏襲しつつ、「シーズン2023 ミッドアップデート」時点の情報をもとにアップデートして再掲しております。
本記事は、当時の記事内容を踏襲しつつ、「シーズン2023 ミッドアップデート」時点の情報をもとにアップデートして再掲しております。
みなさんこんにちは。Yomiです。
前回は、『リーグ・オブ・レジェンド』(以下、『LoL』)でチャンピオンをマウスで操作するための方法を学びました。今回は、もうひとつの操作の核となるキーボードについて話していきます。
スキル・アイテム
まず一番大切なスキルやアイテムに関する話をしていきます。
より早く正確に発動できるようになることでストレスを減らしていきましょう!
クイックキャスト
クイックキャストは、おそらく最重要設定と言っても過言ではないので必ず試してみましょう。まず、なにもしないスキルの通常発動の場合、スキル発動まで下記の3つの手順が必要です。
- マウスカーソルでスキルを発動したい場所を選ぶ
- スキル発動のキーを入力する
- マウスをクリックしてスキルを発動させる
これの③を省き、②までの手順で発動できるのがクイックキャストです。クイックキャストにはたくさんのメリットがあります。
メリット(1)マウスのクリックがいらないので発動が早い
スキルと使おうと思ってから実際に使えるまでの時間が短い分、単純に有利です。スキルを当てやすくなるだけでなく、急に敵と遭遇した時など、とっさの回避にも生かせます。
メリット(2)クリックミスによる誤操作が起きない
単純にミスする手順がひとつ減ります。急いでいる時にスキルとマウスを正確に交互に入力するのは難しいので、間違えやすいです。
仮にスキルを4つ使おうと思うと、
Q → クリック → W → クリック → E → クリック → R → クリック
というコマンドを入力することになりますが、クイックキャストをオンにしておけば、
Q → W → E → R
というキー操作だけになるので、難易度が大幅に下がります。
また、クリックミスをするとスキルがキャンセルされるので、再度スキル発動のためキー入力をしなければなりません。特に、連続でスキル入力をしている時にミスをすると、次にどのスキルを押せばいいか混乱してしまいます。ただでさえ最初のうちは操作を間違えやすいので、可能な限り操作を簡素化することをオススメします。
全部のスキル、アイテム発動をクイックキャストにする方法はとても簡単で、設定の「ホットキー」から「すべてクイックキャスト」を押すことで設定できます。逆にクイックキャストをしたくない場合は「すべて通常発動」を押してください。
クイックキャストになっているスキルは、入力するキーが明るく光ります(下の画像では「E」と「R」だけが通常発動)。
※デフォルトでは、スキルがクイックキャスト、アイテムが通常発動になっています。
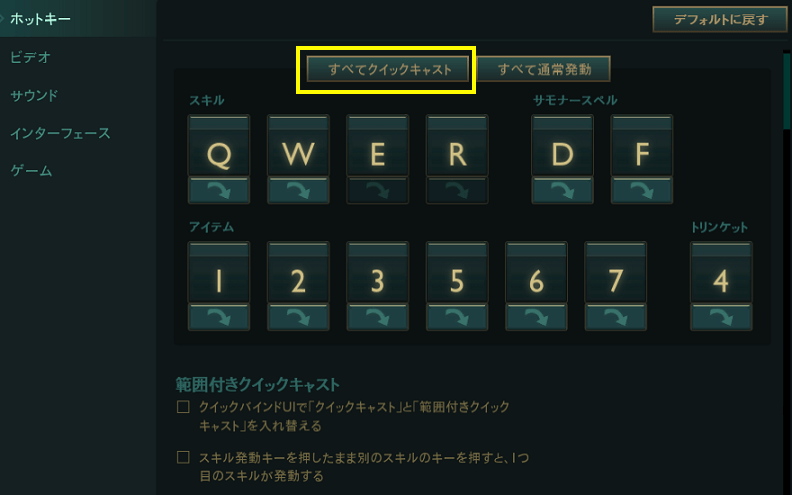
スキル関連の設定画面。矢印の部分をクリックすることで、個別にクイックキャストをオン/オフできる
範囲付きクイックキャスト
クイックキャストを扱う場合に、もうひとつ押さえておきたい知識が範囲付きクイックキャストです。範囲付きクイックキャストでは、スキル発動のキーを入力し続けている間は有効範囲が表示され、キーを離したときにスキルが発動します。操作しているチャンピオンにまだ慣れておらず、スキルの範囲を常に確認したり、範囲内に確実にチャンピオンを入れてから発動したい場合は、範囲付きクイックキャストが便利です。

水色の範囲がスキルの有効範囲
これに対し、キーを入力した瞬間に発動するのが通常のクイックキャストです。キーを離す必要がないので、より素早い入力が可能になります。数ミリ秒の差かもしれませんが、ギリギリの勝負をしている時はこの一瞬が勝敗を分ける時もあるので、刹那の操作を求める場合はこちらを利用します。
単にキーを入力したときにどちらを発動させるかは、「クイックバインドUIで「クイックキャスト」と「範囲付きクイックキャスト」を入れ替える」のチェック項目を切り替えることで変えられます。
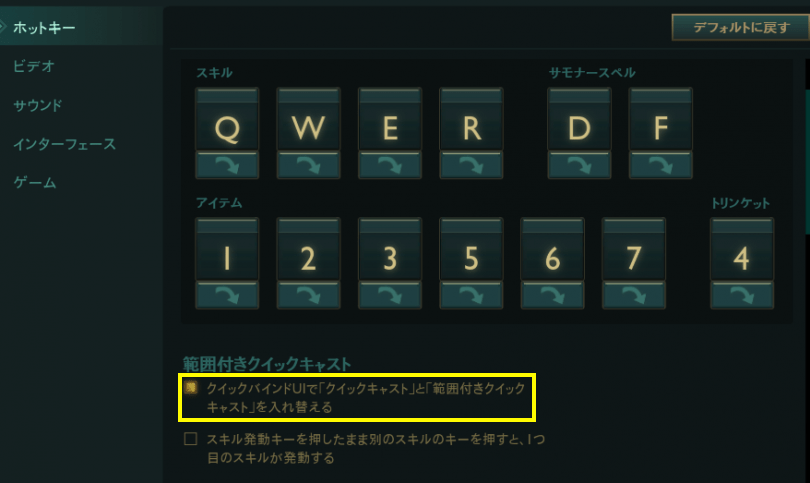 「範囲付きクイックキャスト」の設定は「ホットキー」の画面にある。デフォルトではONになっている
「範囲付きクイックキャスト」の設定は「ホットキー」の画面にある。デフォルトではONになっている- ON : 範囲付きクイックキャスト
- OFF: クイックキャスト
また、「Shift」キーを押しながらスキルのキーを入力することで、設定とは逆の操作ができます。おそらく範囲をしっかり確認したい時のほうが余裕があると思うので、個人的には「OFF」がオススメです。
範囲付きクイックキャストは範囲外を左クリックすることでキャンセルできますが、ミス操作をすると無駄にスキルを発動させてしまいます。また、単に範囲を確認したいだけの場合は、範囲付きクイックキャストである必要もありません。その場合、確認したいスキルアイコンの上にカーソルを合わせることで範囲を表示することもできます。
セルフキャスト
味方を選んで発動したいスキルの場合、セルフキャストを使うことで、必ず自分に発動させることができます。以下のようなケースで有効です。- 味方と位置が重なった場合にも間違えずに自分だけに使える
- カーソルが敵と味方を行ったり来たりしないので、マウスの移動量が減る
- より早くスキルを発動させられる
セルフキャストはデフォルトで「Alt」キーを押しながらスキルキーを入力することで発動します。特に、ルルやナミのような、味方への補助スキルが多いチャンピオンで重宝されます。
スキルレベル上げのショートカット
スキルのレベルアップは、スキルアイコンの上に表示される矢印をクリックすることで実行できます。
▲カーソルを合わせるとスキルの説明も見ることができる
それとは別に、「Ctrl」キーを押しながらレベルアップさせたいスキルのキーを入力することでもレベルアップできます。これにより、単純にマウスの移動量が減るので楽になります。
この機能は、レベルが上がった瞬間に攻撃を仕掛けたい時にかなり有効です。このゲームは敵よりレベルが高い時は圧倒的に有利になるので、その瞬間を逃さないためにもぜひ習得することをオススメします。
Lv3(Q、W、Eの主要スキルがそろったタイミング)、Lv6(Rのアルティメットスキルを覚えたタイミング)に上がった瞬間は、使えるスキルの数が変わるため、特に狙い時です!
スキル関連のおまけ設定
せっかくなので、スキル関連で変えておきたい設定をお教えします。どちらも「インターフェース」の項目から設定できます。マナ表示
そのスキルを使うとマナをいくら消費するかを表示します。あまり慣れていないチャンピオンを使うときに役に立ちます。
クールダウン表示
スキルを発動してから次に使えるまでの時間表示です。自分の見やすい形式を「秒」「分+秒」「分」から選びましょう。
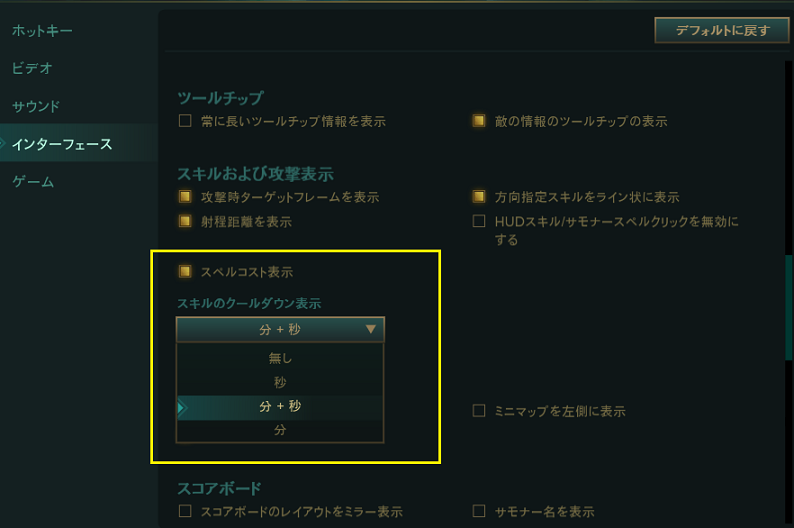
カメラ操作
前提として、最初は自分が操っているチャンピオンを中心として、カメラが自動で動くと思います。しかし、この機能をあえて使わないという選択肢もあります。それぞれのメリットとして以下のようなものがあります。
自動カメラ(チャンピオンが常に中心)
- チャンピオンの操作に集中できる
- マウスの移動量が減り誤操作が少なくなる
手動カメラ(自由移動)
- マップ上の見たいところが楽に見られる
- 視野が広がる
- より多くの情報を得られる
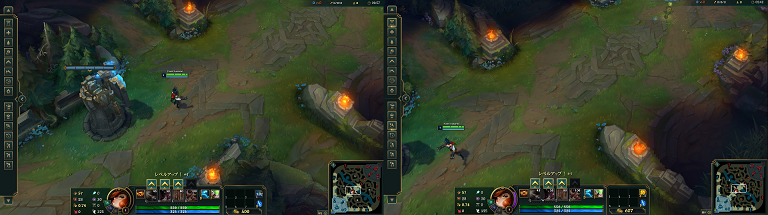
写真左が自動カメラで、写真右が手動カメラ。手動にして左下の見えなくていい部分をずらすことで、より遠くを見られるようになる
カメラの自動/手動の切り替えはデフォルトで「Y」で切り替えられます。
『LoL』というゲームは情報によって得られるアドバンテージがとても大きいので、できるだけ早く自動カメラを卒業して、手動カメラに慣れるようにしたほうがいいと言われています。おそらくかなり多くの人が手動カメラを活用しており、トッププロになると異次元の速さでカメラを操ります。
もし上級者を目指すのであればぜひ手動カメラにチャレンジしてください。
世界最高峰のプレイヤー、Fakerのカメラ操作
手動カメラの場合、画面外にマウスを持っていくことでカメラをずらすことができます。また、マップをクリックすると瞬時にその位置にカメラが移動します。
キーボードで操作したい場合は、「↑」「↓」「→」「←」キーで動かせます。自分を中心の位置に持っていきたい場合は「Space」を押すと一発でフォーカスします。
また、「F1~F5」を押すと、それぞれに対応した仲間を中心とした位置にカメラが動きます。素早くチームメンバーの戦況を把握したい時に使いましょう。
かといって、最初からカメラ操作に気を取られてチャンピオン操作がままならなくなってしまっても楽しくないので、慣れないうちは「Y」キーを使って、移動中は「手動カメラ」、戦闘中は「自動カメラ」のように適宜切り替えて、徐々に慣れていってもいいと思います。また、戦闘中に「Space」を押し続けることで、簡易的に自動カメラのようにする方法もあります。
おそらく最初は本当に大変ですし、カメラが動きすぎて思うように動かせないことも多いと思います。その場合は、設定の「ゲーム」→「コントロール」の項目から「カメラ動作の速度(マウス)」の移動スピードを調整してみましょう。そうすることで、意図せずにカメラが動きすぎて自分を見失うことも少なくなると思います。
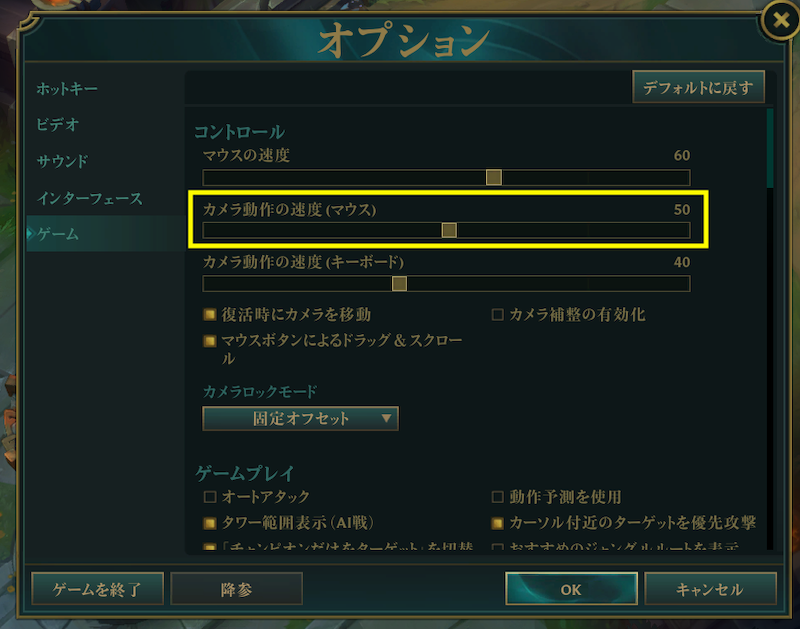
「カメラ動作の速度」は、数値を減らすと遅く、増やすと早くなる
慣れてきたら徐々にスピードを上げて、より快適に操作できるようになりましょう。
実践トレーニング
前回と同様に「プラクティスモード」で今回の内容を練習してみましょう。押さえておきたいポイントは以下の項目です。
- 「クイックキャスト」を活用する
- 「スキル範囲」を確認する
- 「Ctrl」キーを使ってレベルを上げる
- 手動でカメラを操作する
スキルをたくさん打って練習したい場合は、プラクティスモードの特権である画面左のツールバーから、「マナ自動回復」と「クールダウンリセット」を有効にすることで、効率的に何回も練習することができます。ぜひ活用してみてください。
まとめ
今回はキーボードがメインとなる、チャンピオンやカメラの操作に関して説明しました。
次回は、コミュニケーション用の操作や、その他のやっておくといい設定、UI(ユーザーインターフェース)の見方などについて説明したいと思います。ご期待ください。
©️ 2022 Riot Games, Inc. All rights reserved.
掲載情報の著作権は提供元企業等に帰属します。