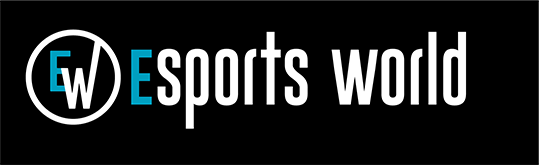その他 最新情報
【レビュー】デスクトップをハックする!「Yeelight」で自分好みの彩りを構築しよう!

2019年からはじまったコロナ禍により、新しい生活様式がさまざまなシーンで取り入れられている。かつての日常に戻りつつある現在でも例外ではない。特にゲーマーやストリーマー、はたまたテレワークでデスクワークを取り入れている人も、よりよいデスク環境を構築したいと感じている人も少なくないのではないだろうか。
そんなデスク環境構築で、見た目だけでなく作業効率をアップさせることができるもののひとつが「照明」だ。モニターやデスク上の書類など、さまざまなものを見る際に、より見やすい環境を作れる照明。さらにはテンションを上げたり、部屋のムードを変えることができるのも照明だ。
今回は、そんなデスクまわりの照明をハックする製品をレビュー。Yeelight(いーらいと)から発売されている「LED スクリーンハンギングライト」、「LED スマートランプD2」、「LEDテープライト」を使った環境作りを紹介していこう。
Yeelightとは
Yeelightは2012年に設立された中国に本社を構えるメーカーで、照明器具をメインに扱っている。照明器具といえば、BenQやPhilipsといったメーカーが主流となっている中、Yeelightはコスパと品質を兼ねそろえた第3のメーカーといっても過言ではない。
ひとことで説明するならば「とにかく安くて高性能!」
安価ながらほかのメーカーと引けを取らない品質やデザインで今注目を浴びているメーカーといえる。
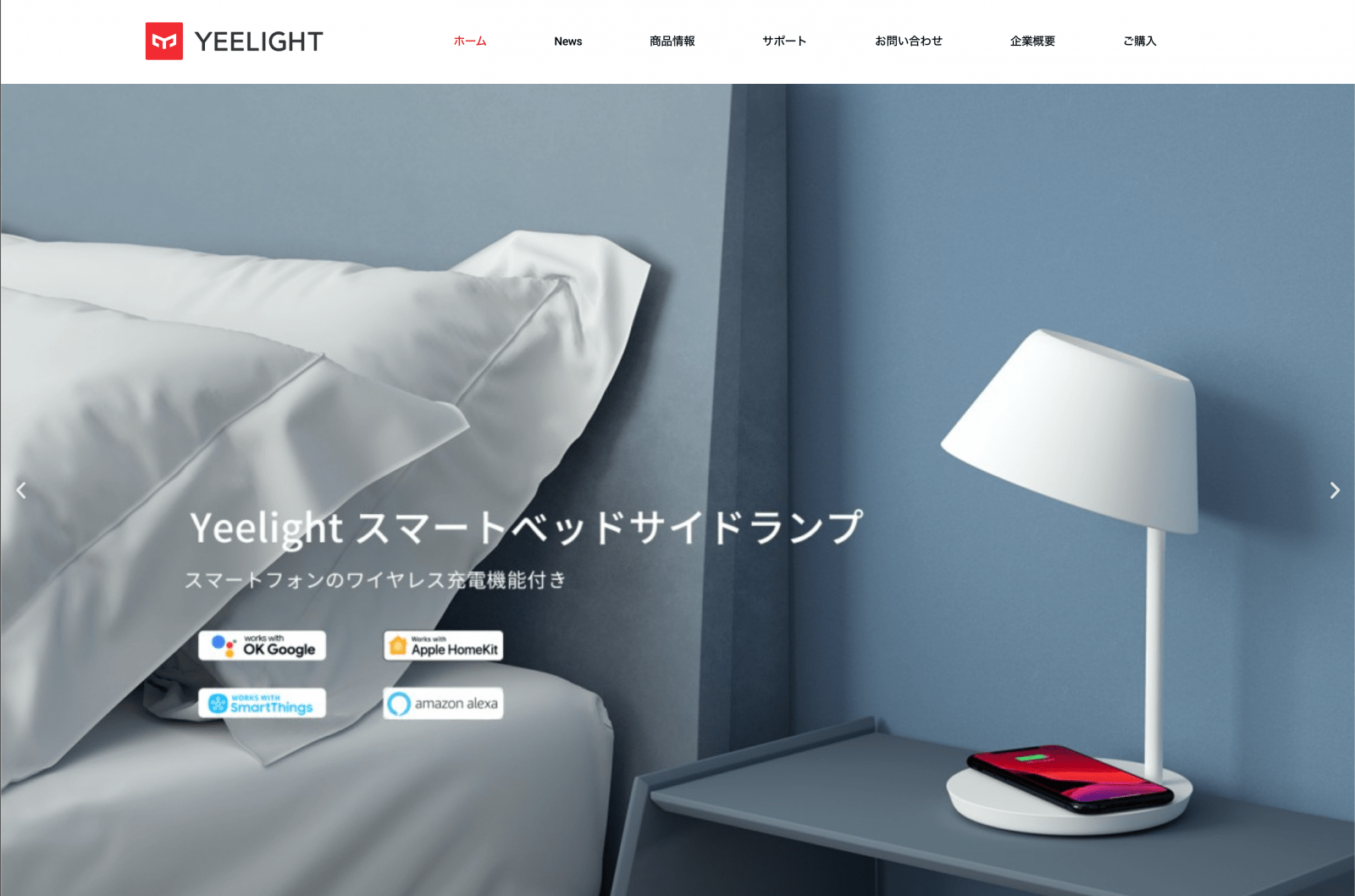
▲デスクまわりの照明だけでなく、シーリングライトやLED電球など、さまざまなLED商品を取り扱っている
中でも注目したいのが「LED スクリーンハンギングライト」だ。モニターの上に乗せるだけでデスクまわりを明るく照らしてくれる照明で、作業効率がグッと上がるガジェットなのだ。
最近画面が見づらくなったとか、紙の書類の文字がかすんで見えるといった人におすすめしたい逸品なので、まずは「LED スクリーンハンギングライト」からレビューしていこう。
デスクまわりを照らす「LED スクリーンハンギングライト」
「LED スクリーンハンギングライト」は、簡単に説明するとデスクを明るく照らすデスクライト。部屋の照明を落としても、デスクまわりだけを明るく照らしてくれる効果があり、手元の資料はもちろん、モニターの画面も見やすくなる優れものだ。輝度や色温度もお好みに調節できるので、シーンを問わず、またシーンに合わせて利用できるのが魅力。
まずはそんな「LED スクリーンハンギングライト」の仕様について紹介していく。

【LED スクリーンハンギングライト仕様】
製品名:
Yeelight LEDスクリーンハンギングライト
製品型番:
YLTD003
材質:
マグネシウム&アルミニウム合金/プラスチック
定格入力:
DC5V 2A
定格出力:
10W 80×0.2W/LEDモジュール+40×0.2W/LED (RGB)
ワイヤレス接続:
Wi-Fi IEEE802.11b/g/n 2.4ghz
対応OS:
android 4.4またはios 9.0以降のデバイス
照度:
500Lux (平均)
光束:
30-300lm
色温度:
2700-6500K
演出評価数(Ra):
>95
消費電力:
10W
本体サイズ:
直径23.0 × 長さ485.5mm
同梱物:
本体、ベース、ACアダプター、 リモコン、単4形乾電池×2、取扱説明書、保証書
製品名:
Yeelight LEDスクリーンハンギングライト
製品型番:
YLTD003
材質:
マグネシウム&アルミニウム合金/プラスチック
定格入力:
DC5V 2A
定格出力:
10W 80×0.2W/LEDモジュール+40×0.2W/LED (RGB)
ワイヤレス接続:
Wi-Fi IEEE802.11b/g/n 2.4ghz
対応OS:
android 4.4またはios 9.0以降のデバイス
照度:
500Lux (平均)
光束:
30-300lm
色温度:
2700-6500K
演出評価数(Ra):
>95
消費電力:
10W
本体サイズ:
直径23.0 × 長さ485.5mm
同梱物:
本体、ベース、ACアダプター、 リモコン、単4形乾電池×2、取扱説明書、保証書
本体サイズは他社製品とほぼ同等となっており、24インチモニターや27インチモニターの上に乗せるにはちょうどいいサイズ感だ。ライト本体はマット仕上げアルミニウム材質なので、質感もいい感じだ。「LED スクリーンハンギングライト」の大きな特徴として、背面にもLEDライトが付いているという点が挙げられる。全面だけでなく、間接照明用のLEDライトが付いているので、より照明を楽しむことができるのだ。

▲背面部分のLED。前面のLEDとは色温度と輝度のみ調整可能となっているが、背面のLEDはRGBのLEDを搭載しているため、お好みのカラーで光らせることができる
モニターの上に乗せて電源をつなげるだけで設置完了!
「LED スクリーンハンギングライト」の取り付けはシンプル。まずは土台をモニターの上に乗せ、ライト本体を土台に装着。土台に電源をつなげれば完成だ。

▲土台をモニター上部に引っかけるように設置する。土台は340gとずっしりしていて、シリコン素材の滑り止めが付いているため、乗せるだけでがっちりとホールドされる

▲土台と本体は端子部分を接続するだけ。強力なマグネットになっているので、近づけるだけでピタッと吸着する。
【モニターの厚みについて】
設置する際に気をつけたいのがモニター厚み。「LED スクリーンハンギングライト」の土台が設置できるモニターの厚みは約10mm〜32mm前後となっていて、厚みが細すぎたり、厚すぎたりするとグラグラになってしまう。この手のモニターライトを設置する際に特に気をつけたい部分だ。また、背面が特殊な形状になっているものも取り付けが難しくなってしまう。デザイン性の高いモニターによっては設置できないこともあるので、事前にモニターの背面を確認してみよう。



当然ラップトップPCにも設置するのは難しいが、どうしても薄型の部分に引っかけたい場合は、耐震マットなどで厚みを稼ぐことで設置可能だ。

設置する際に気をつけたいのがモニター厚み。「LED スクリーンハンギングライト」の土台が設置できるモニターの厚みは約10mm〜32mm前後となっていて、厚みが細すぎたり、厚すぎたりするとグラグラになってしまう。この手のモニターライトを設置する際に特に気をつけたい部分だ。また、背面が特殊な形状になっているものも取り付けが難しくなってしまう。デザイン性の高いモニターによっては設置できないこともあるので、事前にモニターの背面を確認してみよう。

▲DELL製のモニターで比較。オーソドックスな4K27インチモニター「U2720QM」は問題なく設置できる

▲DELL製のゲーミングモニターで、24.5インチ「AW2521HFL」は背面が分厚くなっているため設置できなかった

▲34.1インチ湾曲ウルトラワイドの「AW3420DW」の場合設置できなくはないが、やや角度が変わってしまう
当然ラップトップPCにも設置するのは難しいが、どうしても薄型の部分に引っかけたい場合は、耐震マットなどで厚みを稼ぐことで設置可能だ。

▲ダイソーなどで売っている耐震マットを重ねて貼り付け厚みを稼ぐことでラップトップPCにも設置ができた(自己責任)
シンプルリモコンで楽々操作
操作はすべてリモコンで行う。リモコンには特に操作説明など書かれていないが、わりと直感的に使えるので、細かな設定をしないのであれば十分。

▲リモコンは非常にシンプル。余計なデザインがないので非常に洗練されている印象だ。操作は本体を押し込んだり、ダイアルのように回したりして操作する
操作方法は下記の通り。
前面ライト電源オン/オフ:
リモコン本体を押し込む
背面ライト電源オン/オフ:
リモコン本体を長く押し込む
前面ライトの輝度調整:
リモコン本体を回転(時計回りで明るく、反時計回りで暗くなる)
前面ライトの色温度調整:
リモンコン本体を押し込みながら回転(時計回りで色温度を上がり、反時計回りで下がる)
背面ライトのモード切替:
リモコン本体をダブルクリック
とにかくリモコンのレスポンスがいいのが魅力。BenQの「ScreenBar Halo」も同様にワイヤレスリモコンを採用しているが、あちらはリモコンを操作するのに、まず手をかざしてリモコンをアクティブしてから操作する必要があるのに対し、「LED スクリーンハンギングライト」のリモコンはアクションを起こせば即座に反応してくれる。テレビのリモコン感覚で使えるのはかなりうれしい。
一方で、操作が単純なだけに誤作動してしまうのが欠点。電源のオンオフくらいなら問題ないが、背面ライトのモード切替をする際、どうしても前面ライトのオンオフと操作がかぶってしまい、思うように操作できなかった。ダブルクリックをやや遅めに入力することで回避できるが、それでも誤作動してしまうことも……。細かい操作は後述する「Yeelight」アプリで操作するといいだろう。
明るいは正義!デスクワークが快適に!
では実際どれくらい明るくなるのかを比較してみよう。違いがわかりやすいように、あえて部屋の照明を落として撮影してみた。
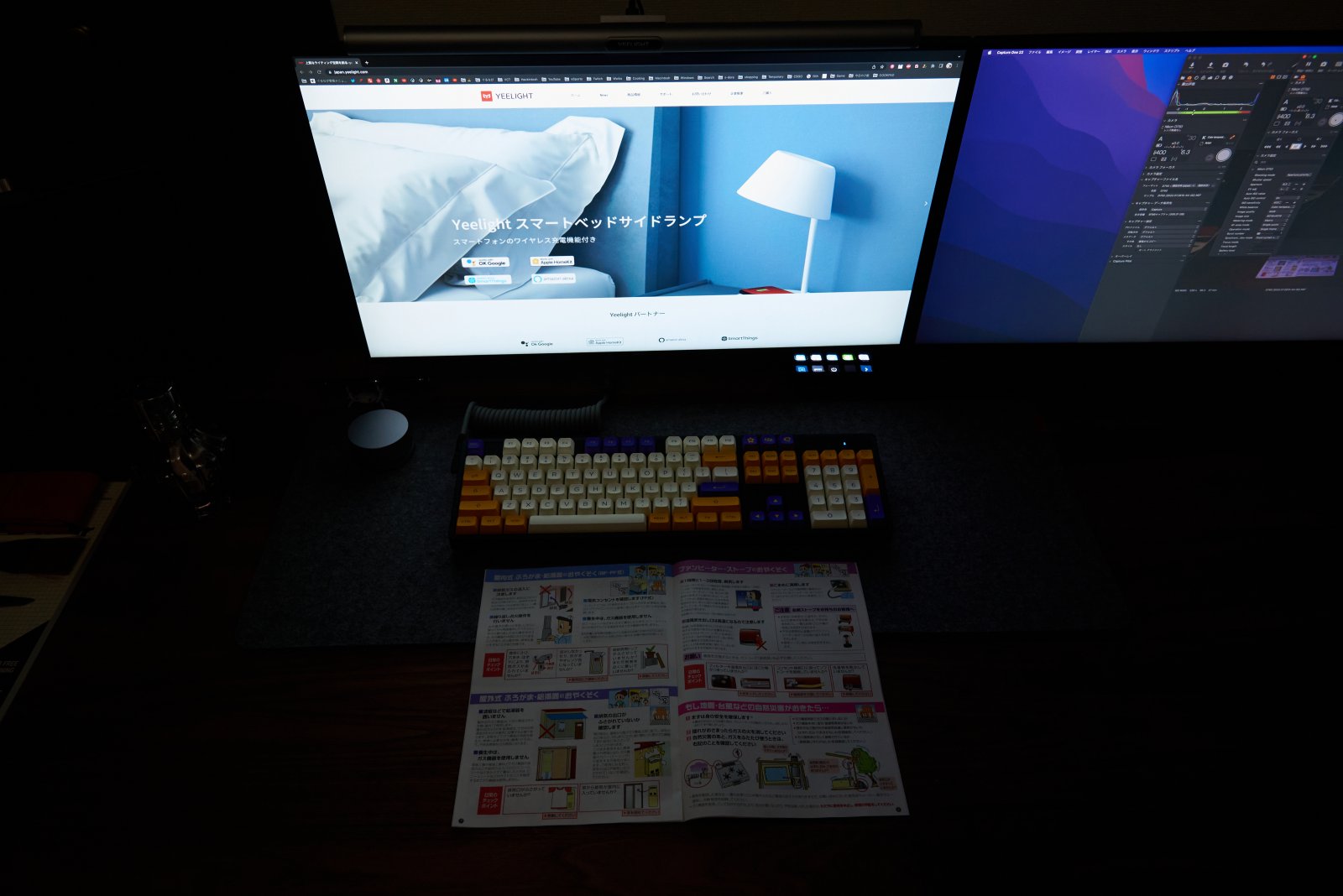
▲「LED スクリーンハンギングライト」オフの場合。画面自体が光っているので画面の文字を読むことは可能だが、手元の資料なんかはかなり見づらい
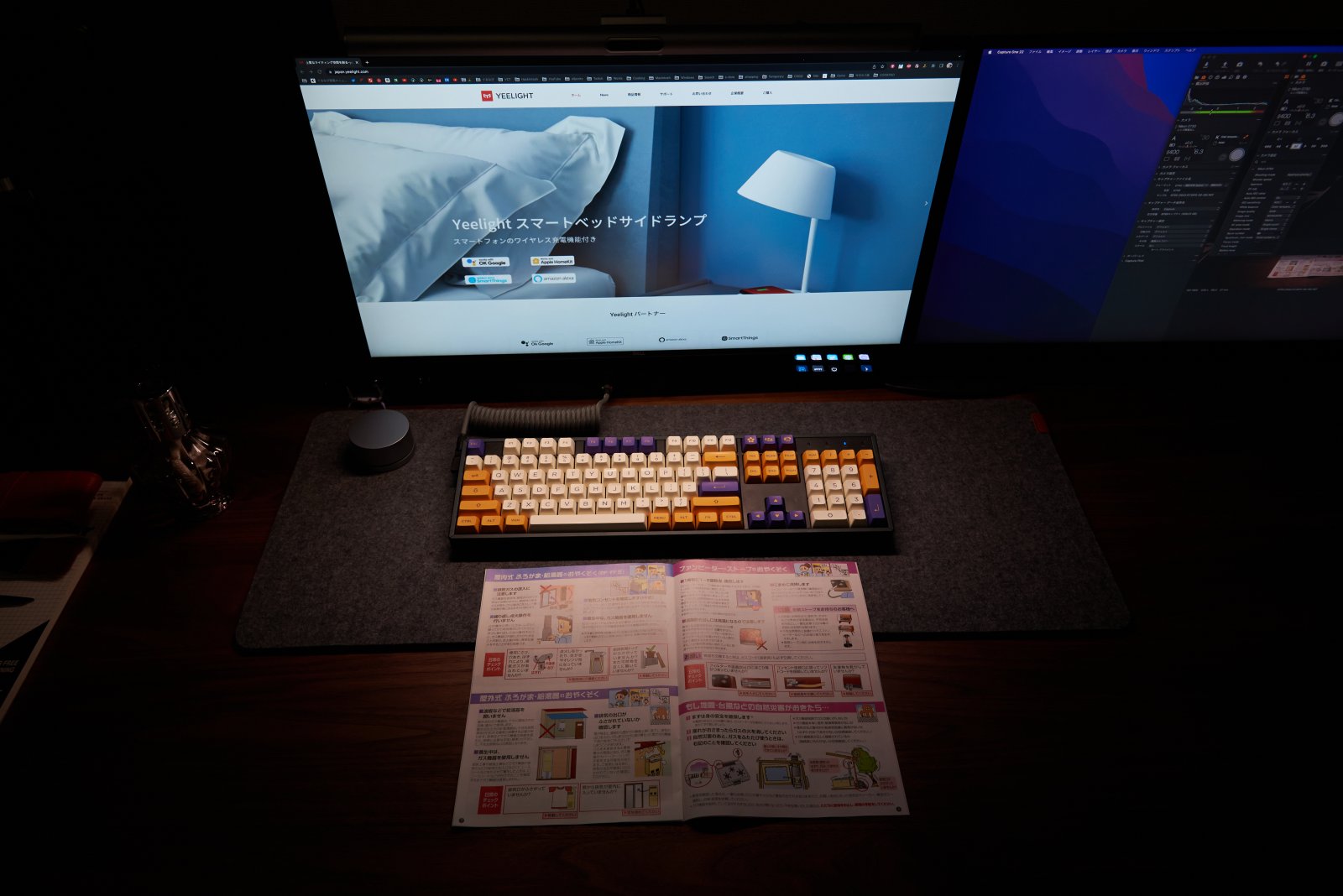
▲「LED スクリーンハンギングライト」をオンにしてみる。輝度を最大にするとデスク周辺をかなり明るく照らしてくれるので、手元の書類だけでなく、周辺の物も視認しやすい
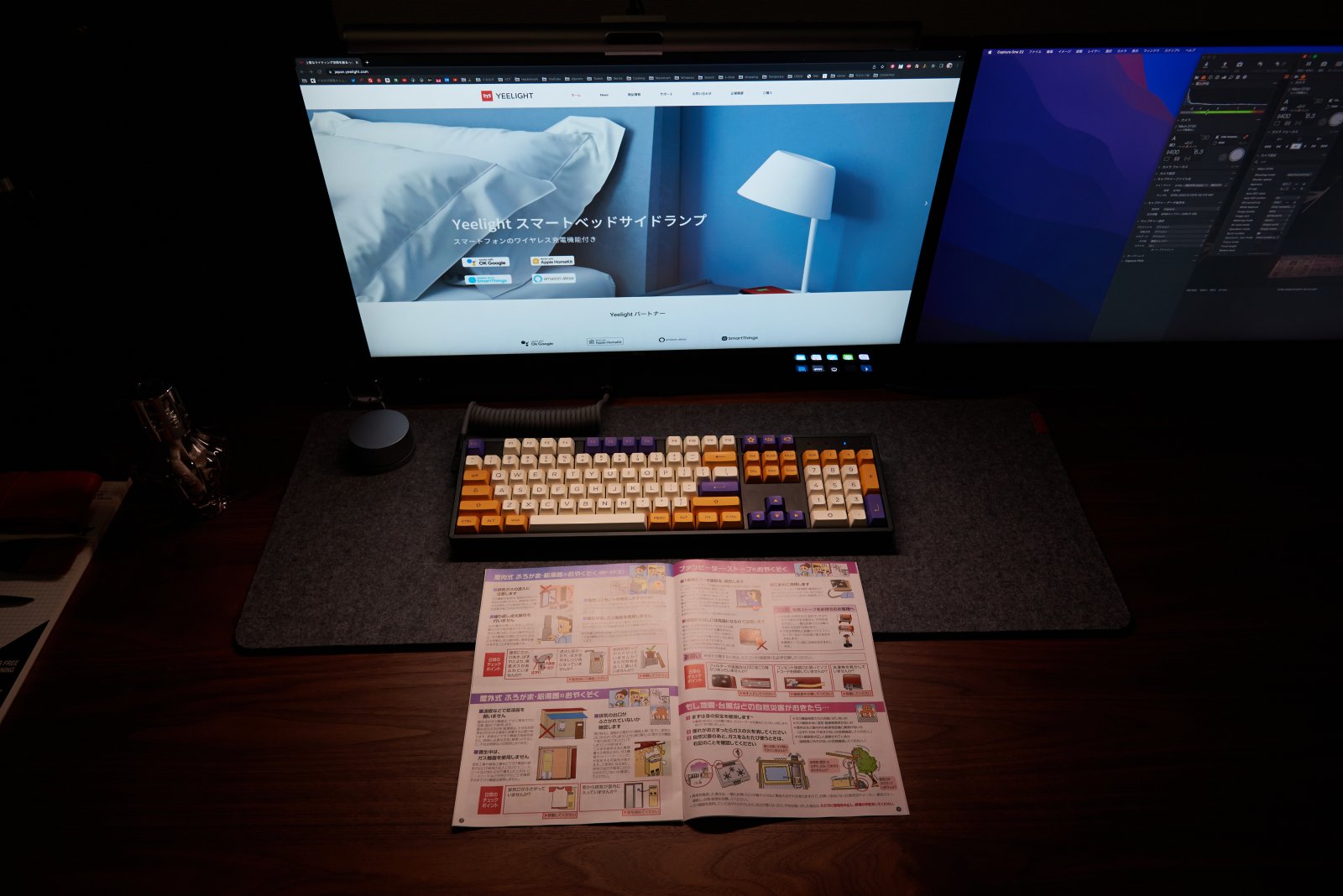
▲さらにデスクの手前に光りが届くようにライトの角度を調節すれば、見たい文字がクッキリと見えるように!
PC作業と併用して紙の書類を見たり、書いたりする人には特におすすめ。部屋全体の照明は落としたいけれど、手元の文字は見やすくしたいといった、わがままな要望にも応えてくれるのはうれしいポイントだ。本体部分は約25度の角度調整が可能になっているため、デスクの手前や奥など照らしたい部分を調整できるのも魅力。自分好みに調整して、より快適なデスク環境を構築しよう。
ムードが一変!背面ライトで雰囲気作りを
背面ライトは間接照明として活用するのがベター。単色カラーを灯したり、レインボーカラーにしたり、呼吸のようにゆっくり点滅したりといくつかのプリセットで雰囲気を作ることができる。


▲前面ライトを消して使えば、より間接照明として映える。仕事とゲームで雰囲気をがらりと変えるのもアリ!
こちらに関してはリモコンの操作だけでは真価を発揮できない。より細かい設定をするならば、後述する「Yeelight」アプリなどの連携が必須ともいえるので、気になる人はそちらも参考にしてほしい。
というように、たかが照明、されど照明なガジェットとなっている。実際、「LED スクリーンハンギングライト」がなくても普段の作業に大きな影響はないかもしれないが、ひとたび導入すると、その便利さにより手放せなくなってしまうほどの快適さがそこにある。対抗製品としてBenQの「ScreenBar Halo」が挙げられる。筆者なりの比較をしてみたので参考にしてほしい。

「LED スクリーンハンギングライト」のメリットはその価格帯とリモコン操作の快適さ。そして背面ライトの自由度に、アプリ連携などが挙げられる。比較的価格が安く高性能なのはポイント高し。一方で、AC電源が必須な部分や、対応モニターの少なさがネックとなっている。一方「ScreenBar Halo」は、価格が高いだけあって全体的な高級感という部分では軍配が上がる。またPCやモニターのUSBコネクターから電源が供給できるのも大きい。さらに、幅広いサイズのモニターに対応しているのも評価のポイントといえる。
自分の環境に合わせて、また必要な機能に合わせてどちらかを選ぶのが得策だ。
ゲーミング空間を演出「LEDスマートランプD2」
ゲーミング環境を構築する際におすすめしたいのが、丸っこいデザインがかわいらしい「LEDスマートランプD2」だ。いわゆる間接照明の役割を持っていて、本体をさまざまなカラーに光らせることができる。

【LEDスマートランプD2仕様】
製品名:
YEELIGHT X RAZER LEDスマートランプD2
製品型番:
YLCT01YL
本体サイズ:
140mm(直径)×100mm(高さ)
定格入力:
100-240V-50/60Hz 0.1A
定格出力:
5W(6×1W/LEDモジュール(W) + 6×0.5W/LEDモジュール(RGB))
カラー調整:
WRGB
ワイヤレス接続:
Wi-Fi iEEE 802.11b/g/n 2.4GHzおよびBluetooth 4.2 BLE
ランプ入力:
5V、1A
力率:
0.45
動作温度:
-10℃〜40℃
動作湿度:
0%~85%RH
対応OS:
Android 4.4またはiOS 9.0以降
同梱物:
LEDスマートランプD2本体、USBケーブル、取扱説明書
保証期間:
2年
製品名:
YEELIGHT X RAZER LEDスマートランプD2
製品型番:
YLCT01YL
本体サイズ:
140mm(直径)×100mm(高さ)
定格入力:
100-240V-50/60Hz 0.1A
定格出力:
5W(6×1W/LEDモジュール(W) + 6×0.5W/LEDモジュール(RGB))
カラー調整:
WRGB
ワイヤレス接続:
Wi-Fi iEEE 802.11b/g/n 2.4GHzおよびBluetooth 4.2 BLE
ランプ入力:
5V、1A
力率:
0.45
動作温度:
-10℃〜40℃
動作湿度:
0%~85%RH
対応OS:
Android 4.4またはiOS 9.0以降
同梱物:
LEDスマートランプD2本体、USBケーブル、取扱説明書
保証期間:
2年
デザインは非常にシンプルで、物理ボタンが一切ないのが特徴。テカテカの丸っこいシルエットがかわいらしい。

▲前面はロゴとタッチセンサー式の電源があるだけ

▲背面はUSB typeCコネクターがある。ここから電源を供給しよう
ただ光るだけ、だがそれがいい
機能は非常にシンプルで、光るだけ。中央の電源ボタンをタップすれば本体全体が光り輝く。また輝度調整や色温度調整、カラーの調整などの操作が独特で、本体下部の左右を指でなぞるように操作する。

▲もわーんと光り輝く本体。明るさを調整可能で、色味も好みに変更できる

▲本体左側のタッチバーを手前になぞると色温度を下げ、奥になぞると色温度が上がる

▲本体右側のタッチバーを手前になぞると輝度が下がり、奥になぞると輝度が上がる

▲電源を長押しするとRGBモードに切り替わる。この状態で本体左側のタッチバーをなぞるとカラーが変更できる。もう一度電源を長押しすると色温度モードに戻る
若干クセのある操作方法だが、慣れてしまえばわりと思い通りに変更できるようになる。また、こちらも後述する「Yeelight」アプリで、本体上部をノックするだけで点灯できるようになったり、より細かい設定が可能になったりするので、ぜひとも連携させて使っていきたい。
シーンや場所を選ばない!持ち運べる間接照明!
「LEDスマートランプD2」の魅力は持ち運び可能な携帯性の高さにある。コンパクトで軽量ということもあり、シーンを問わずに使っていける。例えばデスクまわりに設置すればゲーミング環境に、寝室に持ち込めば寝る前の読書に最適な間接照明に、外に持ち込めば暗闇を照らす野外照明に様変わり!

▲読書に十分な明るさがあるので、ベッド脇に設置しておくと寝る前の読書がはかどる!

▲USB給電可能なので、モバイルバッテリーで接続して使うこともできる。キャンプや夜でのイベントのアクセントにも◎
さらなるアクセントが楽しめる「LEDテープライト」
究極ともいえる間接照明といえばテープライト。PCケース内や通路などさまざまなシーンで活用されている優れもの。Yeelight製の「LEDテープライト」も例外ではなく、導入すれば部屋中にアクセントを与えることができる。また、「LED スクリーンハンギングライト」や「LEDスマートランプD2」との親和性も高く、アプリで連携することでより統一感のあるカラーリングを楽しむことができるのも魅力だ。

【LEDテープライト仕様】
製品名:
Yeelight LED テープライト
型番:
YLDD04YL
定格入力:
100-240V-60Hz 0.17A(2m)/100-240V-60Hz 0.6A(10m)
定格出力:
7.5W(2m)/24W(10m)
ワイヤレス接続:
Wi-Fi iEEE 802.11b/g/n 2.4GHz
対応OS:
Android4.4以降/iOS 8.0以降
周波数帯域:
2400MHz2483.5MHz
製品名:
Yeelight LED テープライト
型番:
YLDD04YL
定格入力:
100-240V-60Hz 0.17A(2m)/100-240V-60Hz 0.6A(10m)
定格出力:
7.5W(2m)/24W(10m)
ワイヤレス接続:
Wi-Fi iEEE 802.11b/g/n 2.4GHz
対応OS:
Android4.4以降/iOS 8.0以降
周波数帯域:
2400MHz2483.5MHz
テープ本体は35mm感覚でLED照明が配置されている。この辺は他社製のテープライトと同じといえる。使用方法はとてもシンプルで、電源と本体を接続し、コンセントから電源を供給すればOK。あとは付属のリモコンの電源をONにするだけ。

▲電源を入れると一気にテンションアップ!
また電源ボタンを長押しし続けると、色味が変化していく。好みの色になったらボタンを放せばカラーが固定されるぞ。また、「LED スクリーンハンギングライト」や「LEDスマートランプD2」同様、専用アプリ「Yeelight」と連携することで、より細かく調光をカスタマイズできる。

▲付属のリモコンはあくまで色味を調整するのみ。輝度は変えられない
「LEDテープライト」の魅力はカスタマイズ性の高さにある。例えばテープが長いと感じた場合は、はさみで切ることもできるし、長さが足りない時は別売の「延長用スマートLEDテープライト(1m)」つなげて最大10mまで延長することができるのだ。テープは柔らかい素材でできているため、曲げることもできる。直線でない場所でも這わせることができるのはうれしい。

▲はさみのマークが入っている部分なら切り落とすことができる。切ってしまうと再接続はできなくなるが、長さを持て余してしまった場合に活用したい

▲延長する際は、「LEDテープライト」の先端と「延長用スマートLEDテープライト(1m)」の先端がオスメス端子になっているので、がっしりとはめ込めばOKだ。同様に「延長用スマートLEDテープライト(1m)」同士も接続できる
両面テープで楽々レイアウト!
レイアウト方法はとてもシンプル。「LEDテープライト」の背面には両面テープが付いているので、お好みの場所に貼り付けるだけ。デスクまわりのイメージを簡単に変える方法としては、デスクの天板の後ろに貼り付けるという方法がおすすめ。

▲こんな感じで簡単にいい雰囲気が構築できる。ビビットなカラーにすればゲーミング感が、柔らかいカラーにすれば落ち着いた間接照明として楽しむことができる
ケーブルモールで取り外し可能に!
両面テープでの取り付けは非常に簡単ではある反面、別の場所にレイアウトしたい時などの取り外しがしづらいのがネック。ちょっとお試しでレイアウトしてみたいときや、「LEDテープライト」の両面テープをまだ剥がしたくない時などは、ケーブルモールを活用するのが得策。


両面テープでの取り付けは非常に簡単ではある反面、別の場所にレイアウトしたい時などの取り外しがしづらいのがネック。ちょっとお試しでレイアウトしてみたいときや、「LEDテープライト」の両面テープをまだ剥がしたくない時などは、ケーブルモールを活用するのが得策。

▲このようにケーブルモールの中に「LEDテープライト」を入れて使用すれば本体の両面テープを使用せずにレイアウトできる

▲レイアウトする際は、ケーブルモール側の両面テープで固定すればテープだけを簡単に取り外しできるのでおすすめ!
なお、「LEDテープライト」の幅は10mm程度なので、ケーブルモールの内寸が10mm前後のものを選ぶといい。ちなみに今回使用したケーブルモールはマサル工業の「SFT068」(サイズ:0号)。内寸が10.5mmなのでちょうどいい感じではまる。
デスクまわり以外でも間接照明として活用できる。例えばカーテンレールの上や、ベッドの下などちょっとしたアクセントになるポイントに設置するだけで雰囲気をがらりと変えることができるぞ。また、天井などの上部にレイアウトする場合、アングルと呼ばれるL字の鋼材を使うと見栄えが良くなる

▲ホームセンターなどで売っているアングル。「LEDテープライト」を隠す感じで使うと光りが柔らかくなり、見栄えも良くなる

▲食器棚にレイアウトしてみた。ポイントは「LEDテープライト」が直接見えないようにアングルの中に取り付けるのがポイント

▲何気ない作業台がバーのように変化!一気に雰囲気があがーる!

▲同様にPCデスクの上にアングルで目隠ししてレイアウトしてみた。一気にゲーミング感が!
専用アプリ「Yeelight」で一括管理!
ここまで紹介してきたYeelightのLEDシリーズだが、すべて専用のアプリでより細かい設定を管理することができる。やや導入が難解な部分もあるので、ここでしっかりと解説していこう。
スマートホンに専用アプリをダウンロード
まずは専用アプリ「Yeelight」をダウンロードする。下記のリンクからiOS、Androidのバージョンが選択できるので、お手持ちのスマートホンにあったバージョンをダウンロードしよう。
アプリリンク:
https://page.yeelight.com/static/appDownloadPage/appDownloadPage.html
アプリを起動してアカウントを作成する
ダウンロードした「Yeelight」アプリを起動する。初めて起動する際はBluetoothの使用を求められることがあるのでOKを選択。
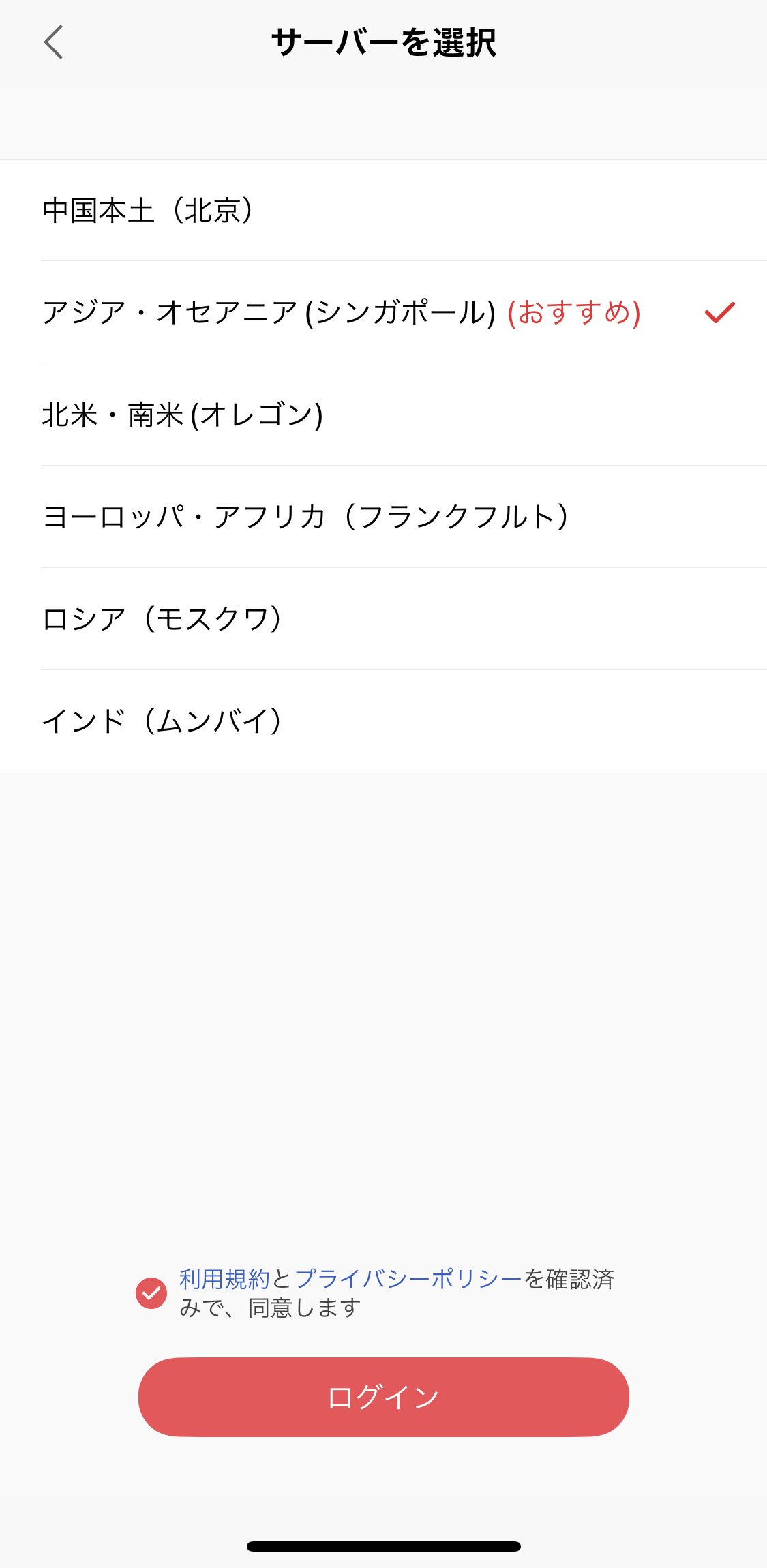
▲画面下部の「ログイン」をタップ。続けてサーバーはおすすめされている「アジア・オセアニア(シンガポール)」を選択し、画面下部の利用規約の同意にチェックを入れ、「ログイン」ボタンをタップする
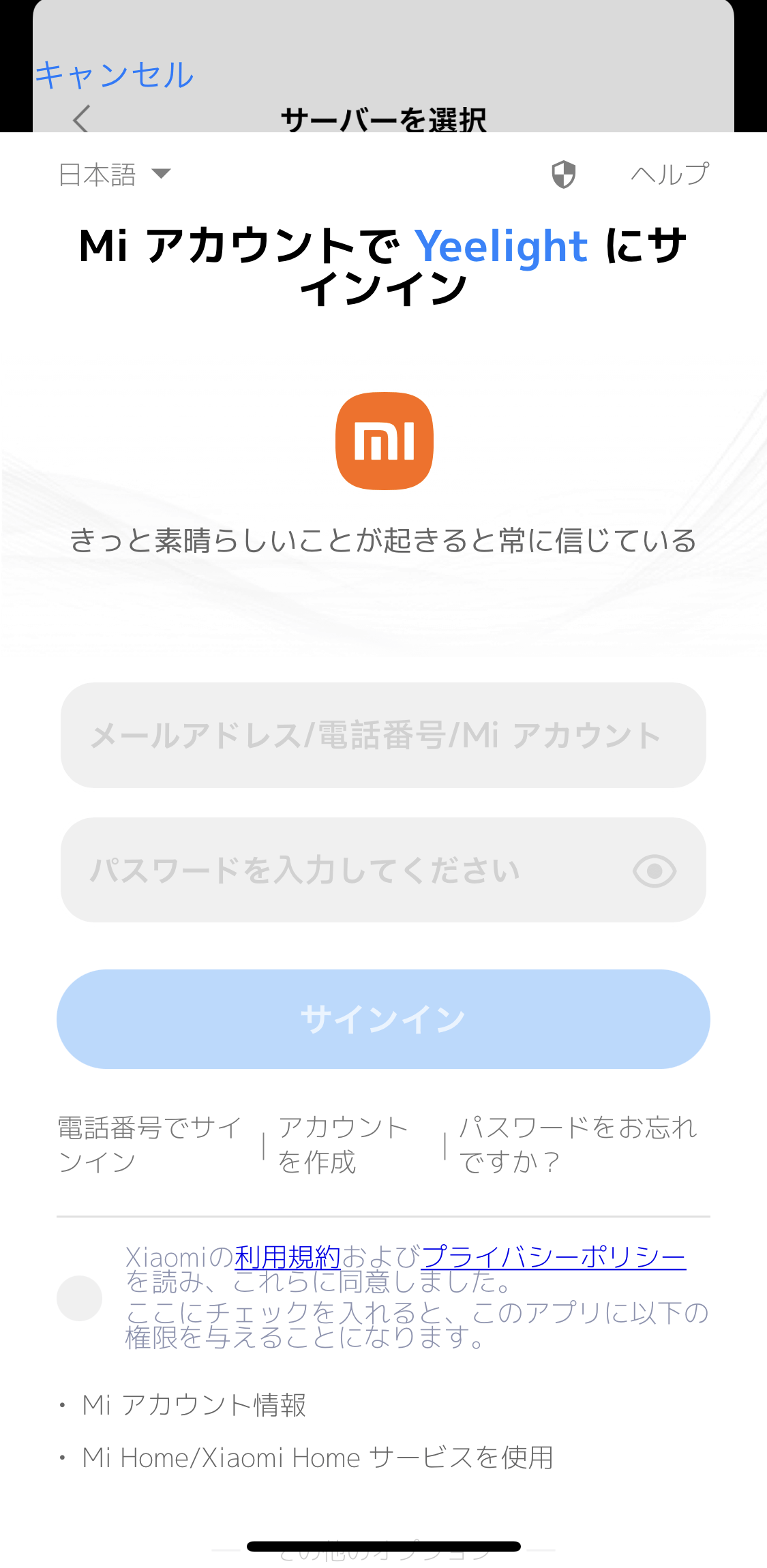
▲続けてMiアカウントのログインを求められる。すでに持っている人はそのままログインして、まだアカウントを作成していない場合は、画面中央付近にある「アカウントを作成」をタップしてアカウントを作成しよう
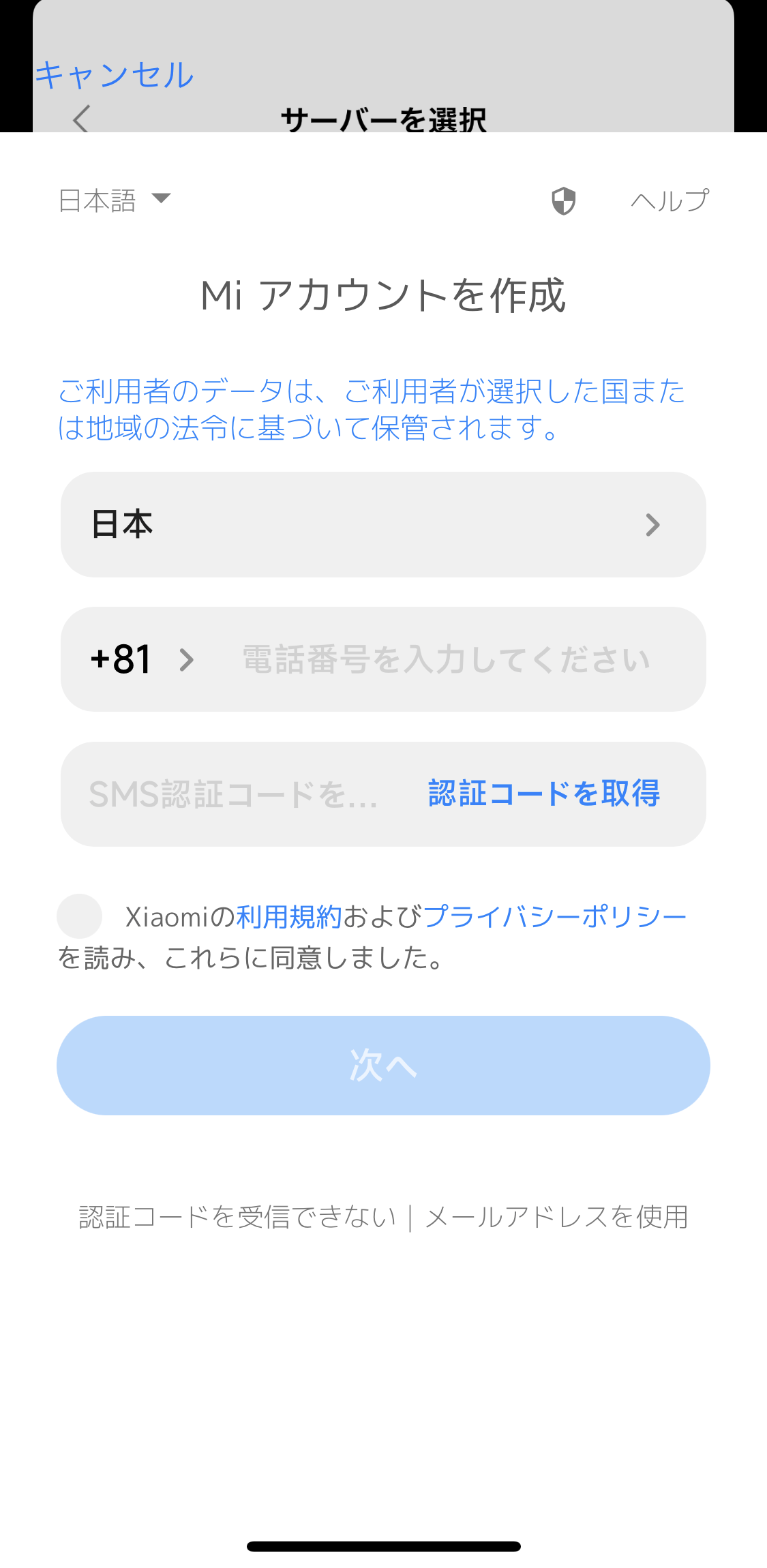
▲続けて電話番号を入力する画面に移行する。筆者はメールアドレスでアカウントを管理したいので、画面右下にある「メールアドレスを使用」からアカウント情報を入力することにした
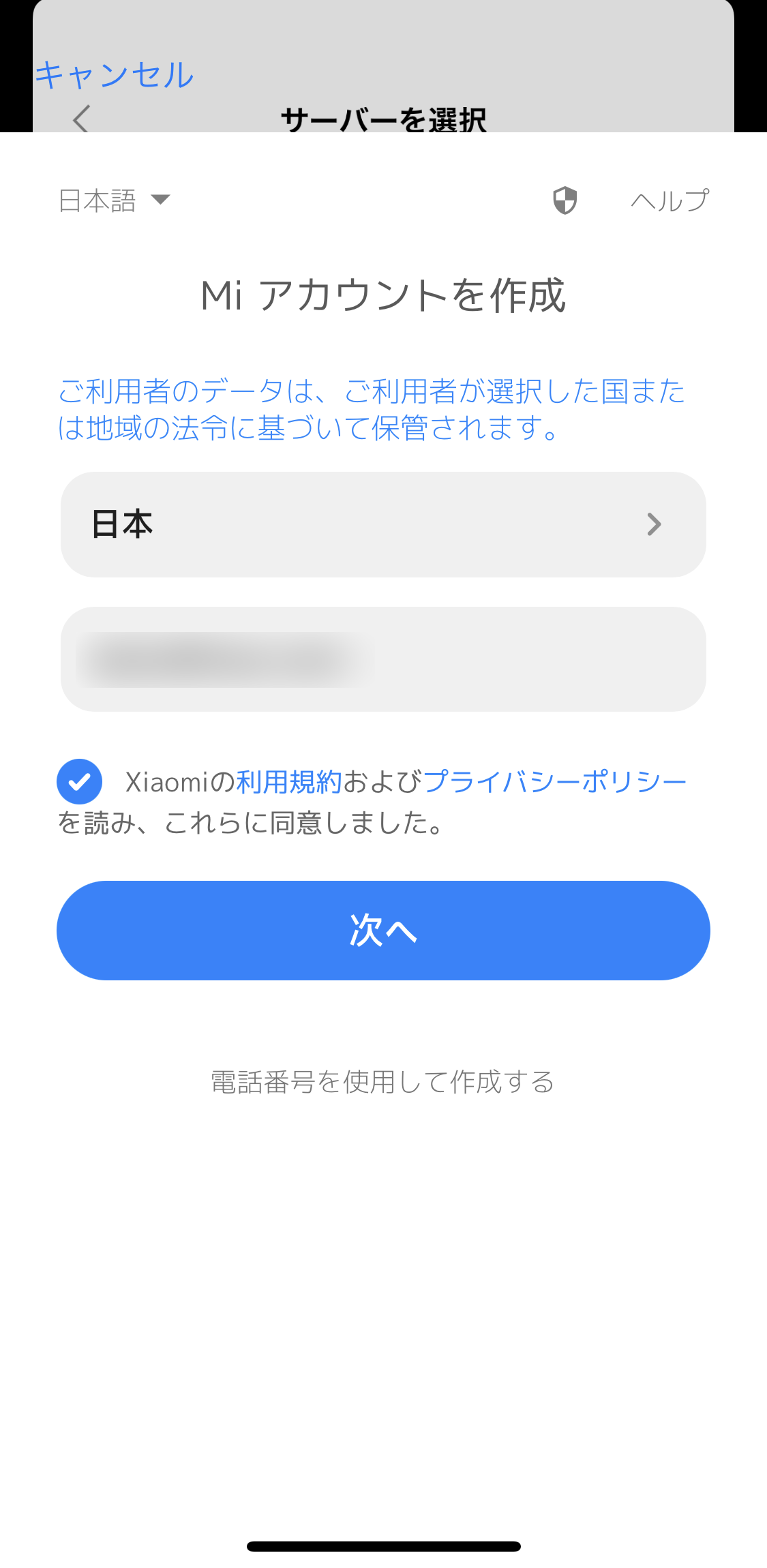
▲メールアドレスを入力し、利用規約、プライバシーポリシー同意のチェックボックスにチェックをして「次へ」をタップ
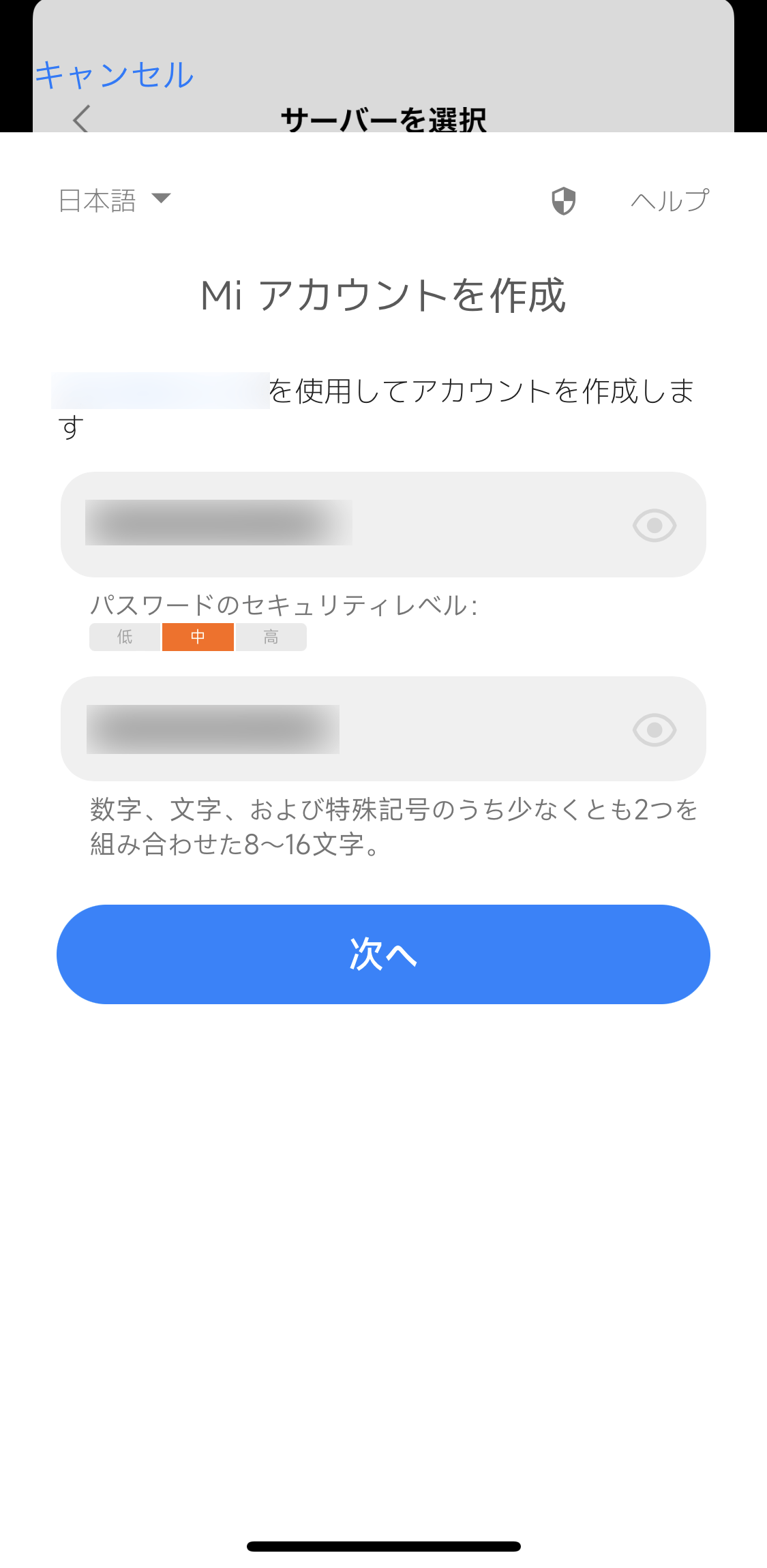
▲続けてログインに使用するパスワードを入力して「次へ」をタップ。次回から使うことになるので忘れずに覚えておこう
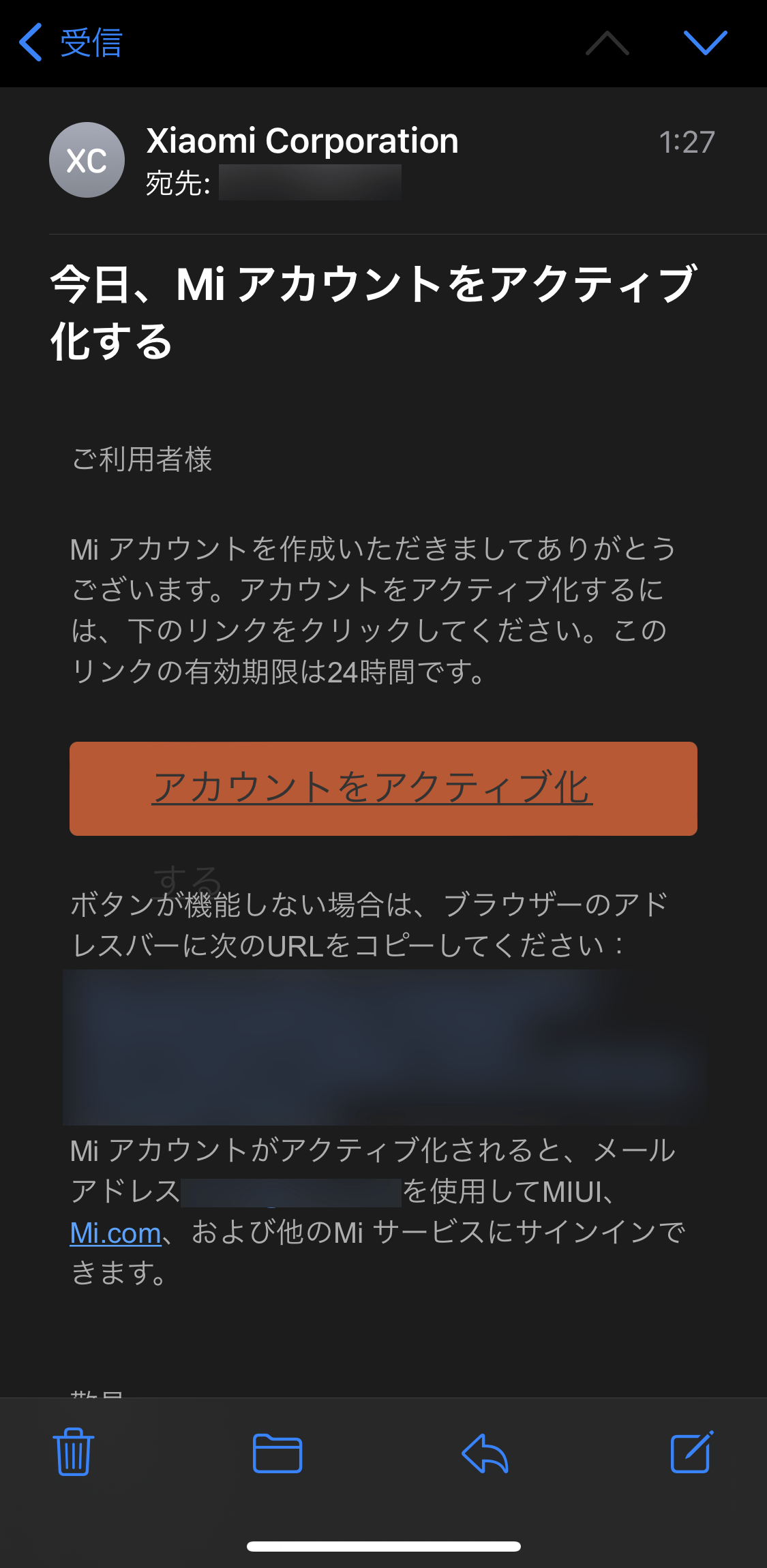
▲最後に入力したメール宛てにMiからメールが届いているのでメールを開き「アカウントをアクティブ化」をタップ。次の画面で「完了」をタップすればMiアカウントが作成される。続けて「同意してリンク」をタップして「Yeelight」アプリへ移行しよう。
Miアカウントを作成したあとは、一度「Yeelight」アプリを再起動すると最初の画面に戻るので、サーバーを選択後先ほど入力したメールアドレスとパスワードを入力して、サインインをすればアプリを操作できるようになる。最初の起動で位置情報などのアクセスを求められるので、適宜選択して先に進める。
アプリとデバイスをリンクさせよう
続けてアプリ内でデバイスを追加していく。画面右下の「デバイス」をタップして、画面中央の「デバイスを追加」を選択しよう。なお、アプリに追加する際は、デバイスの電源が入っていることが大前提なのでコンセントやUSBケーブルがしっかり電源につながっているか確認も忘れずに。
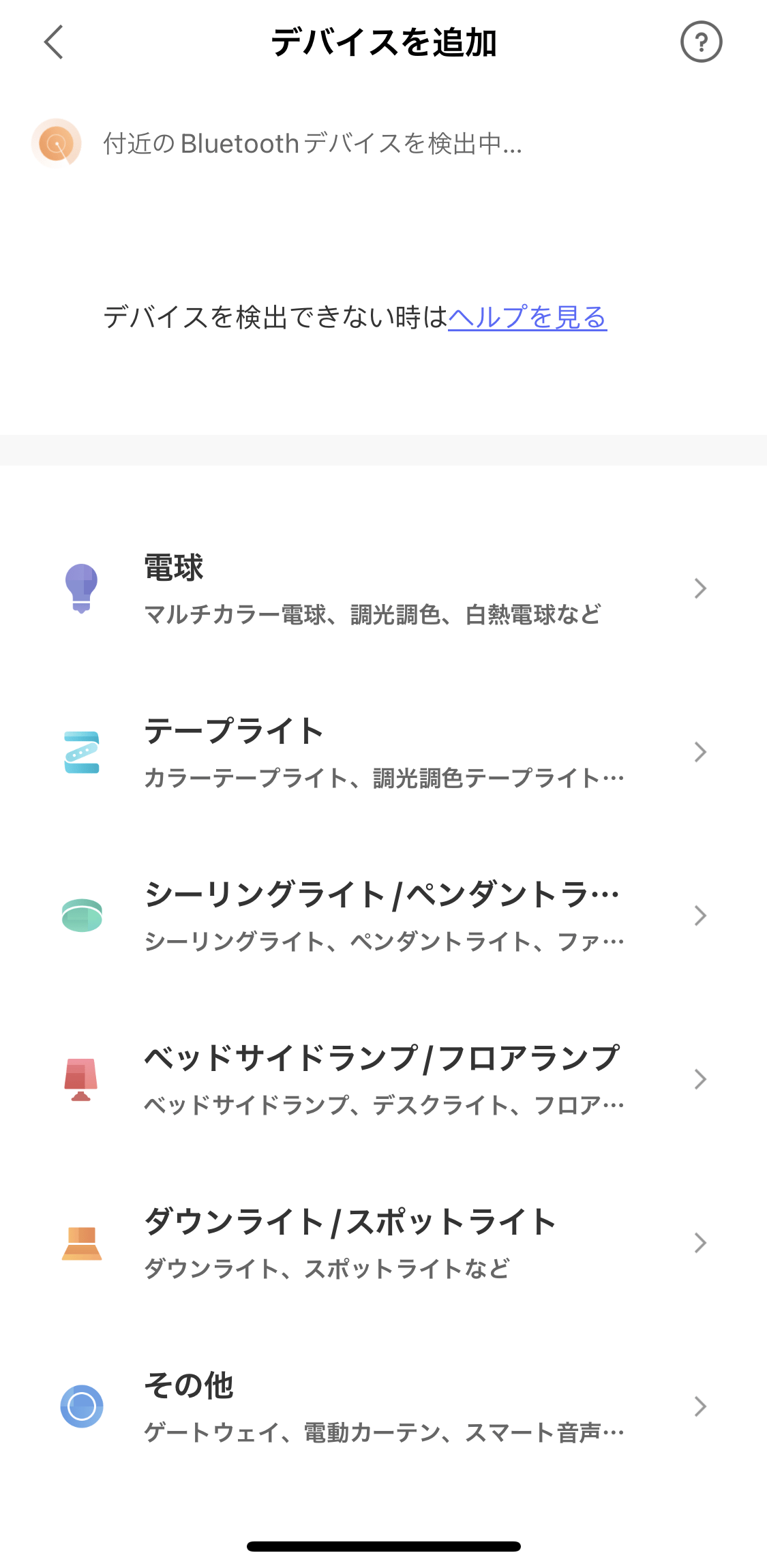
▲デバイスを追加の画面に移行するとどの製品を追加するかの画面が表示される
ここからは「LEDスクリーンハンギングライト」、「LEDスマートランプD2」、「LEDテープライト」をそれぞれ追加していく。型番の情報が必要になることがあるので、各製品の型番をここでおさらいしておこう。
LEDスクリーンハンギングライト型番:YLTD003
LEDスマートランプD2型番:YLCT01YL
LEDテープライト型番:YLDD04YL
今回は上から順番に追加していく。
「LEDスクリーンハンギングライト」へ接続する方法
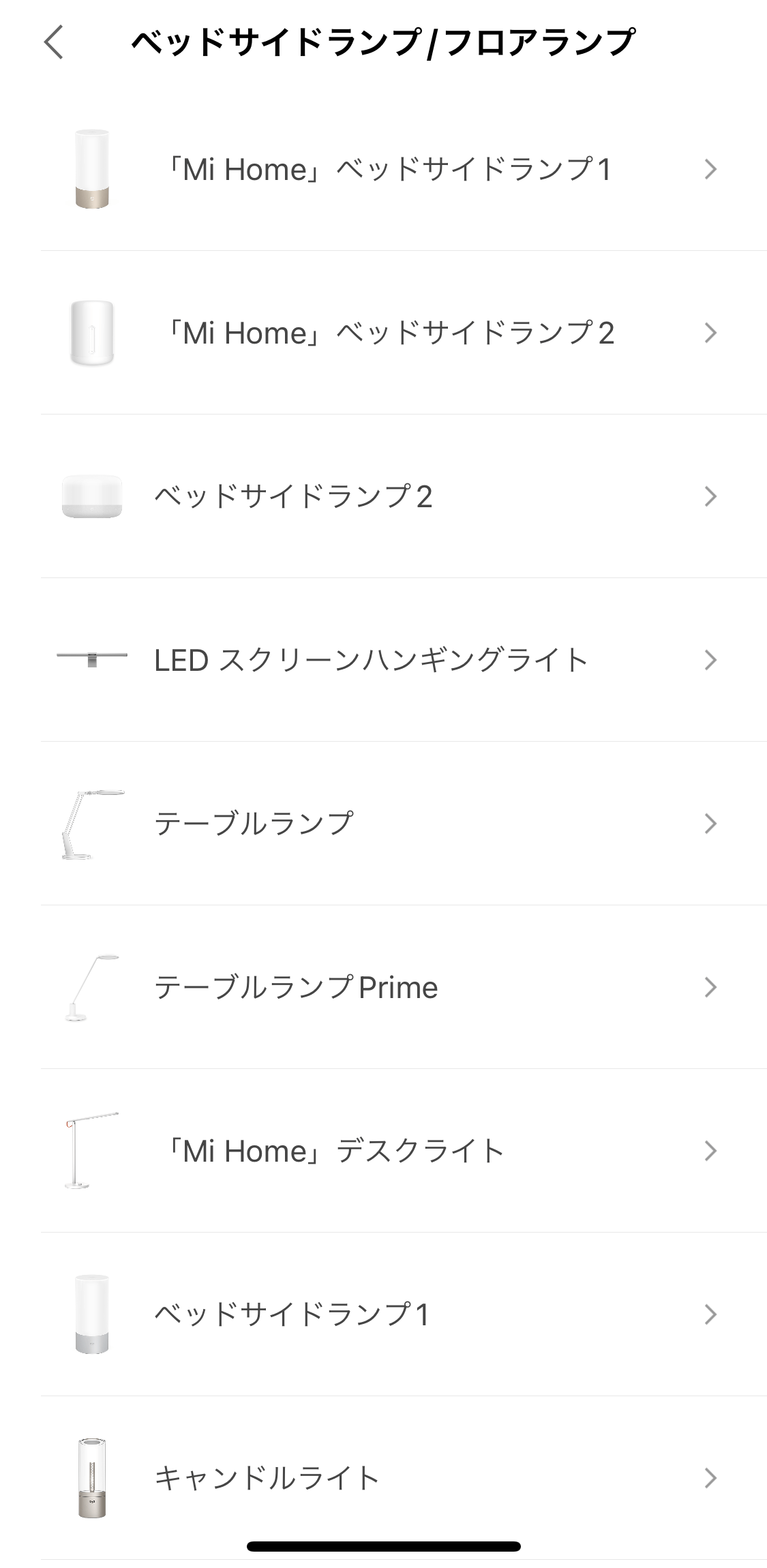
▲「LEDスクリーンハンギングライト」は「ベッドサイドランプ/フロアランプ」のカテゴリ内にある。一覧から「LEDスクリーンハンギングライト」をタップしよう
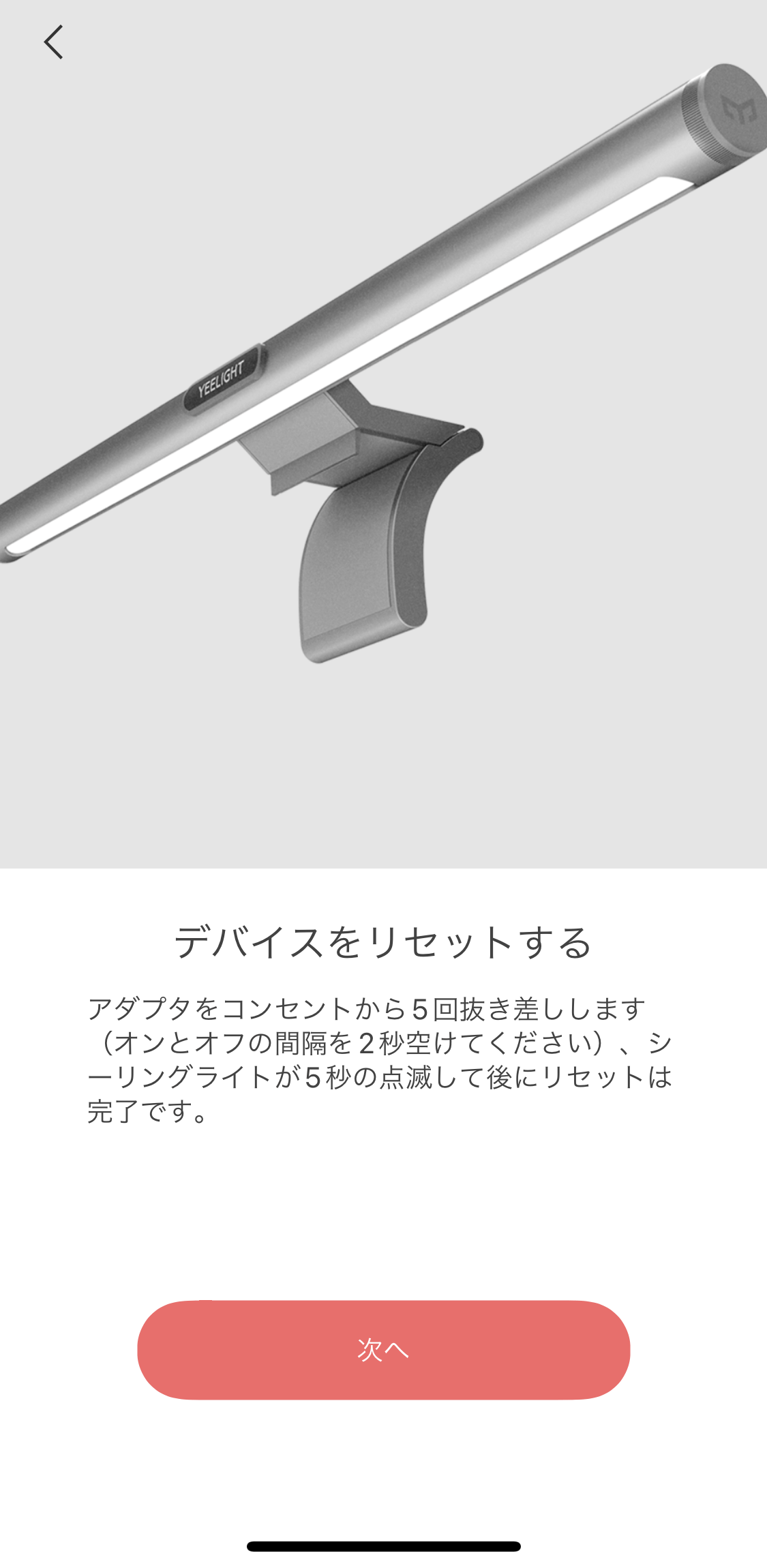
▲デバイスのリセットを促されるので、指示通りコンセントを5回リセットする。リセットが成功するとライトが5秒間点滅する。リセットを確認したら「次へ」をタップ
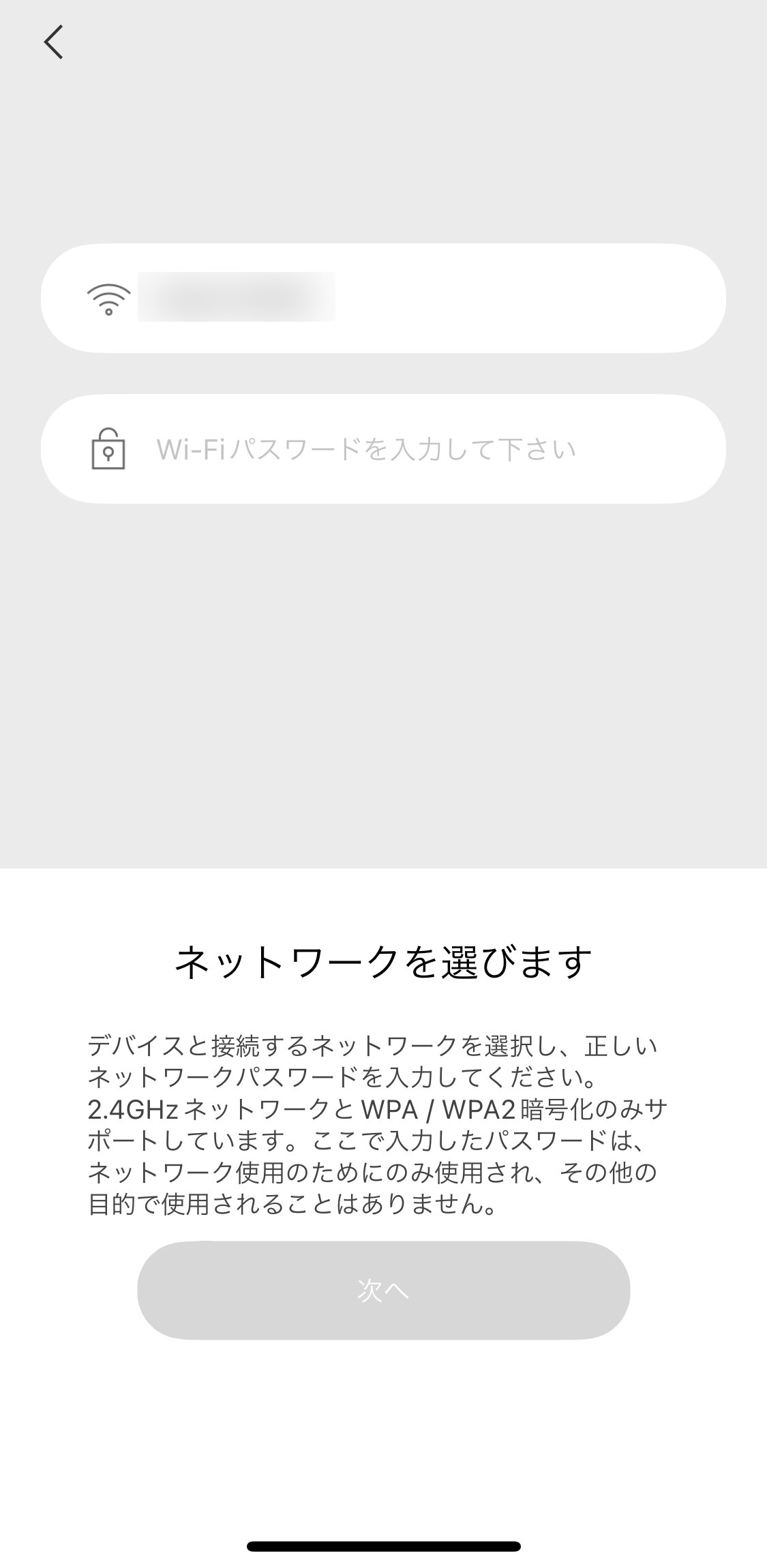
▲使用しているWi-Fiを選択してパスワードを入力する
スマートホンのWi-Fiを2.4GHzに変更しよう
最近のルーターはより安定した回線である5GHzを使用していることが多いが、「Yeelight」アプリでデバイスを追加する際は、2.4GHzであることが必須になっている。5GHzのまま作業を進めるとエラーになってまうので、事前に接続先を2.4GHzに変更しておこう。よくわからない場合は、ルーター本体に2.4GHzのSSIDとパスワードが記載されている場合があるので、そちらをチェックしてみるといい。
最近のルーターはより安定した回線である5GHzを使用していることが多いが、「Yeelight」アプリでデバイスを追加する際は、2.4GHzであることが必須になっている。5GHzのまま作業を進めるとエラーになってまうので、事前に接続先を2.4GHzに変更しておこう。よくわからない場合は、ルーター本体に2.4GHzのSSIDとパスワードが記載されている場合があるので、そちらをチェックしてみるといい。
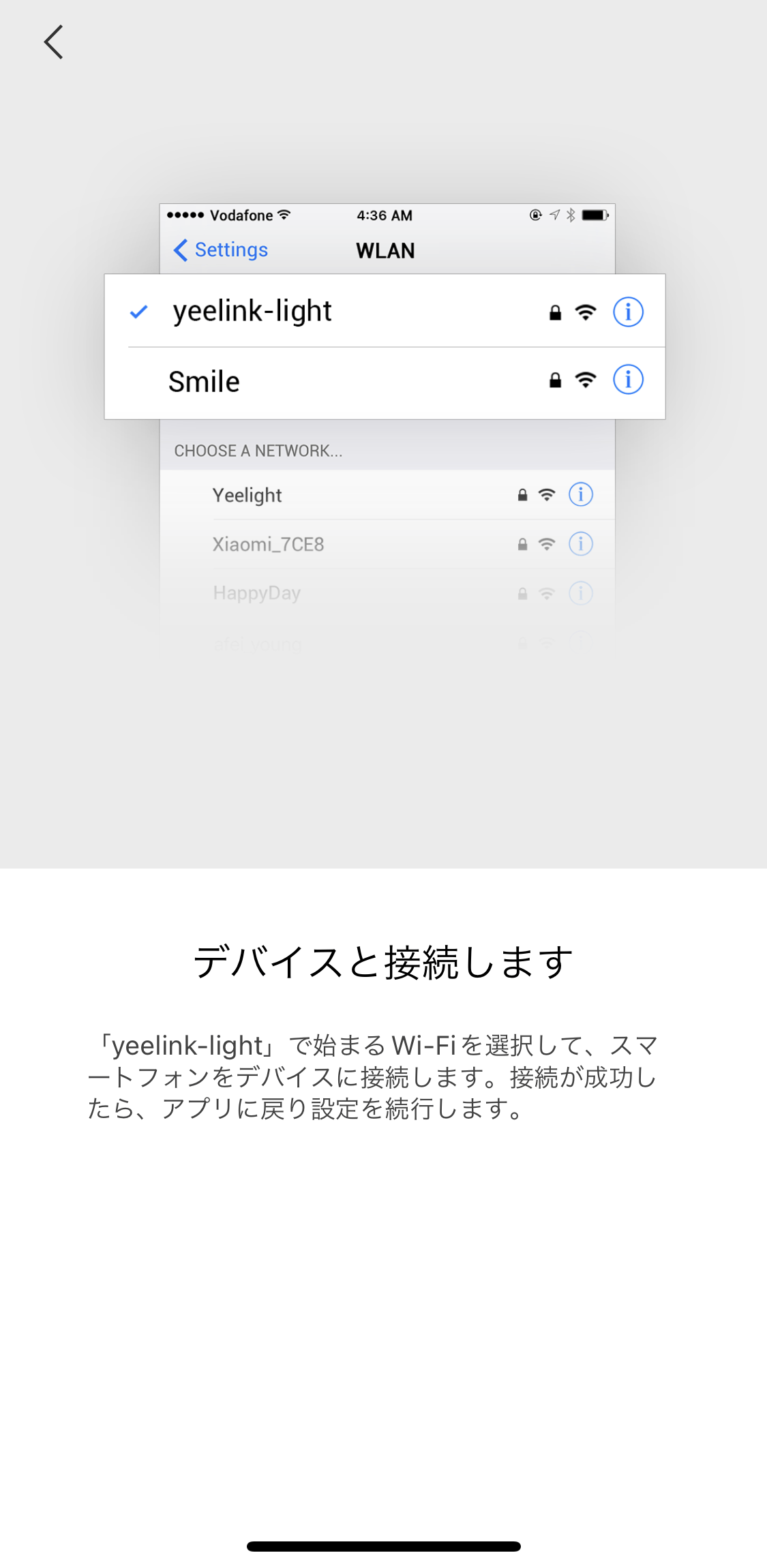
▲続けてデバイスを追加するために、「yeelink-light」から始まるWi-Fiに接続する。スマートホンの設定からWi-Fiの項目を開き、SSIDが「yeelink-light」から始まるものを選んで接続しよう
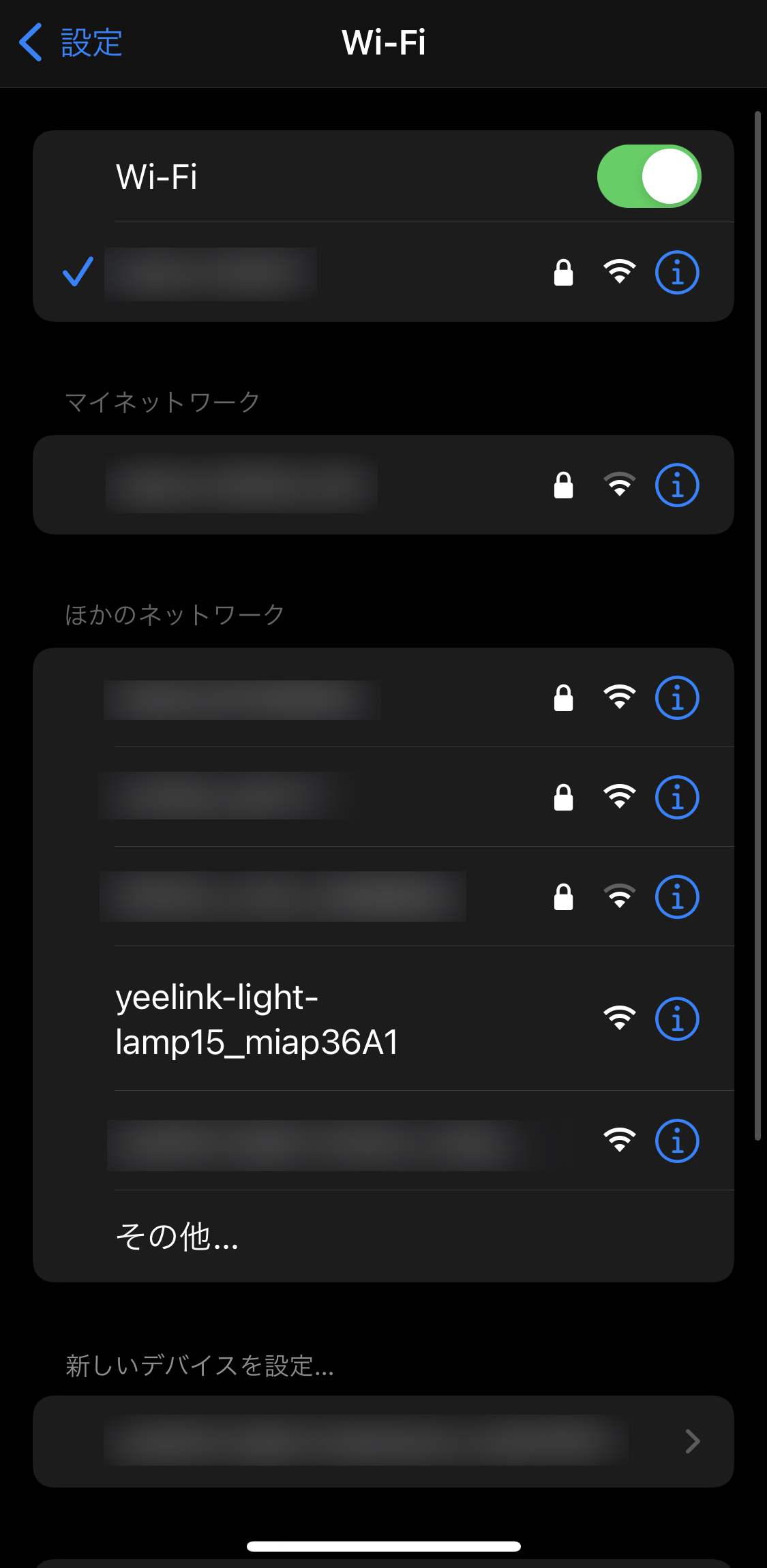
▲「yeelink-light」から始まるSSIDが確認できた。「yeelink-light-lamp15_miap36A1」を選択したら再び「Yeelight」アプリに戻る
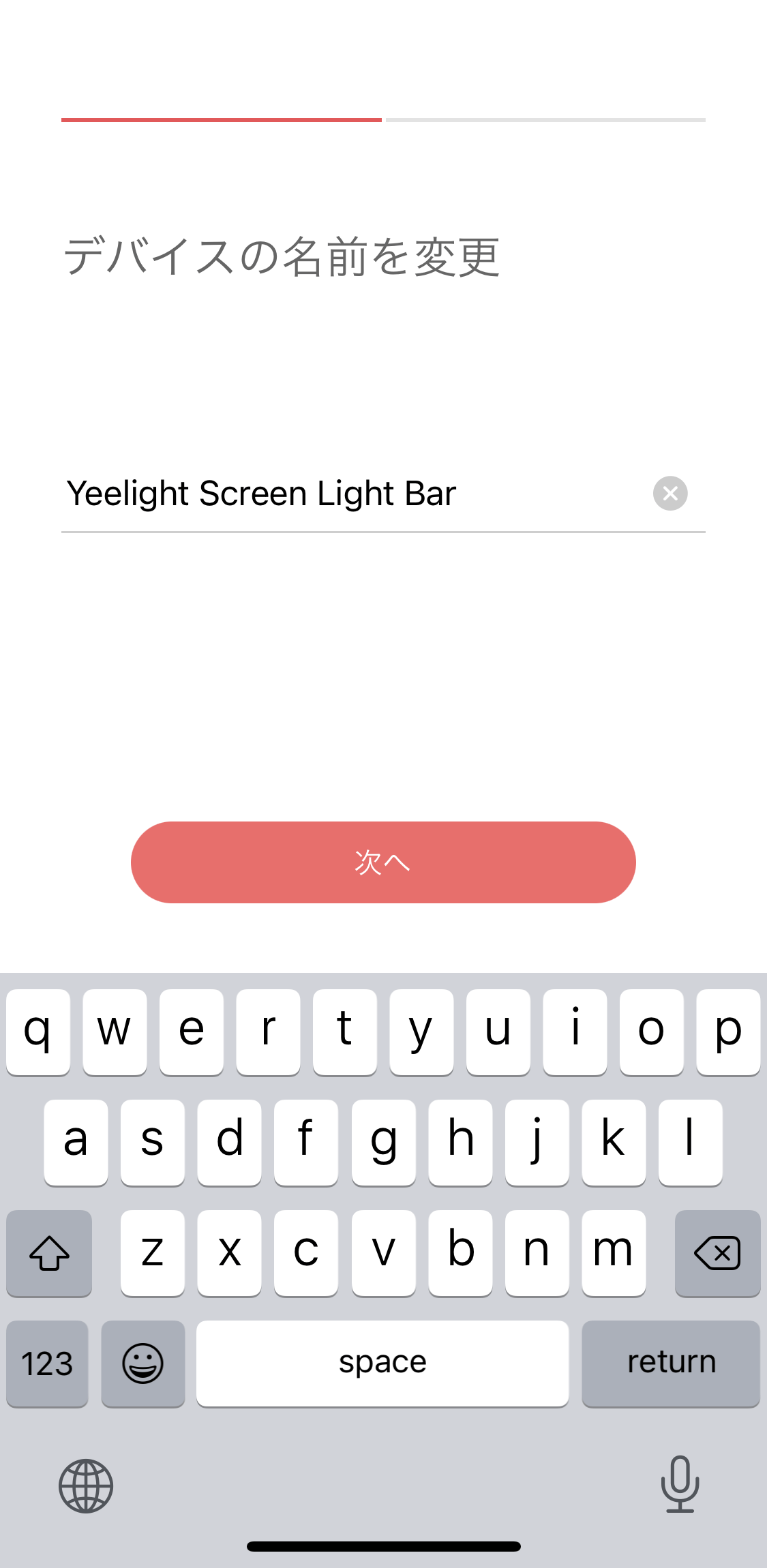
▲デバイスが無事追加されると名前の変更が求められるので、お好みの名称に変えて「次へ」をタップ。続けて「完成」をタップすれば追加完了だ
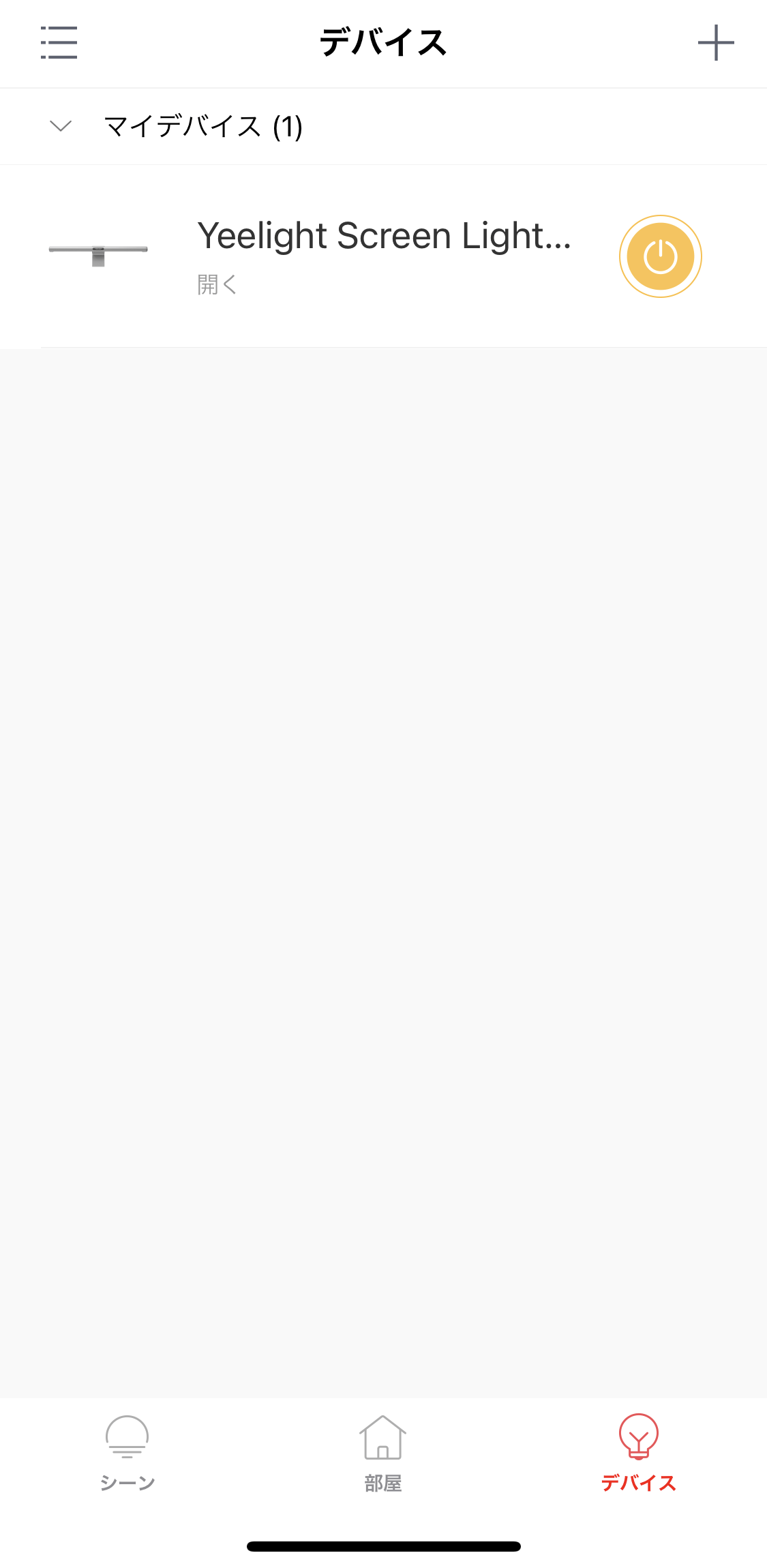
▲デバイスが追加されると、デバイス項目に「LEDスクリーンハンギングライト」のアイコンが表示されている!
「LEDスマートランプD2」へ接続する方法
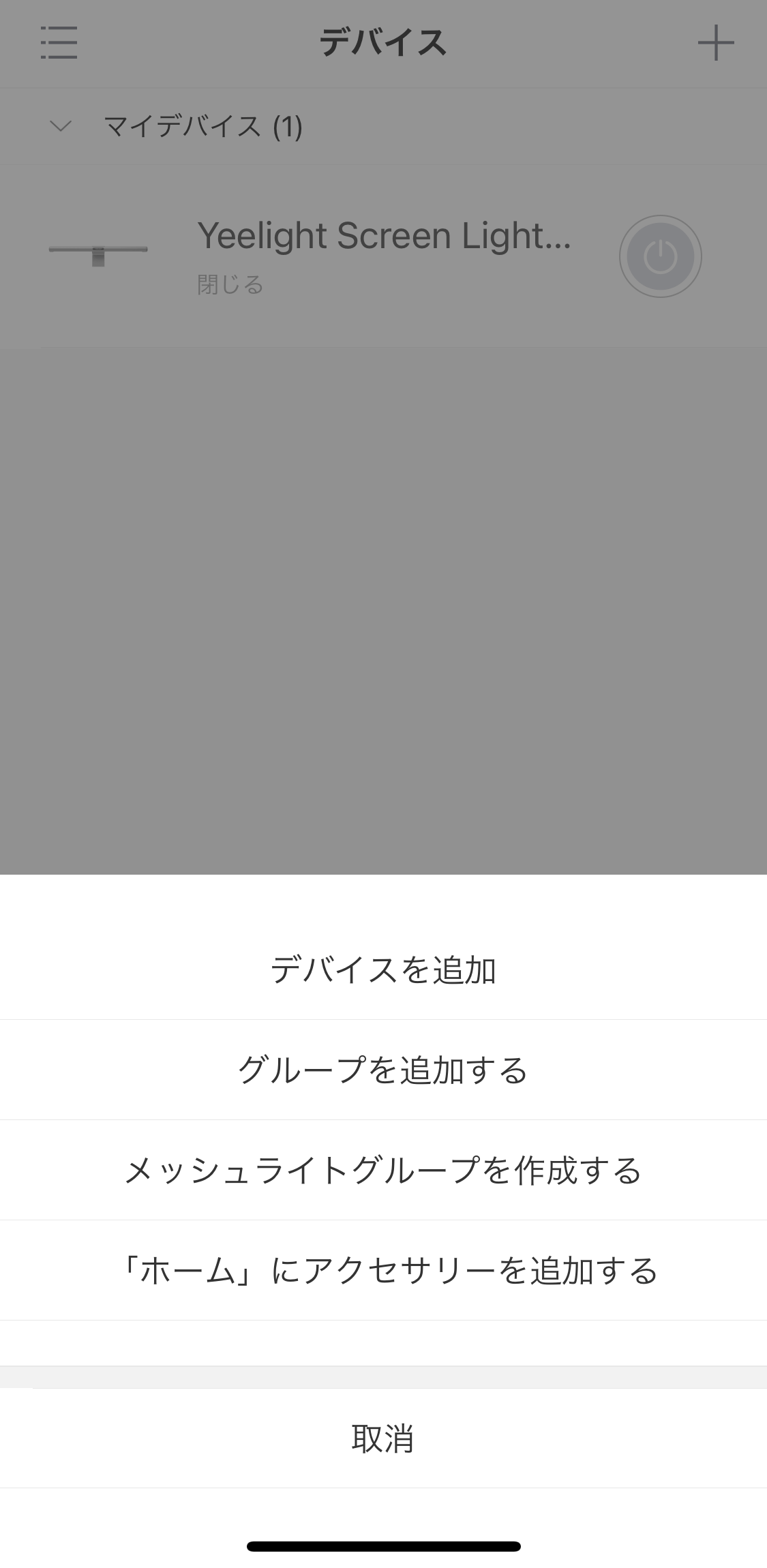
▲2台目以降のデバイスを追加する際は、アプリ右上の「+」ボタンから「デバイスを追加」でメニューを開こう
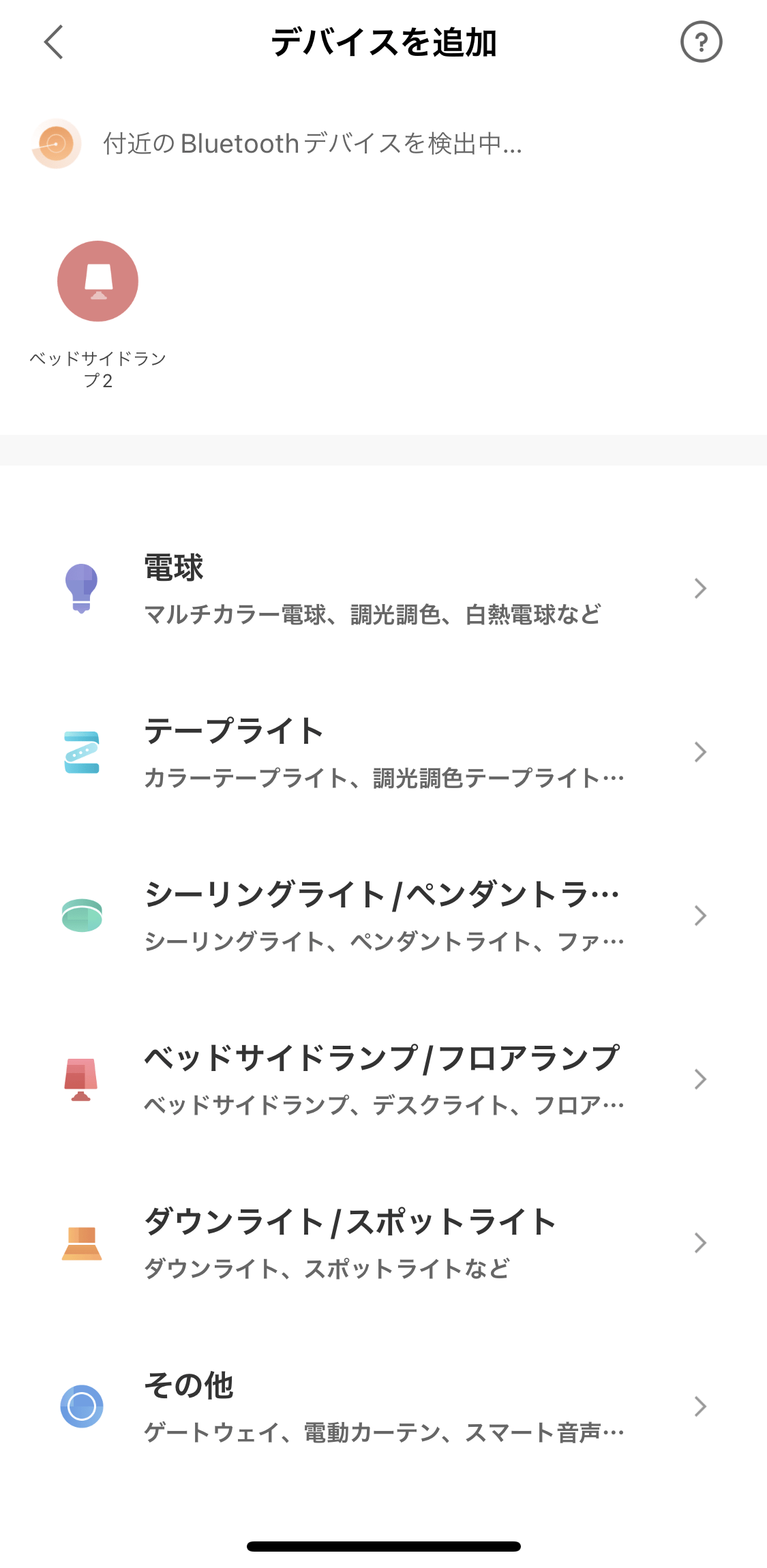
▲「LEDスマートランプD2」はBluetooth接続にも対応しているので、デバイス追加画面の上部に検出されている場合もある
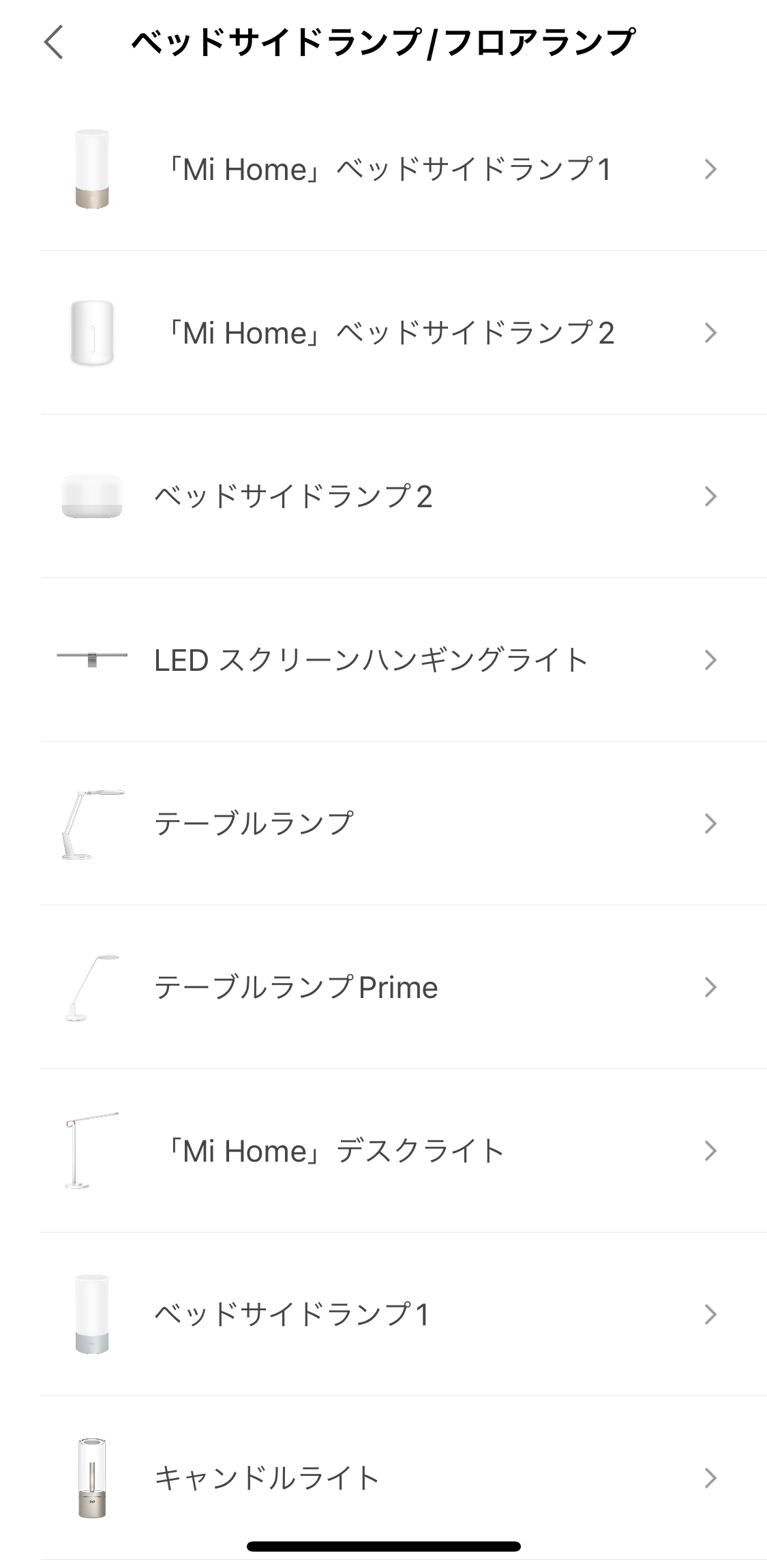
▲検出されていない場合は「ベッドサイドランプ/フロアランプ」のカテゴリ内の「ヘッドサイドランプ2」を選択しよう
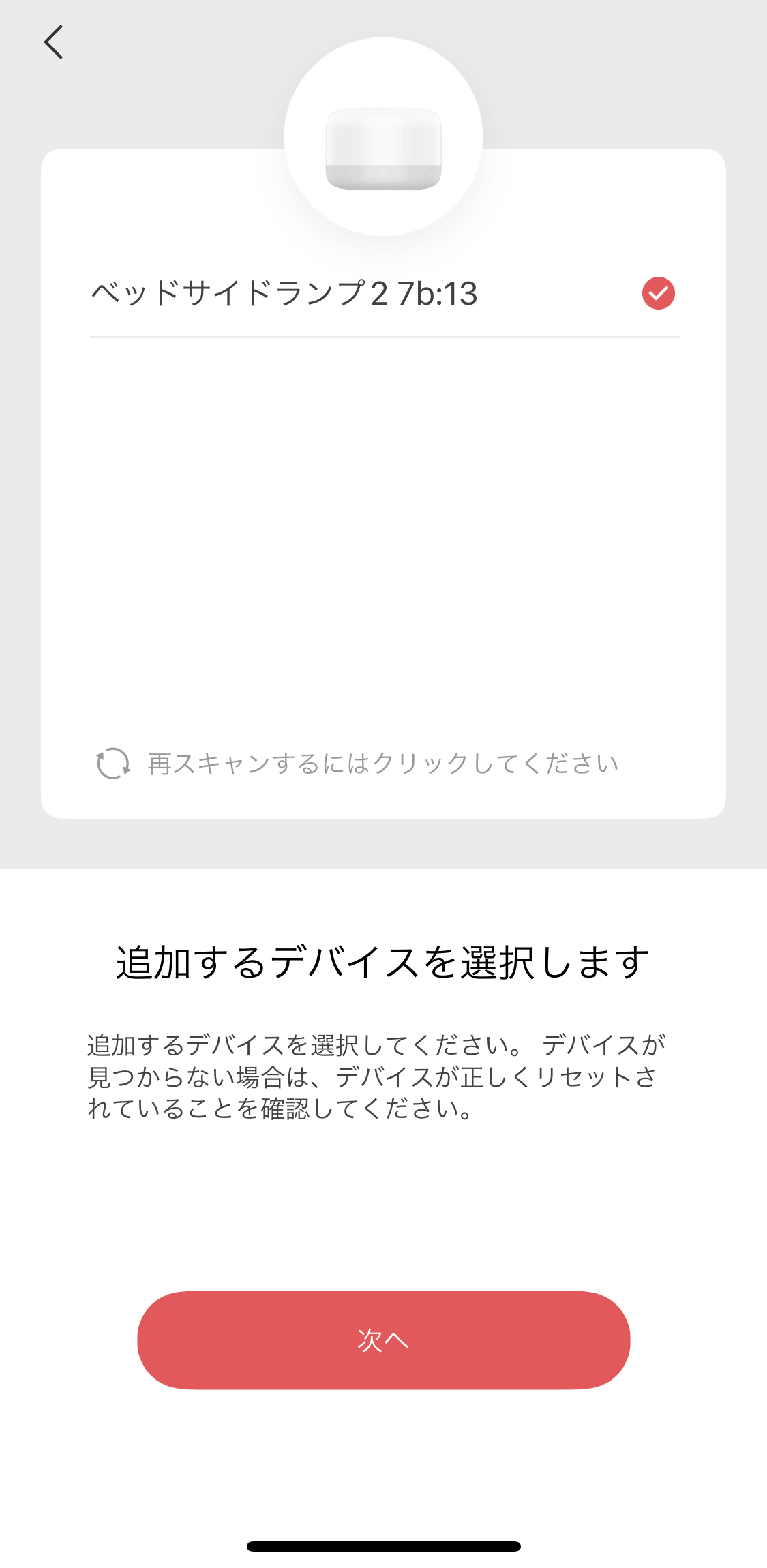
▲デバイスをリセットする。電源ボタンと輝度調整スライダーを5秒間押し続け、ランプの色が変化したらリセット完了。単純に色が変わるだけでなく、さまざまな色に変更したのち消灯するのがリセットの合図だ。リセットが完了したら本体のUSBケーブルを抜き差ししてから「次へ」をタップする
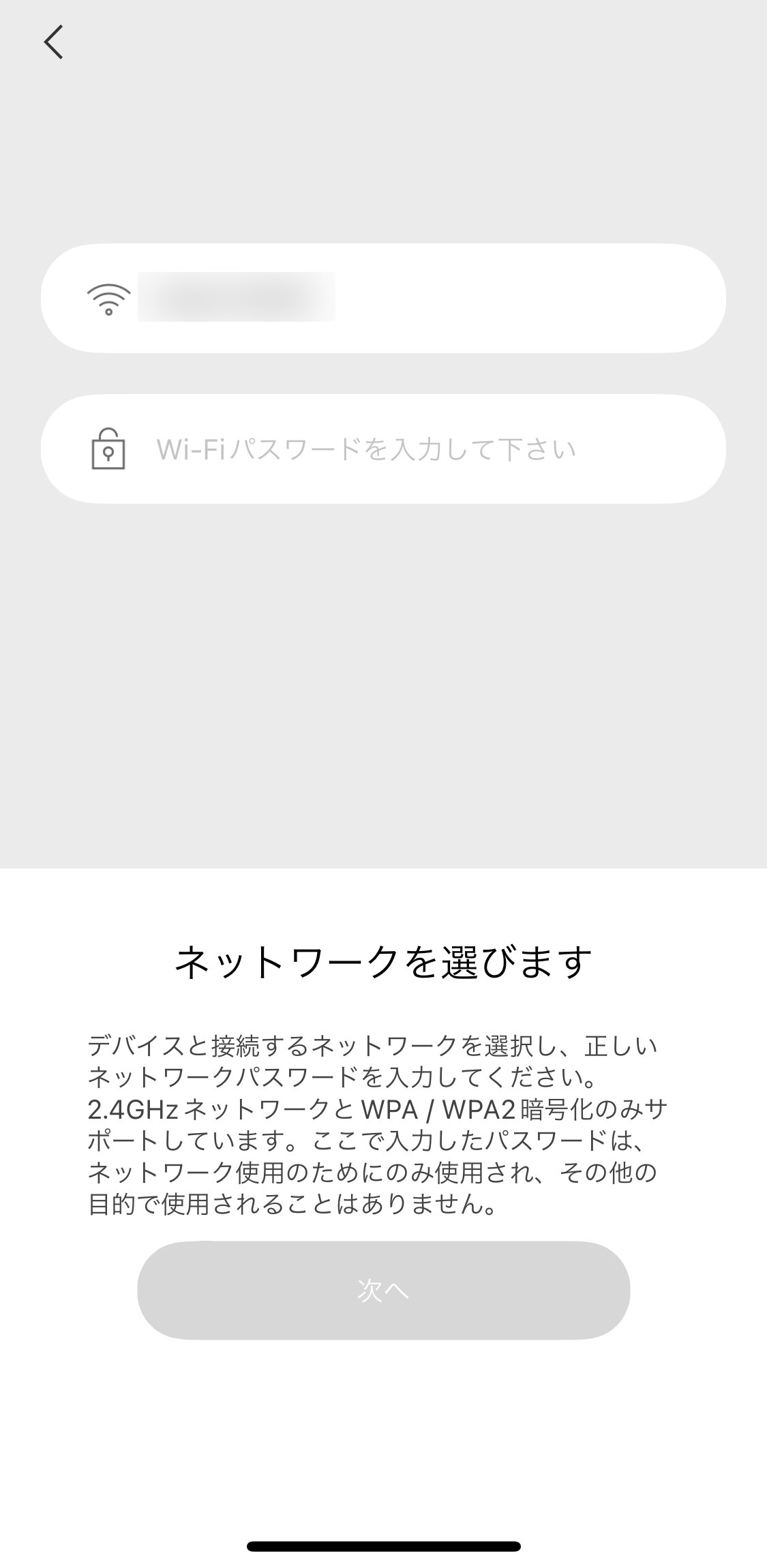
▲ネットワークを選択する。今回は「LEDスクリーンハンギングライト」の接続ですでに入力してあるので、そのまま「次へ」をタップ
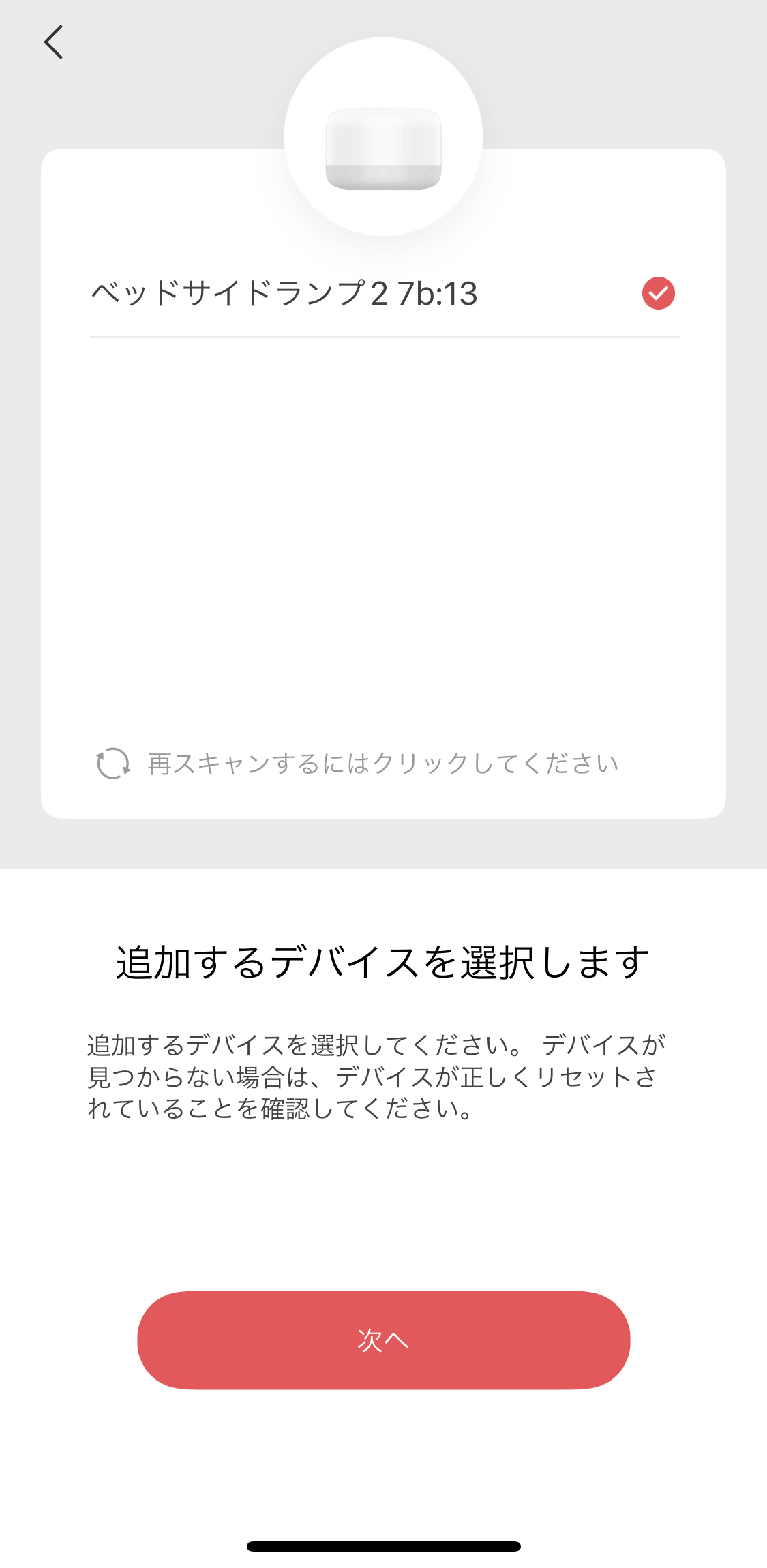
▲自動スキャンで「ヘッドサイドランプ2」が検出されるので選択して「次へ」をタップ。ここで検出されていない場合は、リセットがうまくいっていないか、リセット後USBケーブルを再接続していない可能性がある。一度ケーブルを抜き差しして、再び電源を入れてみてそれでも検出されない場合は、リセットからやり直してみよう
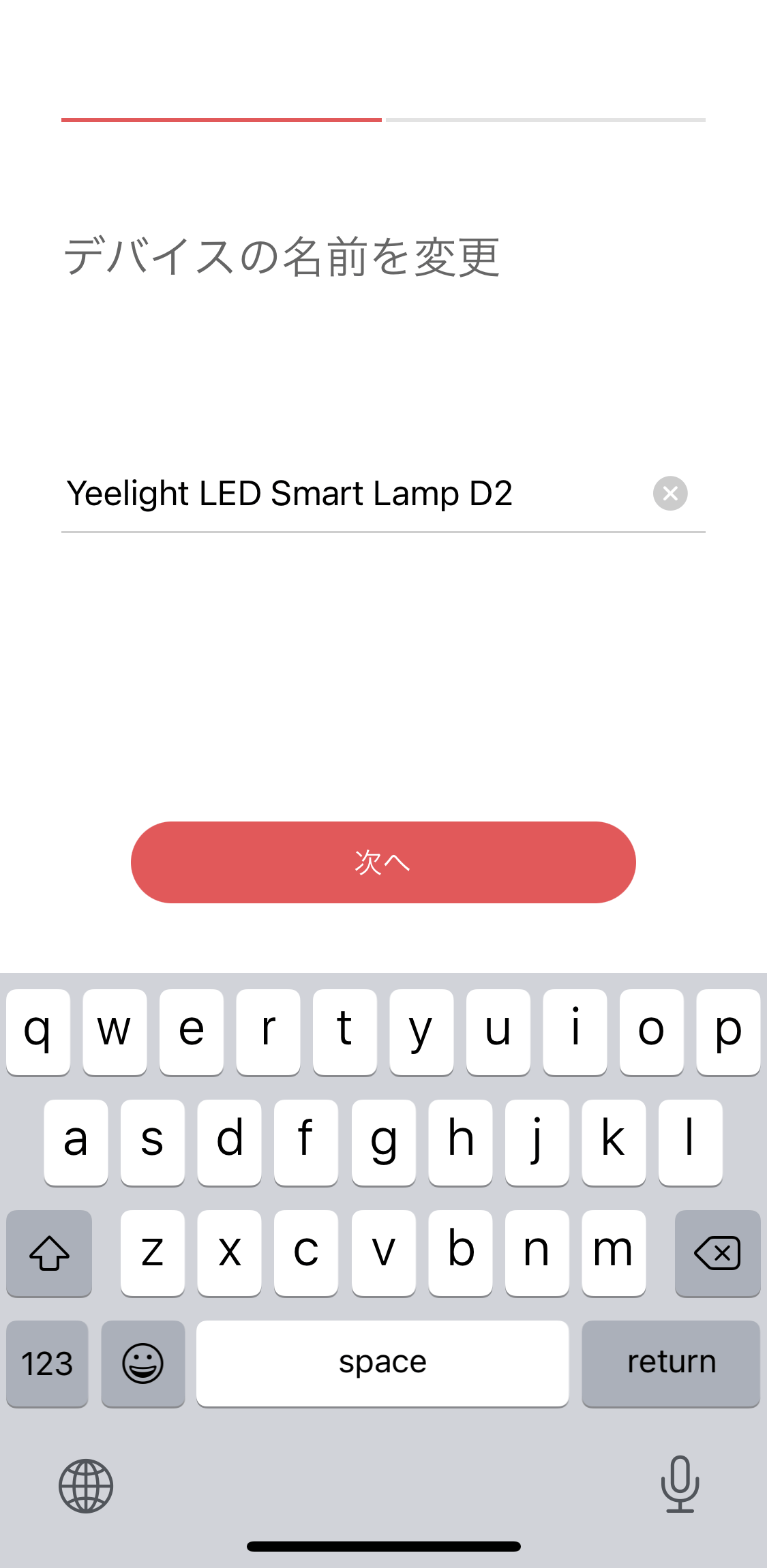
▲デバイスが無事追加されると名前の変更が求められるので、お好みの名称に変えて「次へ」をタップ。続けて「完成」をタップすれば追加完了だ
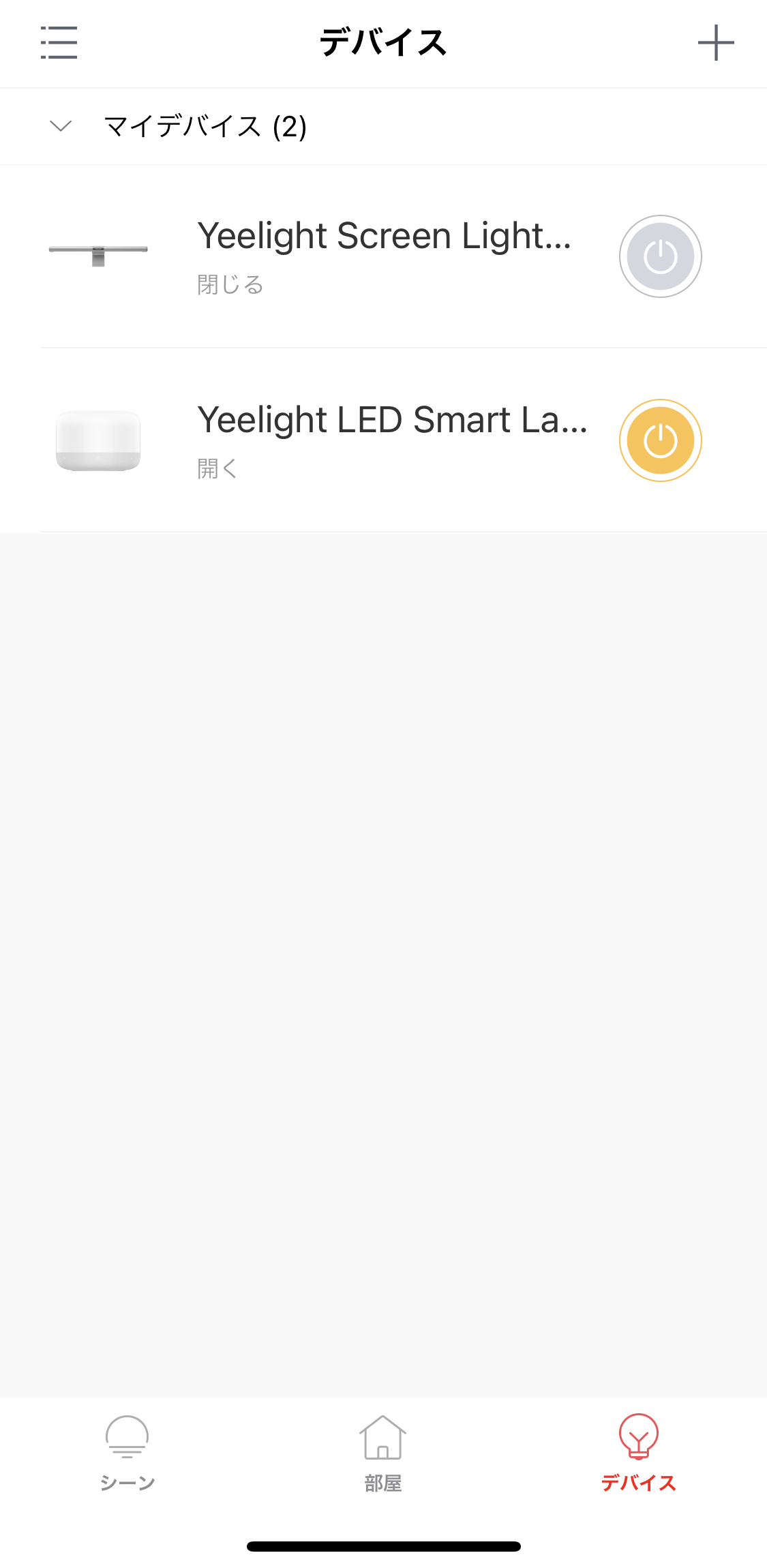
▲デバイスが追加されると、デバイス項目に「LEDスマートランプD2」のアイコンが表示されている!
「LEDテープライト」へ接続する方法
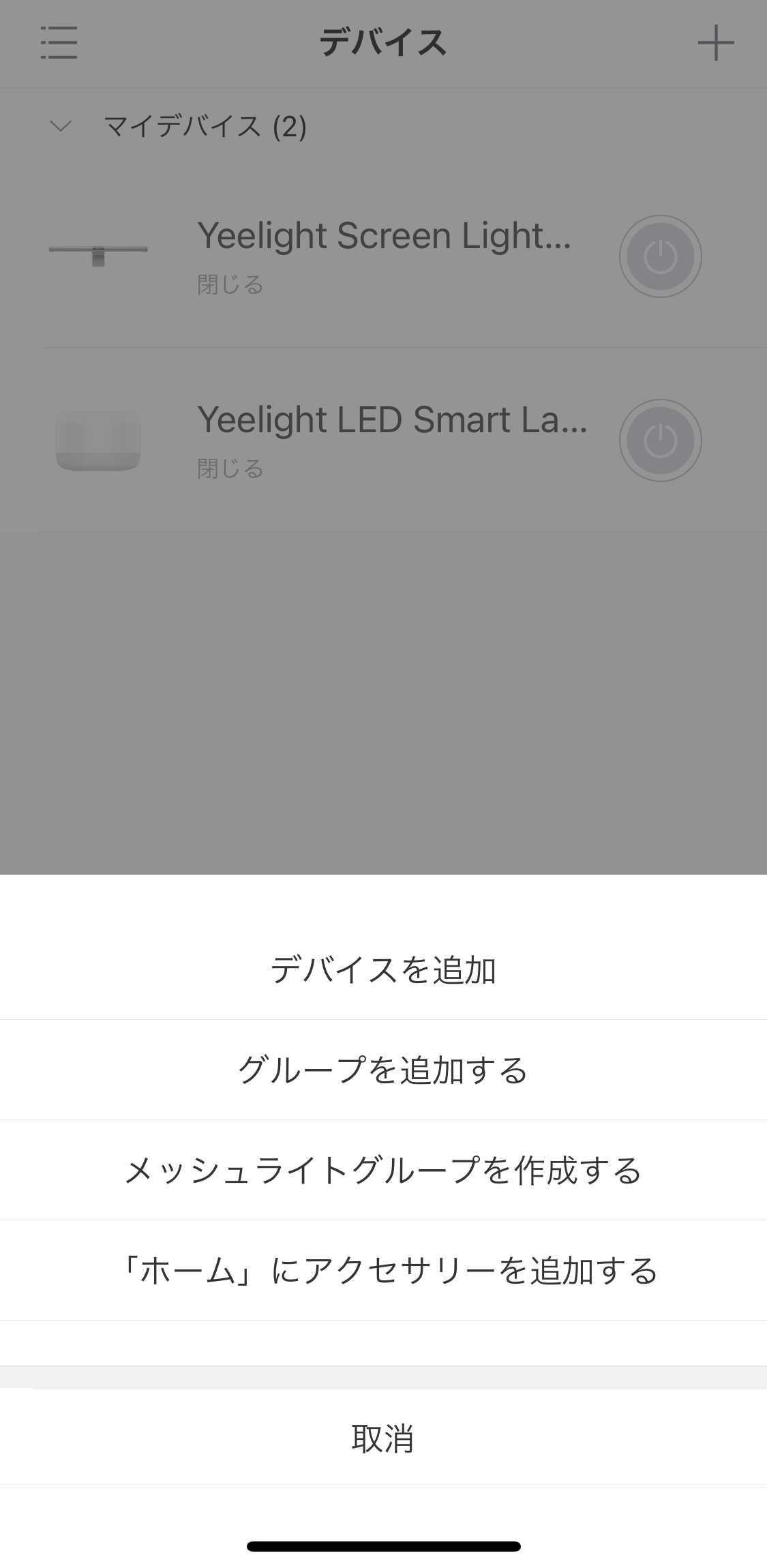
▲2台目以降のデバイスを追加する際は、アプリ右上の「+」ボタンから「デバイスを追加」でメニューを開こう
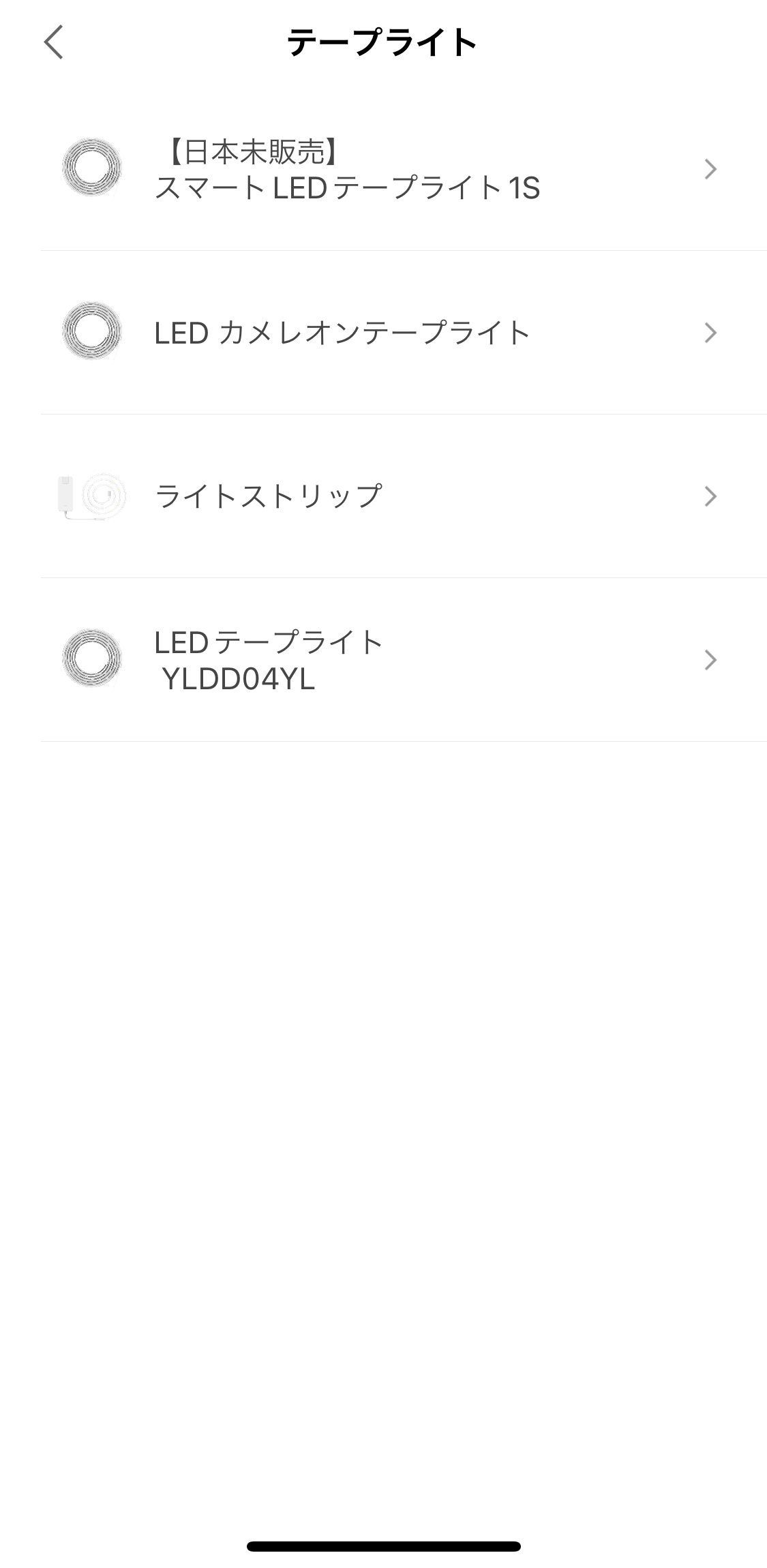
▲「LEDテープライト」は「テープライト」のカテゴリ内にある。一覧から「LEDテープライト YLDD04YL」をタップしよう
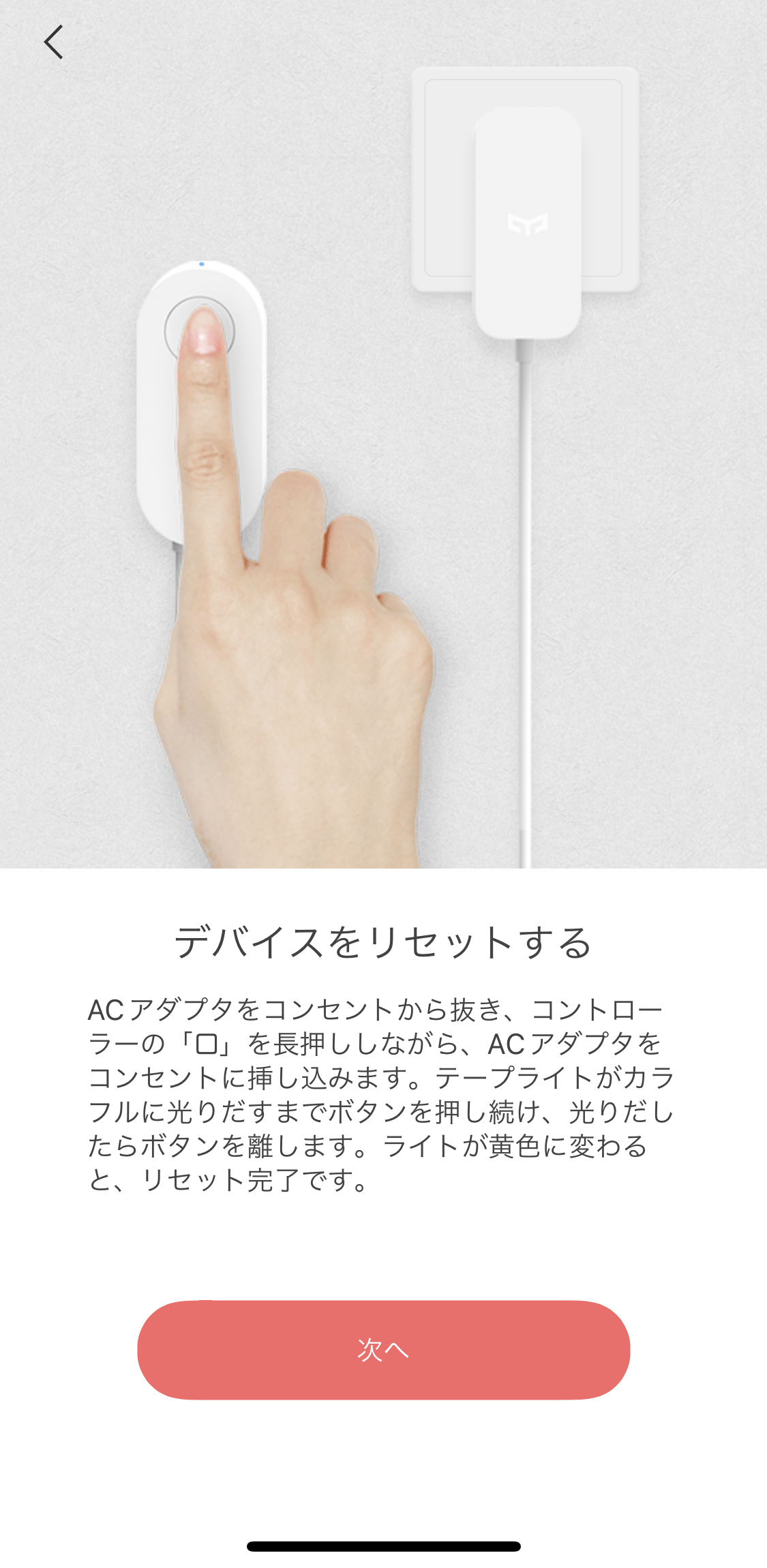
▲デバイスをリセットする。一度ACアダプターをコンセントから抜き、コントローラーのボタンを長押ししながらACアダプターを接続すればOK。リセットに成功すると、テープライトがさまざまな色に変化したらボタンを放す。ライトが消えた後再びコントローラーのボタンを押して黄色に光ったらリセット成功。「次へ」をタップ
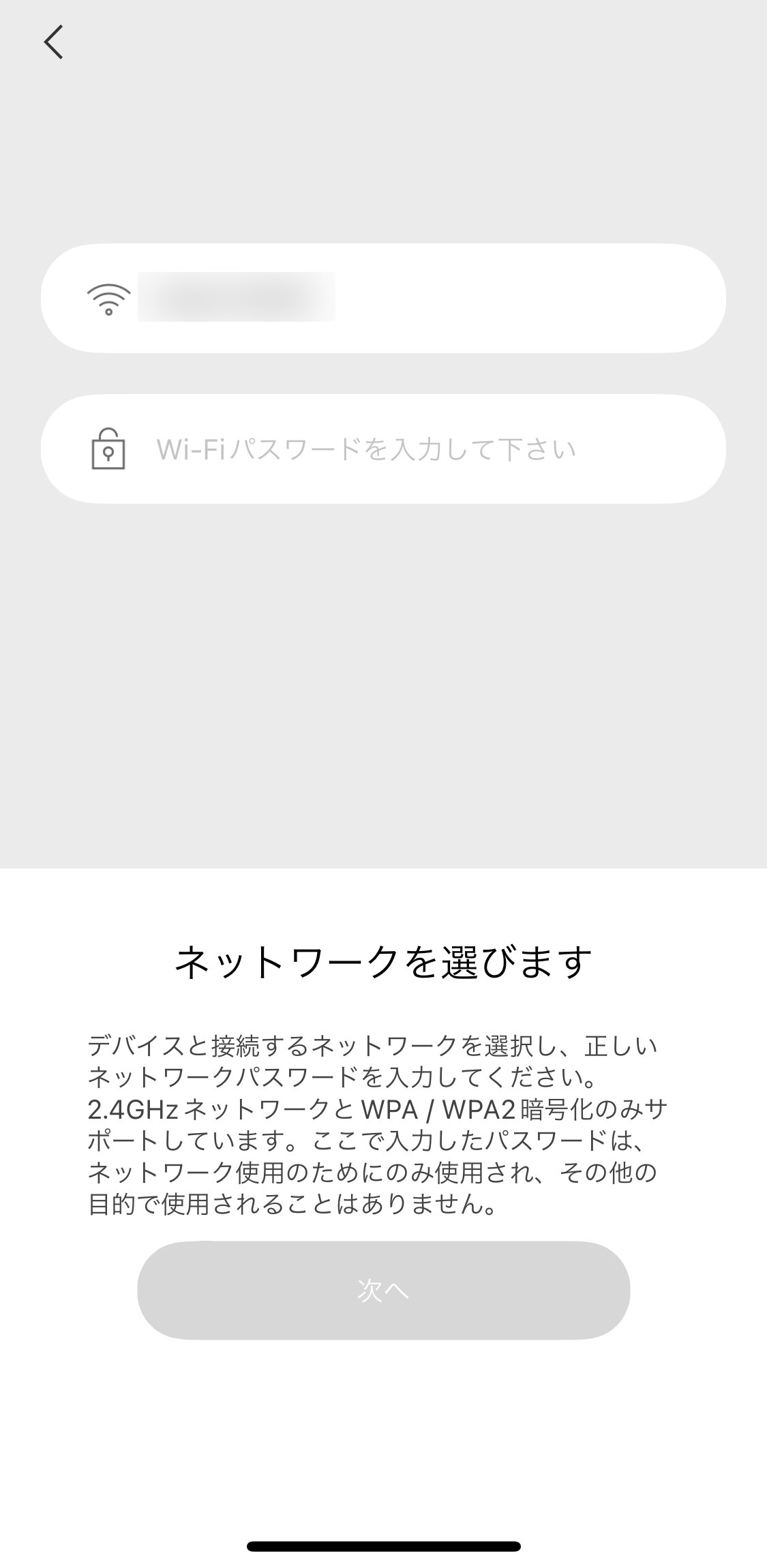
▲ネットワークを選択する。今回は「LEDスクリーンハンギングライト」の接続ですでに入力してあるので、そのまま「次へ」をタップ
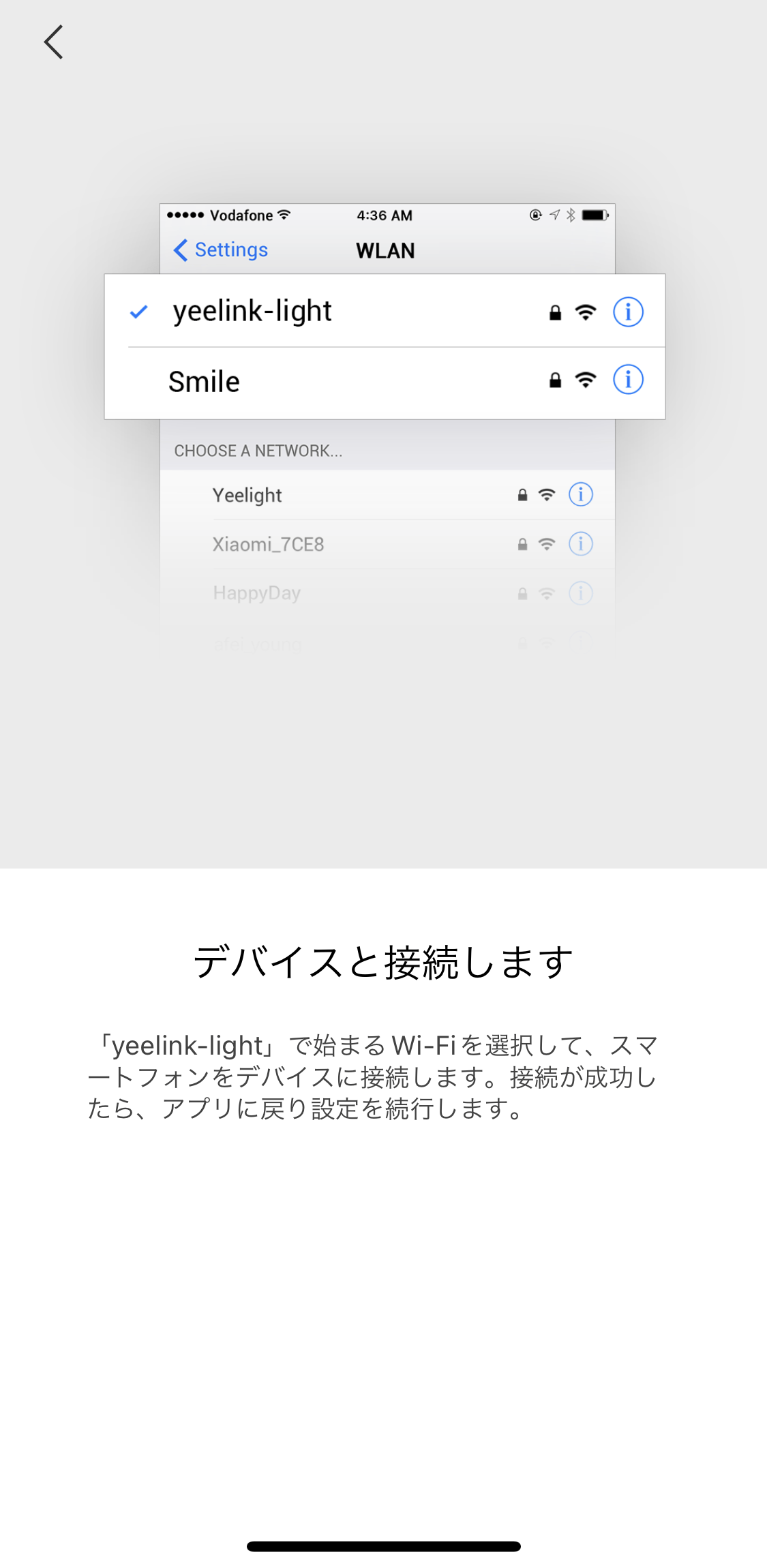
▲続けてデバイスを追加するために、「yeelink-light」に接続する。スマートホンの設定からWi-Fiの項目を開き、SSIDが「yeelink-light」のものを選んで接続しよう
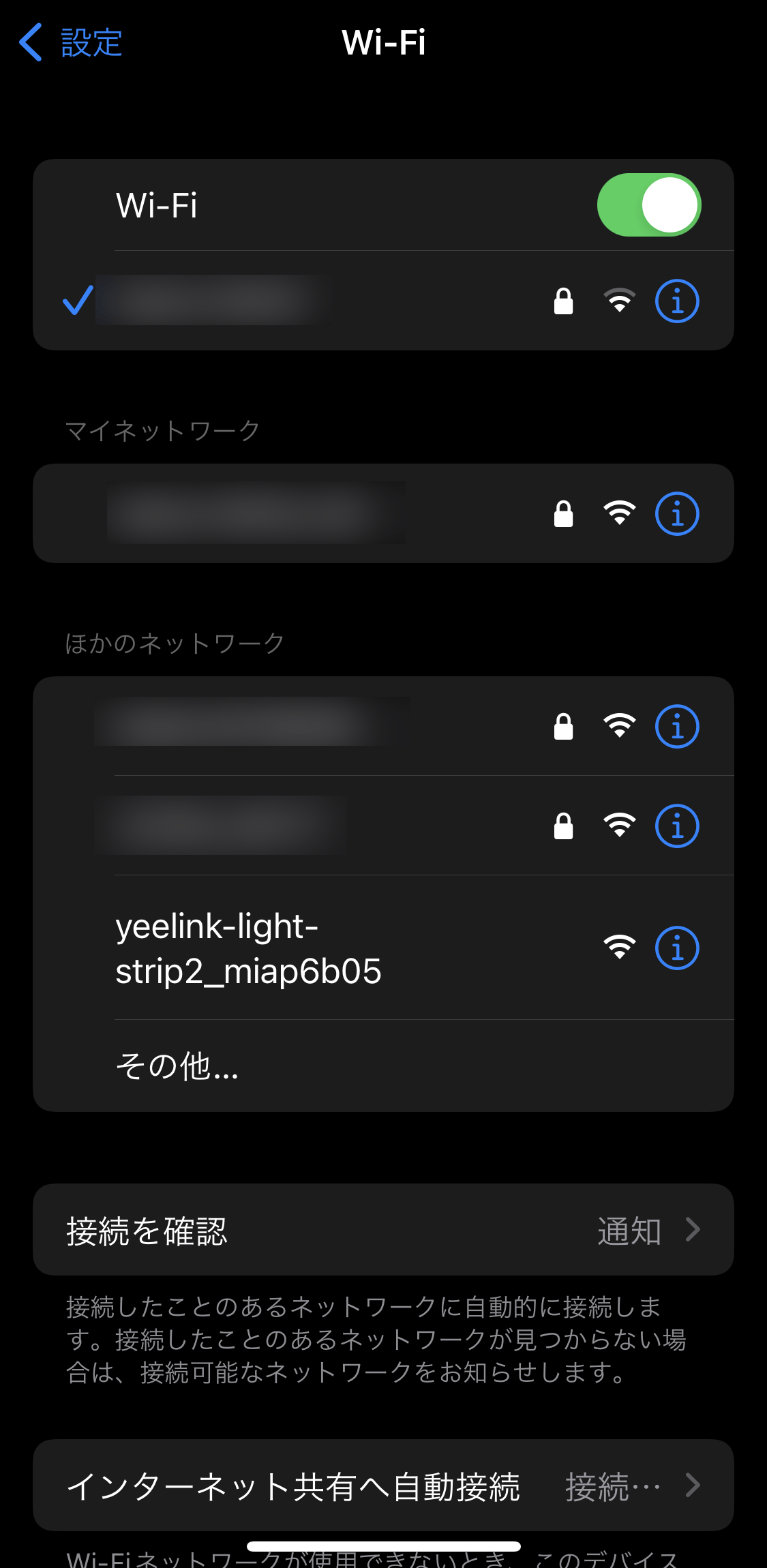
▲「yeelink-light」から始まるSSIDが確認できた。「yeelink-light-strip2_miap6b05」を選択したら再び「Yeelight」アプリに戻る。ちなみに一度パスワードが違うというエラーが表示されたが、キャンセルして再び接続し直したらぶじに接続できた
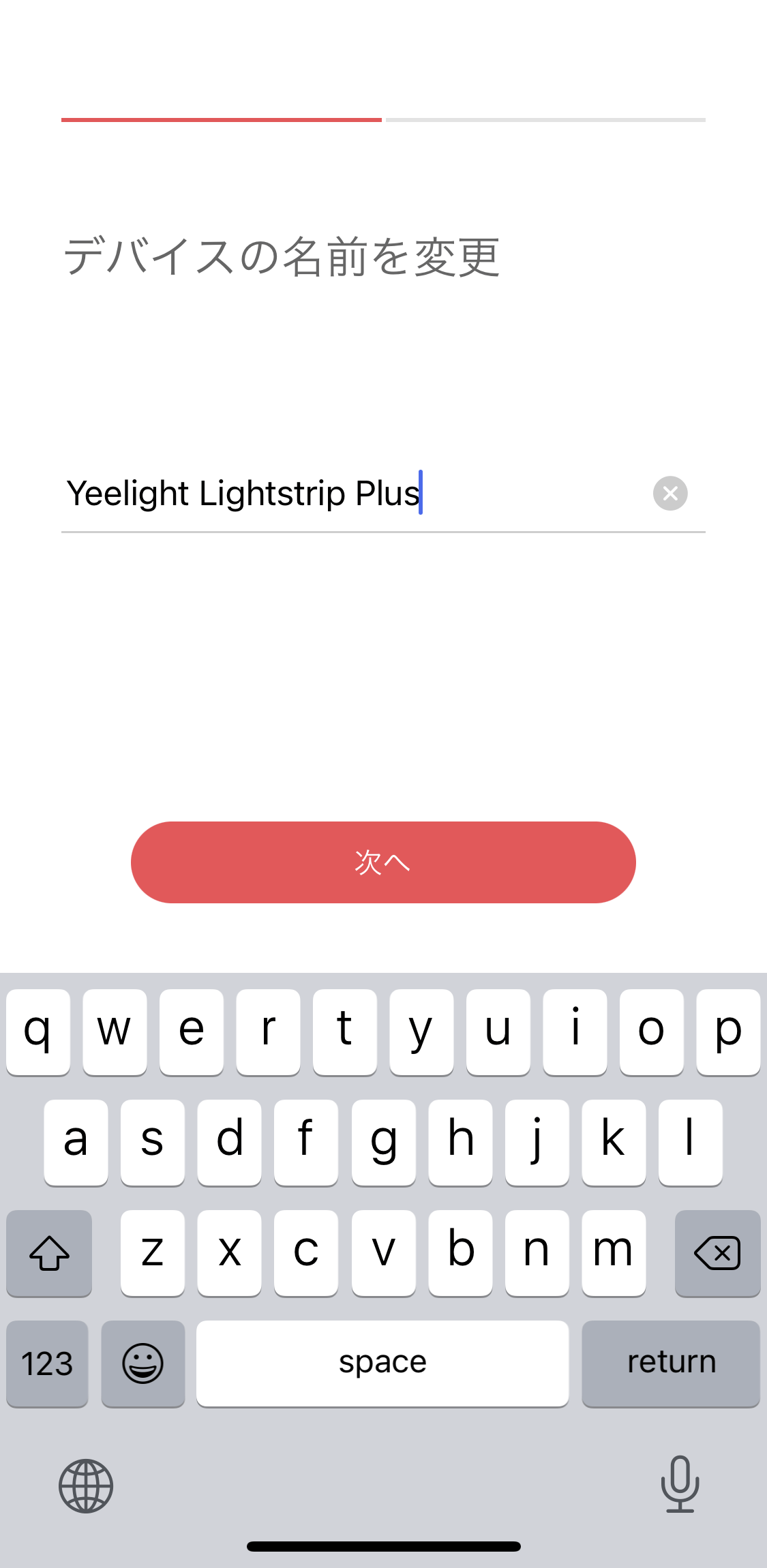
▲デバイスが無事追加されると名前の変更が求められるので、お好みの名称に変えて「次へ」をタップ。続けて「完成」をタップすれば追加完了だ
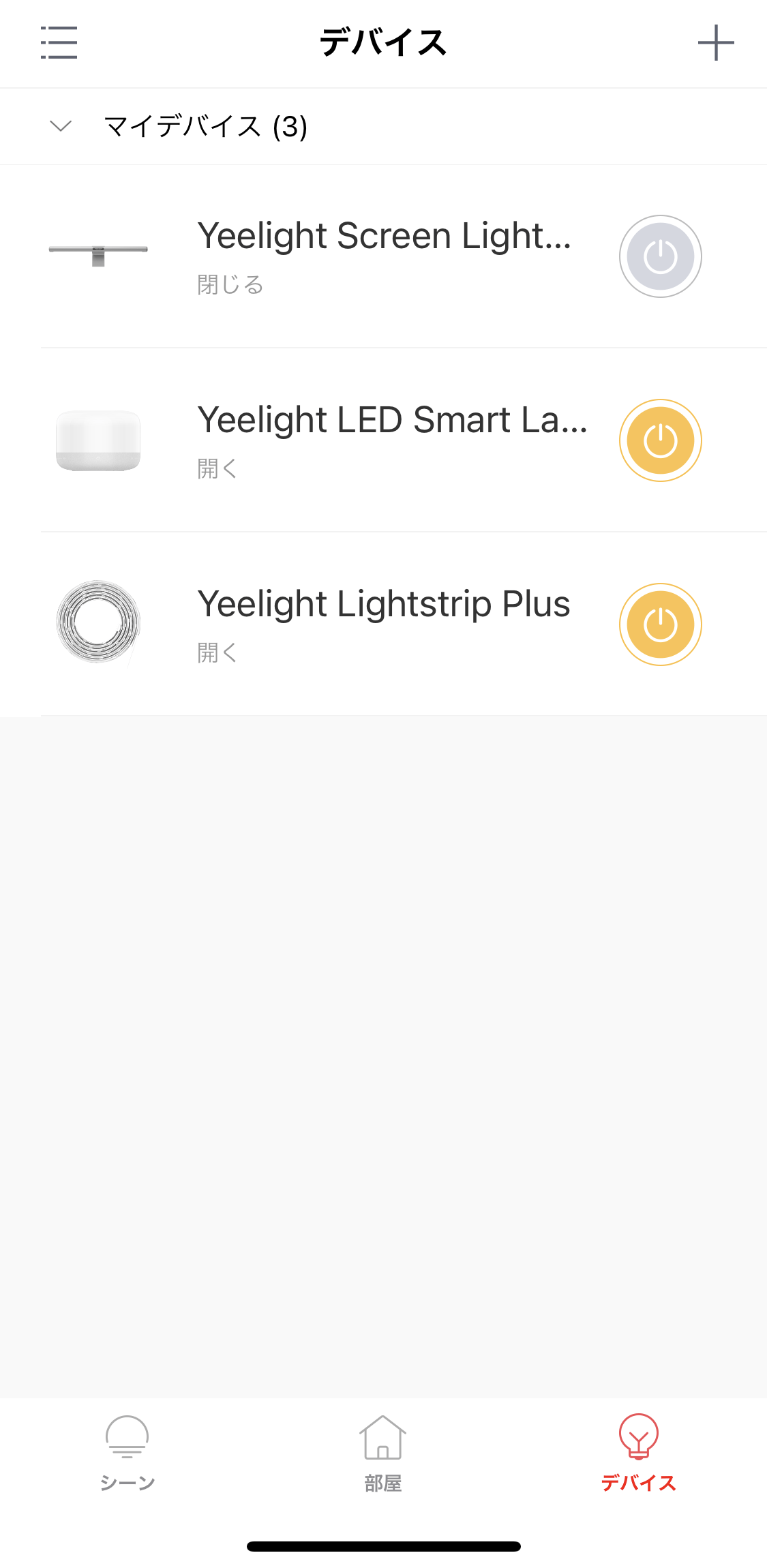
▲デバイスが追加されると、デバイス項目に「LEDテープライト」のアイコンが表示されている!
基本的にデバイスを追加する際は、一度デバイスをリセットして、専用のSSIDに接続するという工程が必要となる。やや面倒ではあるが一度追加してしまえば、あとはアプリ側で制御できるようになるので、ぜひチャレンジしてほしい。またデバイス追加後はWi-Fiを5GHzに変更しても問題なく使用できたので、何か不具合がない限りは5GHzに戻しても問題ないだろう。
お好みのカラーを楽しもう!
アプリ側で制御できることは電源のオンオフのほか、お好みのカラーに設定できるという点が大きい。基本的な操作は割愛するとして、特に注目したい機能をピックアップして紹介していこう。
■お気に入りカラー設定
「Yeelight」アプリではお好みのカラーを選択してLEDライトの明るさを変更できる。「カラーモード」で表示される画面で設定したい色味の部分をタップすれば即座変更される。画面下部の★ボタンをタップすれば現在選択しているカラーを保存することもできる。
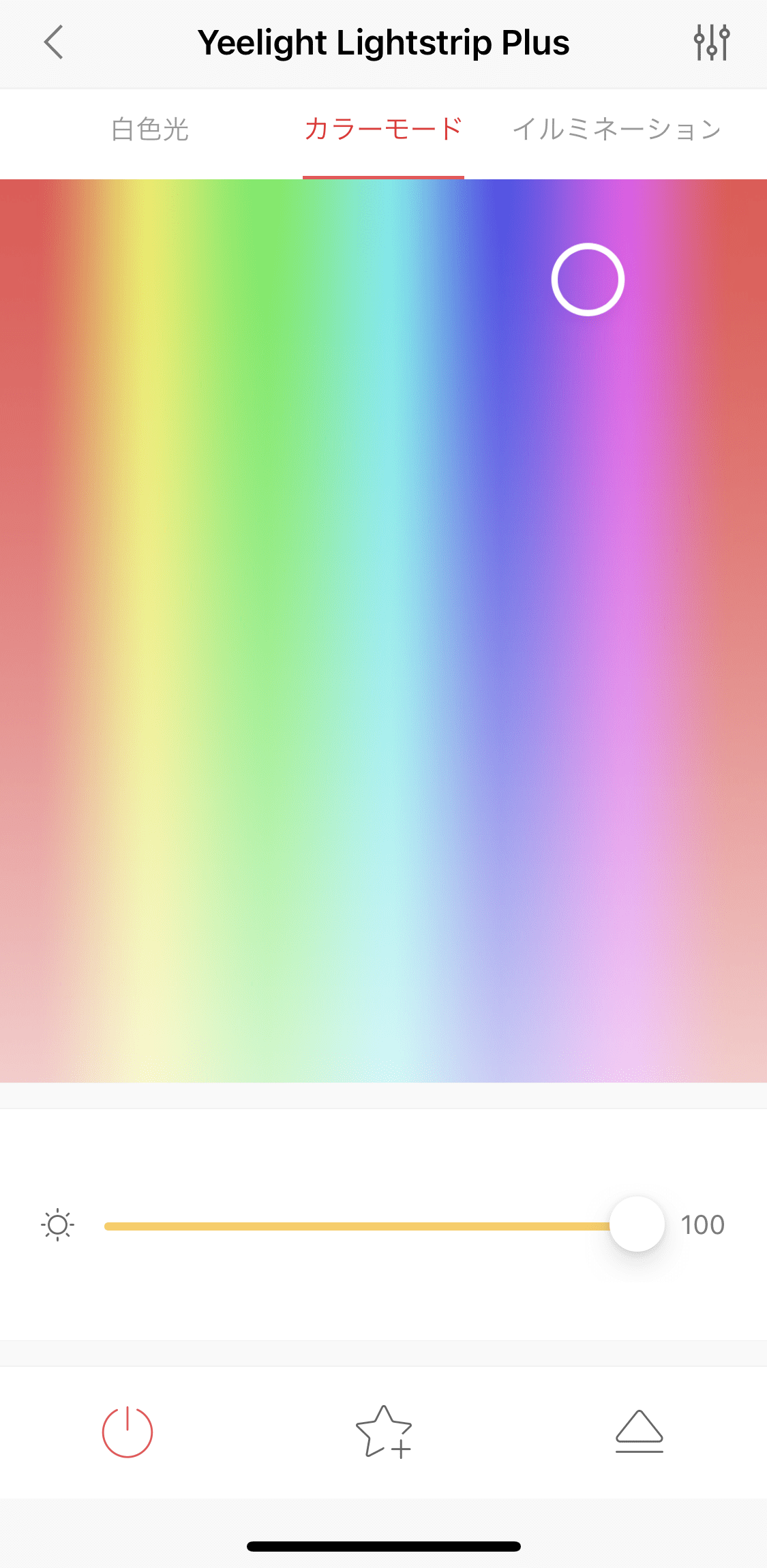
▲「カラーモード」以外には色が時間で変化する「イルミネーション」もおすすめ
■カメラで色味調整
この色にしたい!という被写体がある場合は、カメラでその色を指定することも可能だ。メニュー内にある「色を選択」をタップするとカメラが起動するので、変更したい色味に照準を合わせて「適用」をタップしよう。
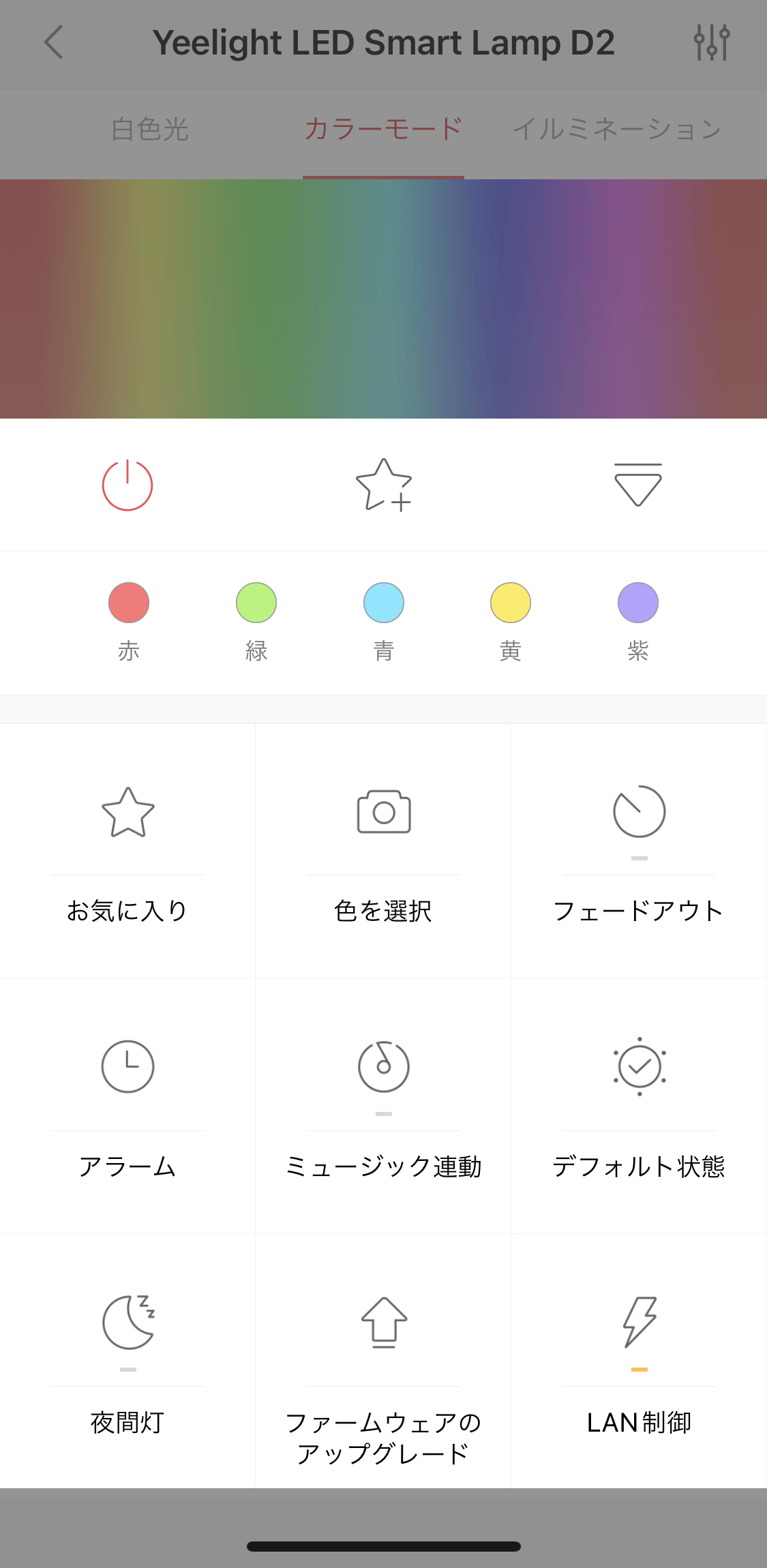
▲メニューは画面右下の▲のアイコンをタップすると開く
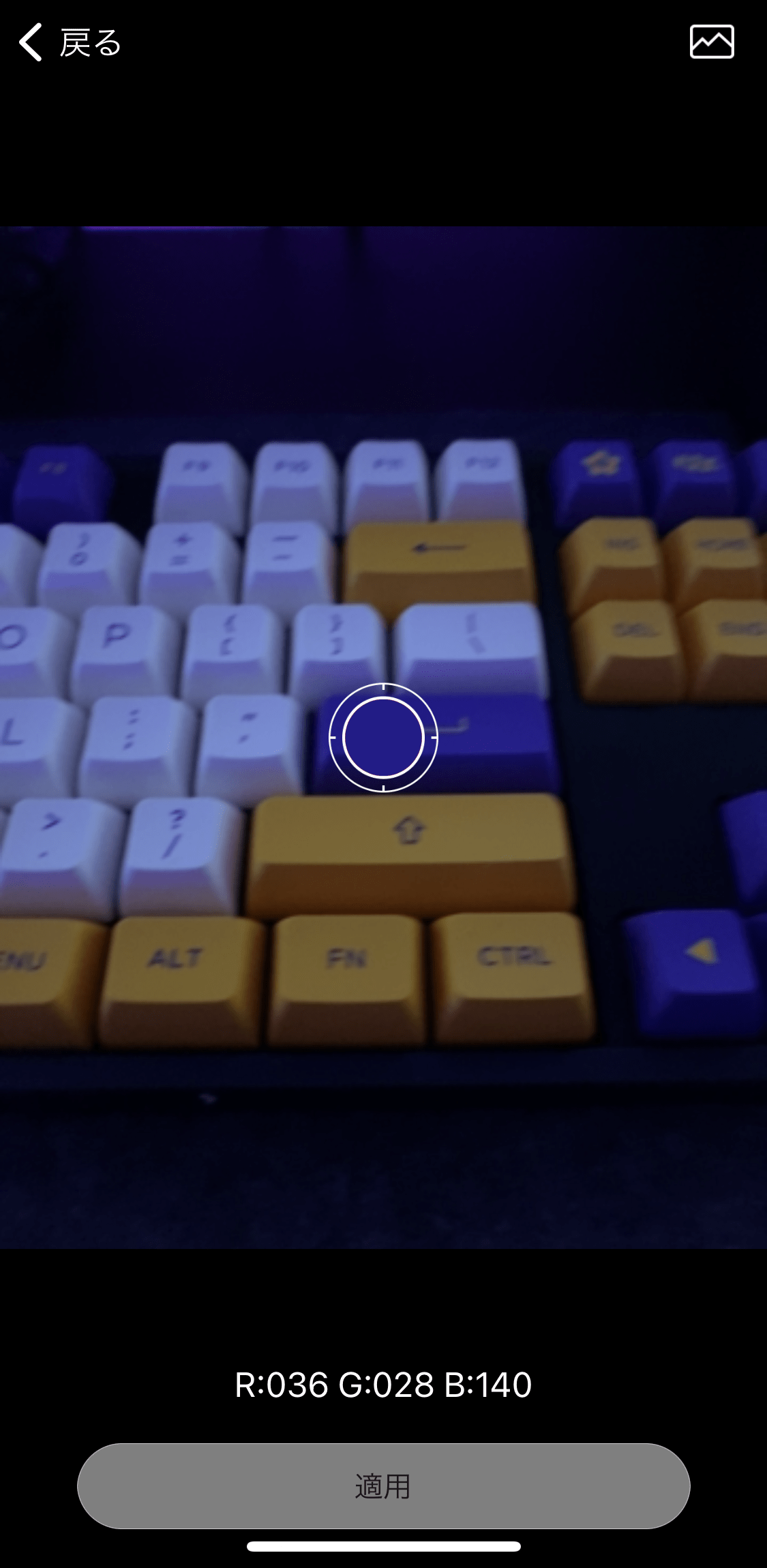
▲中央の円内に変更したいカラーを収めて「適用」を長押しタップすればOKだ
■ジェスチャースイッチ
「LEDスマートランプD2」専用のモードでこちらをONにすると、本体を2回ノックするだけで電源をON/OFFできるようになる。地味に便利な機能なのでONにしておくといいだろう。
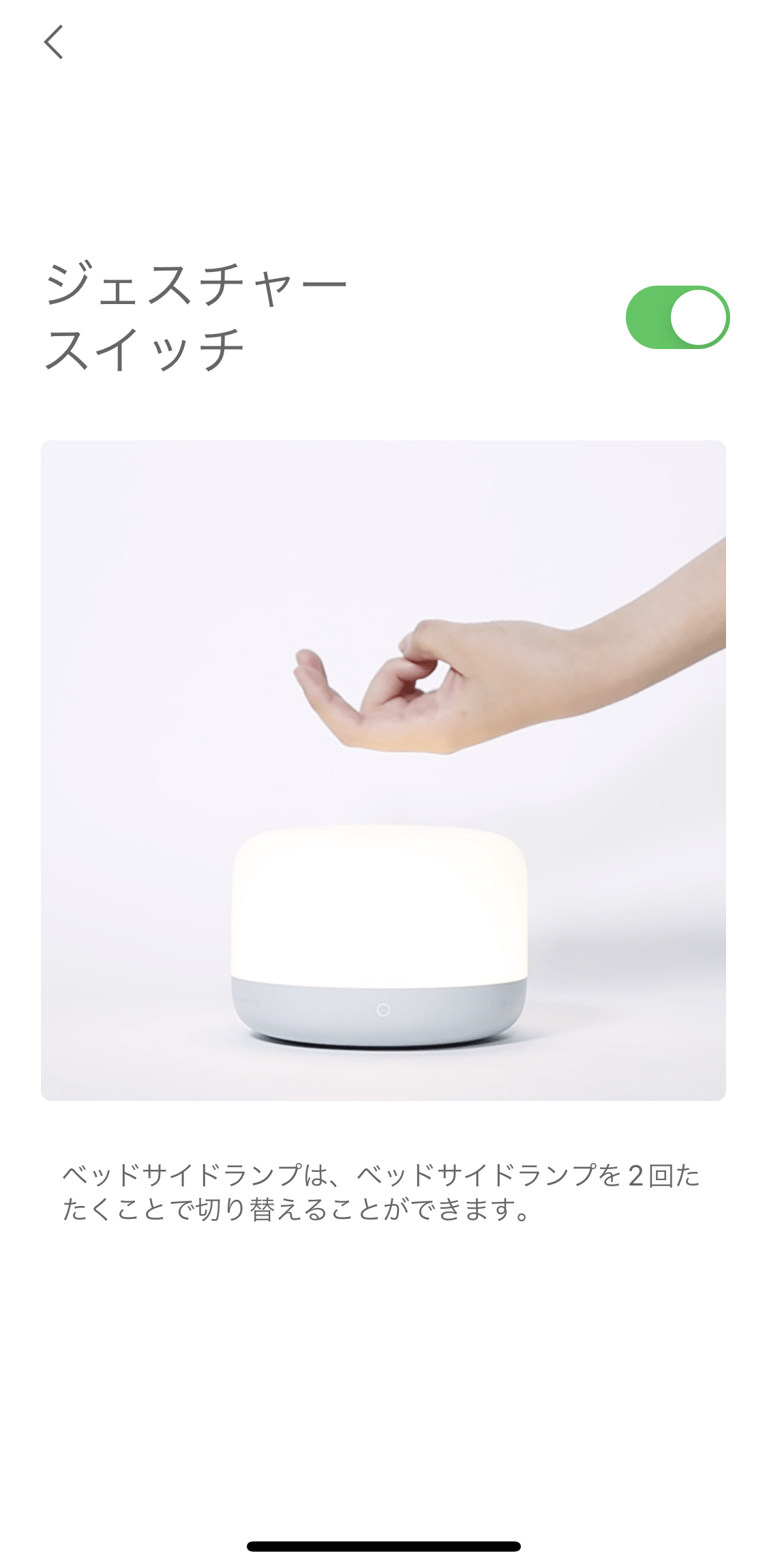
▲トップ画面にある右上のアイコンをタップ。続けて「ジェスチャースイッチ」をタップして、スライダーを右に移動させて有効化させよう
■音声アシスト連携
「Google Home」や「Siri」、「Alexa」などと連携することで音声による制御が可能になる。
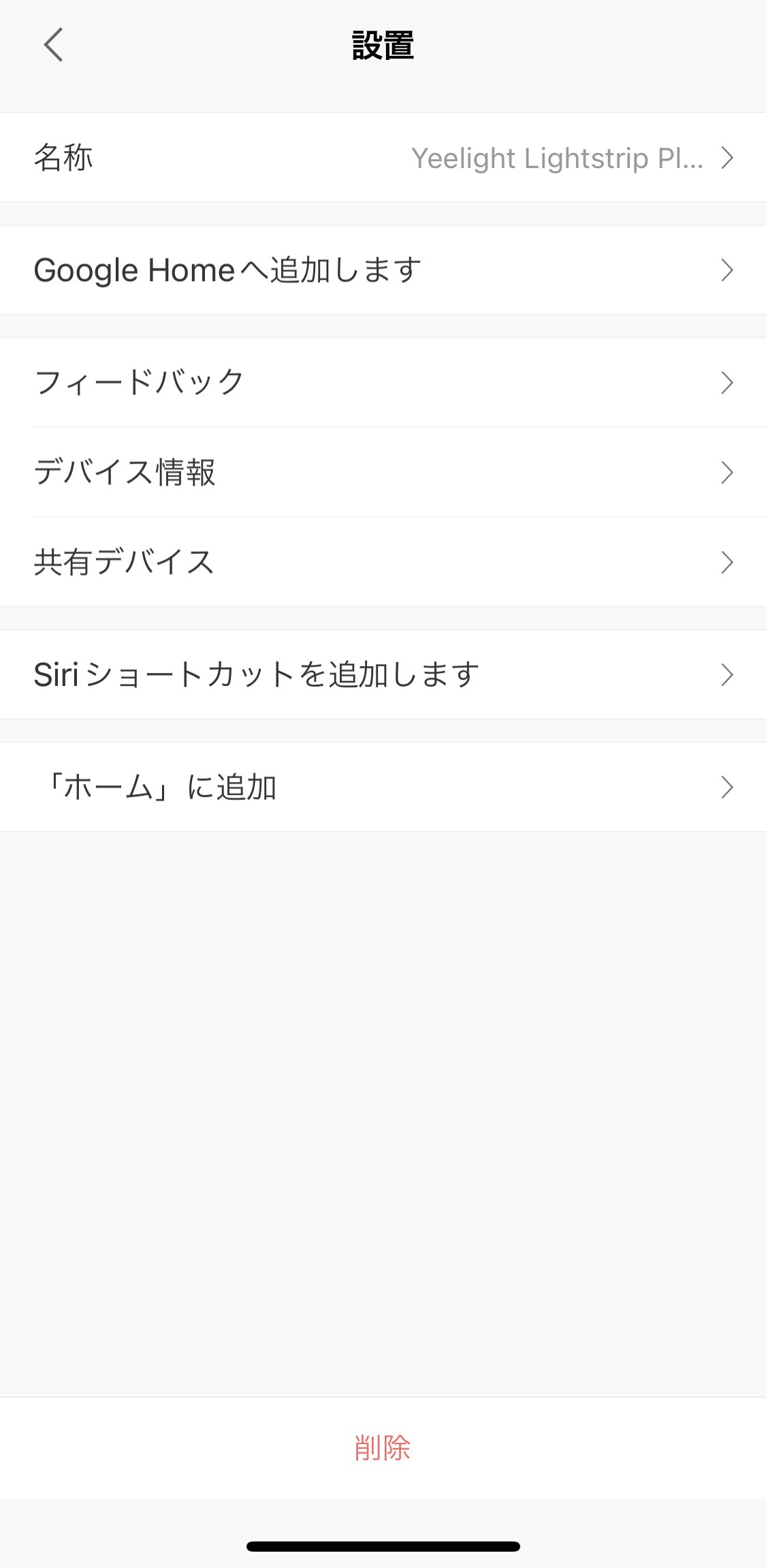
▲トップ画面右上のアイコンをタップしてメニューを表示し「Google Homeに追加します」や「Siriショートカットを追加します」で音声アシスト連携が可能になるので、あとは認識させたいフレーズを入力すればOK
なお「Alexa」と連携させる場合は「Amazon Alexa」アプリから設定を行う。
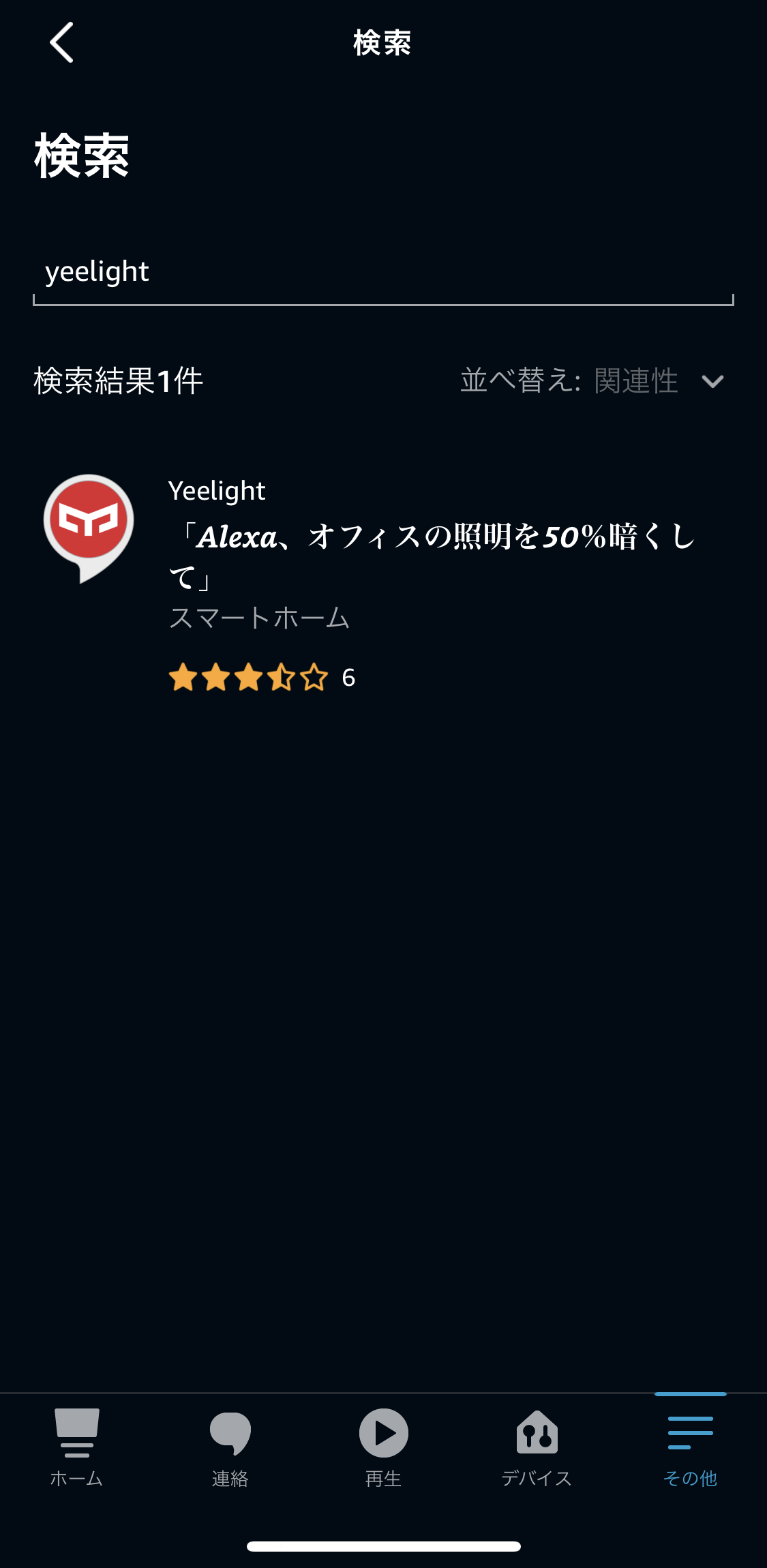
▲「Amazon Alexa」を起動したら画面右下の「その他」から「スキル・ゲーム」を選択。右上の虫眼鏡アイコンをタップして「yeelight」と検索。表示された「yeelight」をタップしてスキルを追加しよう
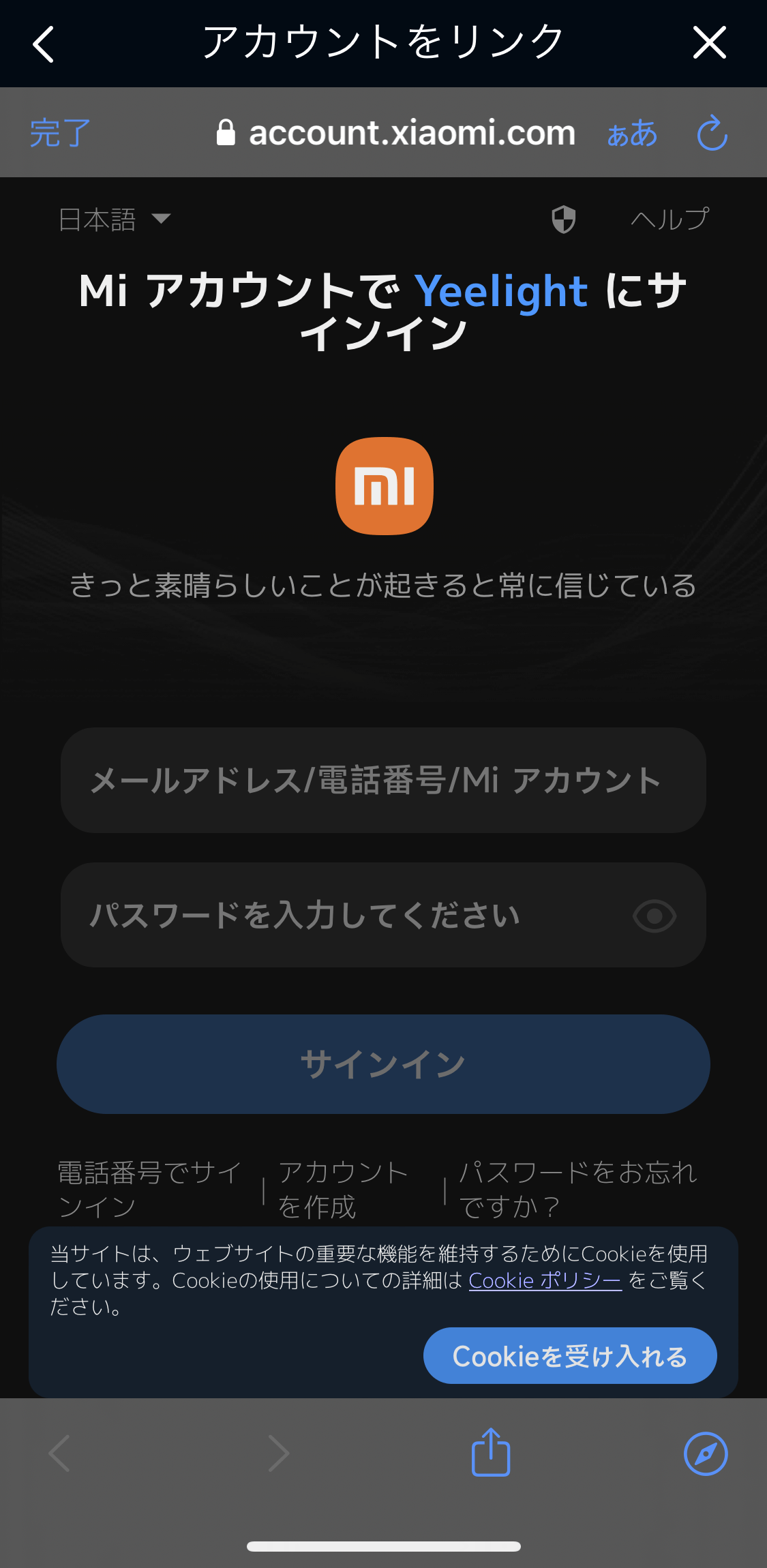
▲Miアカウントのリンクを求められるので先ほど作成したアカウントでログインする
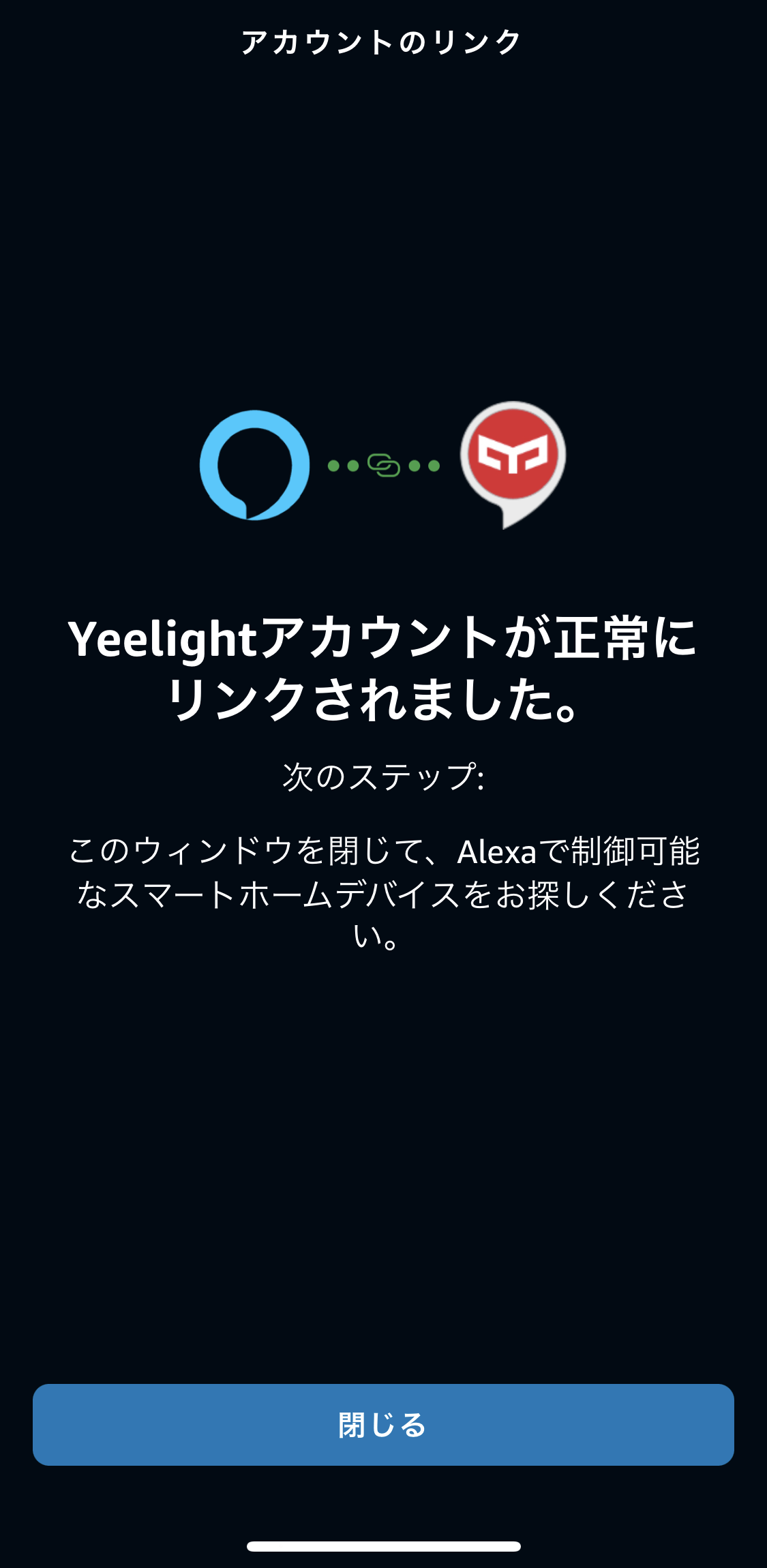
▲連携が完了すると接続するデバイスを自動で検出してくれる
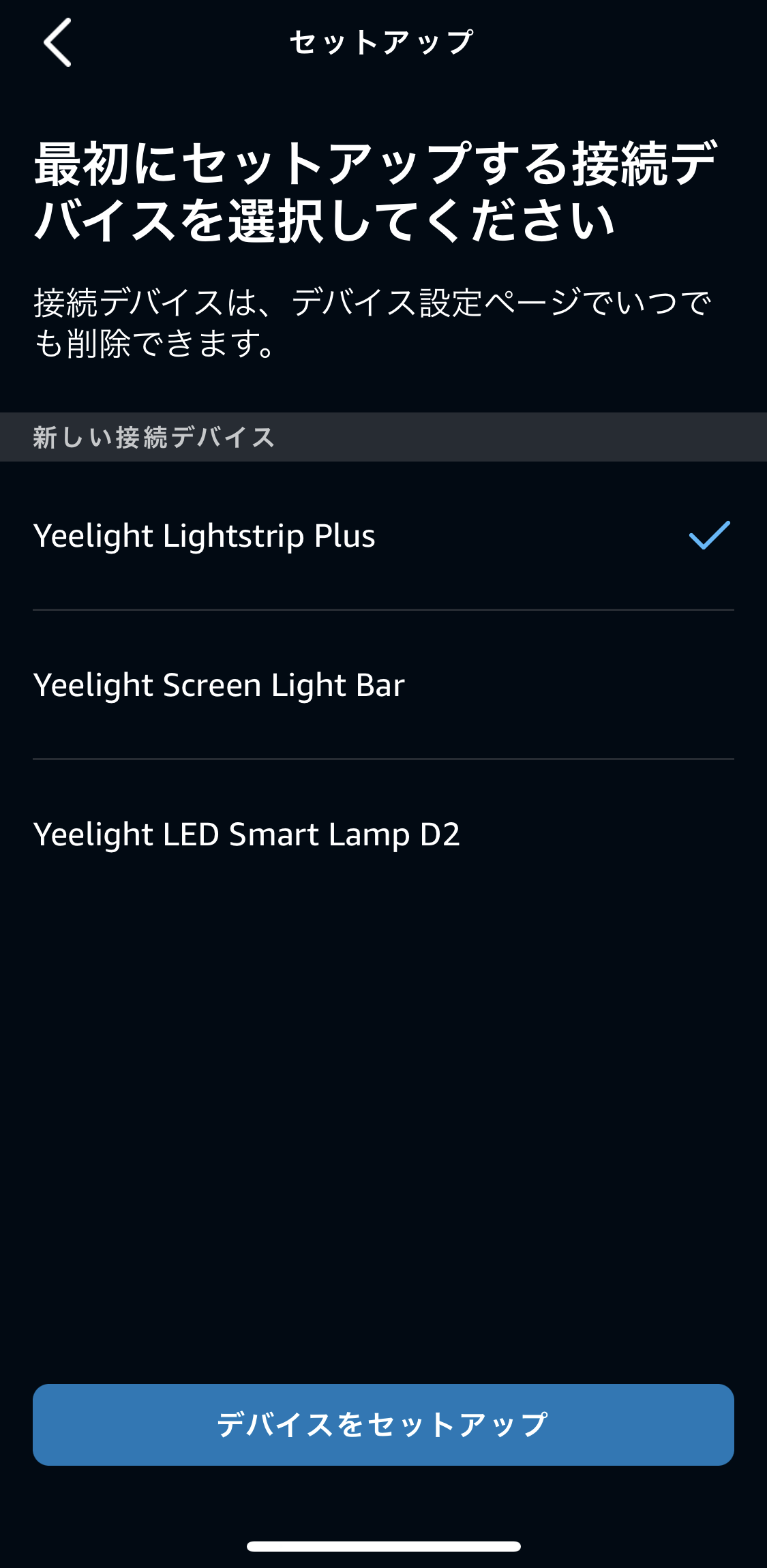
▲ひとつずつ選択してセットアップをしていこう
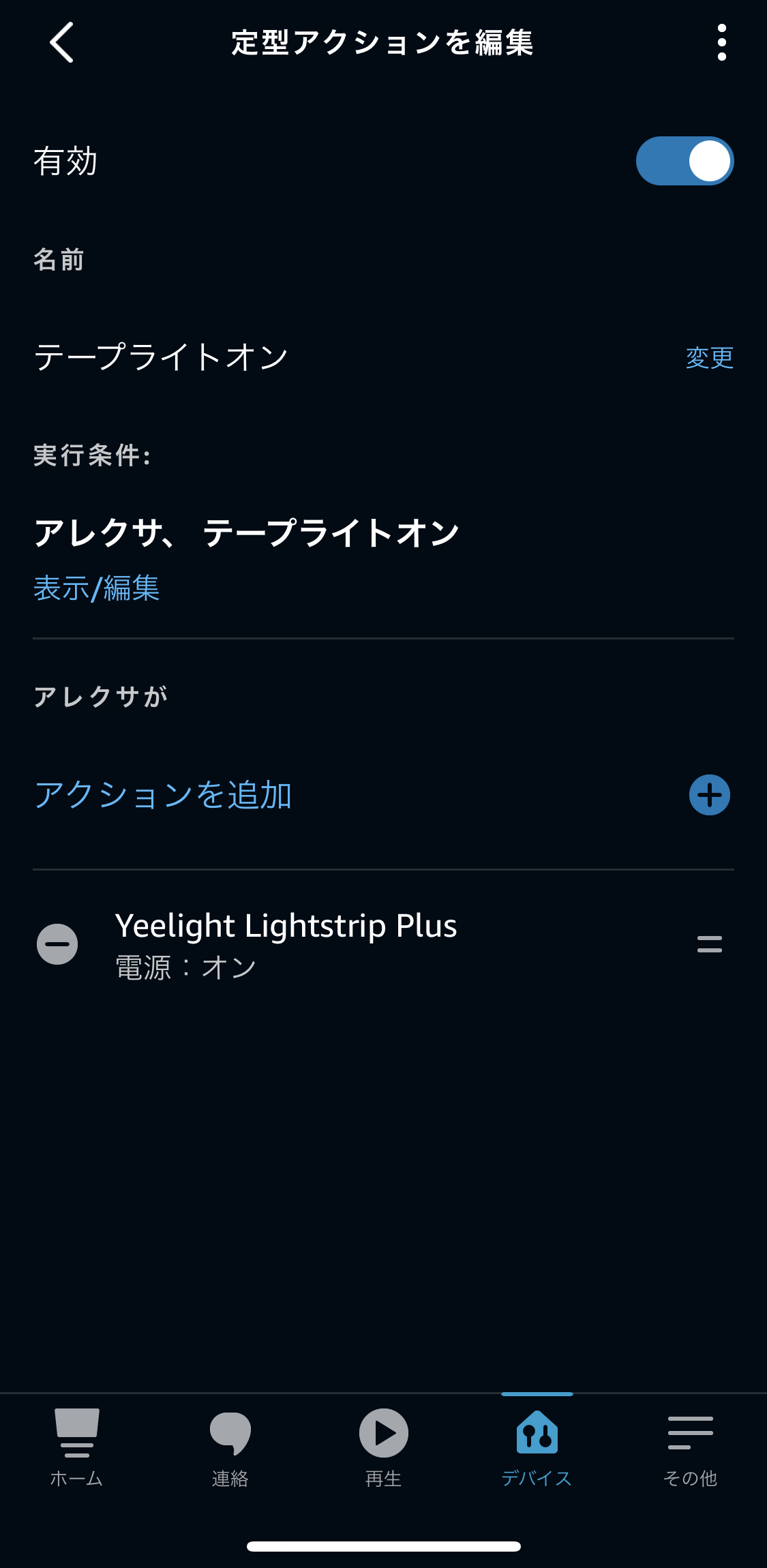
▲定型アクションでわかりやすいワードで制御できるようにできるぞ!
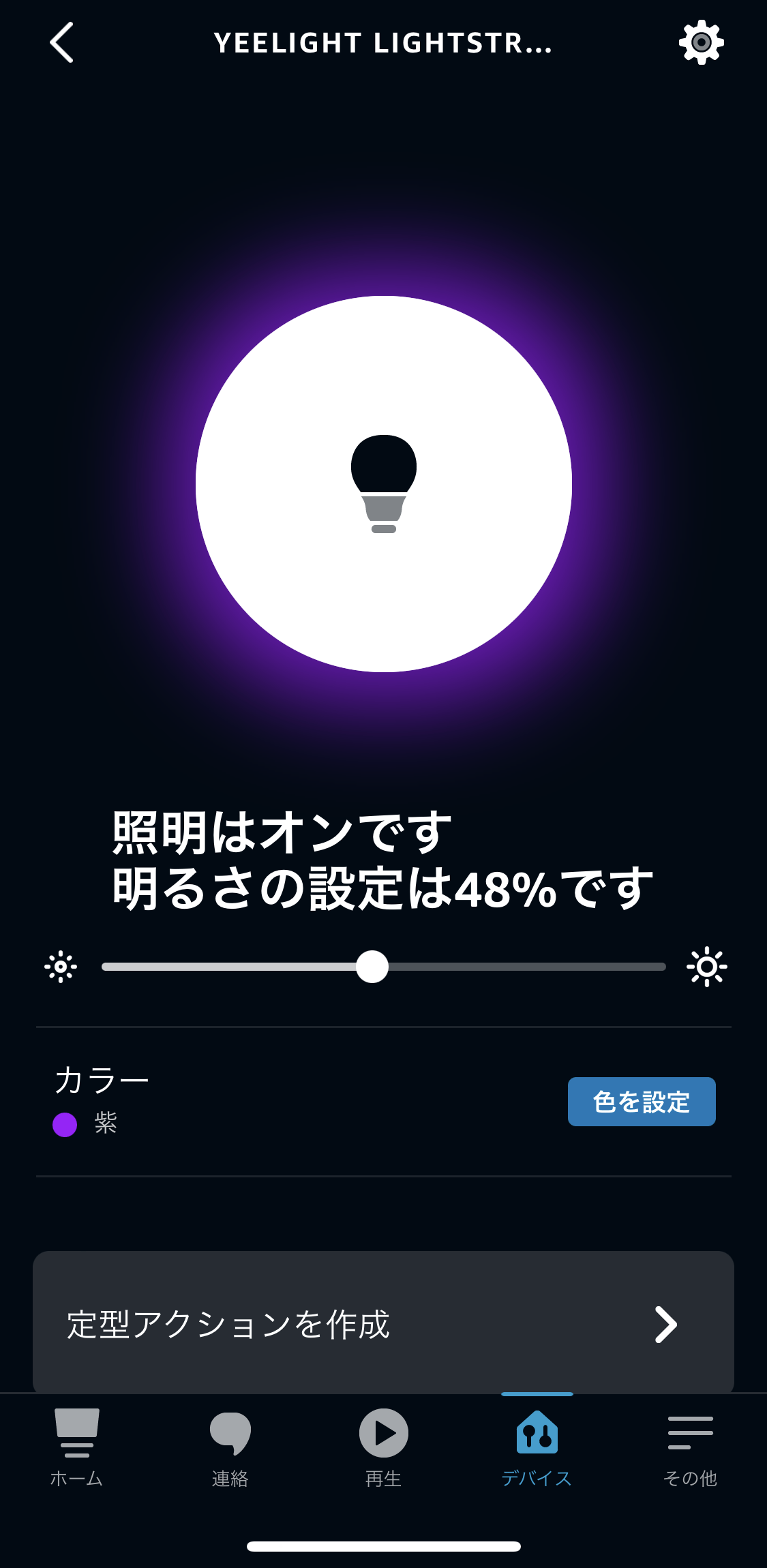
▲音声以外にも「Amazon Alexa」経由でカラーなども変更できるようになる
まとめ
他社製品と比べとにかくコスパが高く、アプリを導入することで音声認識やゲーム連動など、さまざまな機能が追加できるのがYeelightシリーズの強み。反面、専用アプリの導入がやや敷居が高く、デバイスの追加の手順の多さなど、導入部分の機能面では不便さが目立ってしまう。しかし、ひとたびアプリと連動できれば、快適な環境構築が楽しめるので、ぜひトライしてほしい。
なお、YeelightシリーズはAmazonで購入可能となっていて、定期的にセールやクーポンが配布されてお買い得価格で購入することができる。
【eSports World編集部の評価】
操作性:★★★☆☆
機能性:★★★★☆
互換性:★★★★☆
デザイン性:★★★★☆
価格:★★★★★
総合評価:4
使ってみた感想はとにかく安くて高性能といったイメージ。アプリ導入が面倒ではあるものの、他社製品が対応していない音声認識やジェスチャースイッチなど楽しい機能がてんこ盛り。上記で解説している機能以外にも、「Razer Chroma」と連携することでRazer製のガジェットとの親和性が高まるだけでなく、対応アプリで特別なカラーを楽しむことができるようになったりと、別のメーカーとの連携も取れるのはうれしい。しかしながら、設定が難解だったり、やや思い通りに機能しないこともあり、まだまだ発展途上なところは否めない。ただ面倒でもいろいろ楽しみたいという人や、LED製品で楽しみたいけど価格が……という人にはぜひおすすめしたいガジェットといえる。
操作性:★★★☆☆
機能性:★★★★☆
互換性:★★★★☆
デザイン性:★★★★☆
価格:★★★★★
総合評価:4
使ってみた感想はとにかく安くて高性能といったイメージ。アプリ導入が面倒ではあるものの、他社製品が対応していない音声認識やジェスチャースイッチなど楽しい機能がてんこ盛り。上記で解説している機能以外にも、「Razer Chroma」と連携することでRazer製のガジェットとの親和性が高まるだけでなく、対応アプリで特別なカラーを楽しむことができるようになったりと、別のメーカーとの連携も取れるのはうれしい。しかしながら、設定が難解だったり、やや思い通りに機能しないこともあり、まだまだ発展途上なところは否めない。ただ面倒でもいろいろ楽しみたいという人や、LED製品で楽しみたいけど価格が……という人にはぜひおすすめしたいガジェットといえる。
Yeelight公式:
https://japan.yeelight.com/
LED スクリーンハンギングライト Amazonページ:
https://www.amazon.co.jp/dp/B09NLQX33B
LED スマートランプD2 Amazonページ:
https://www.amazon.co.jp/dp/B09JYC2QC1
LEDテープライト Amazonページ:
https://www.amazon.co.jp/dp/B086LPQN2C
掲載情報の著作権は提供元企業等に帰属します。