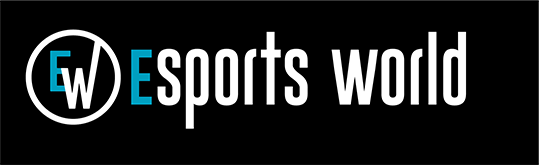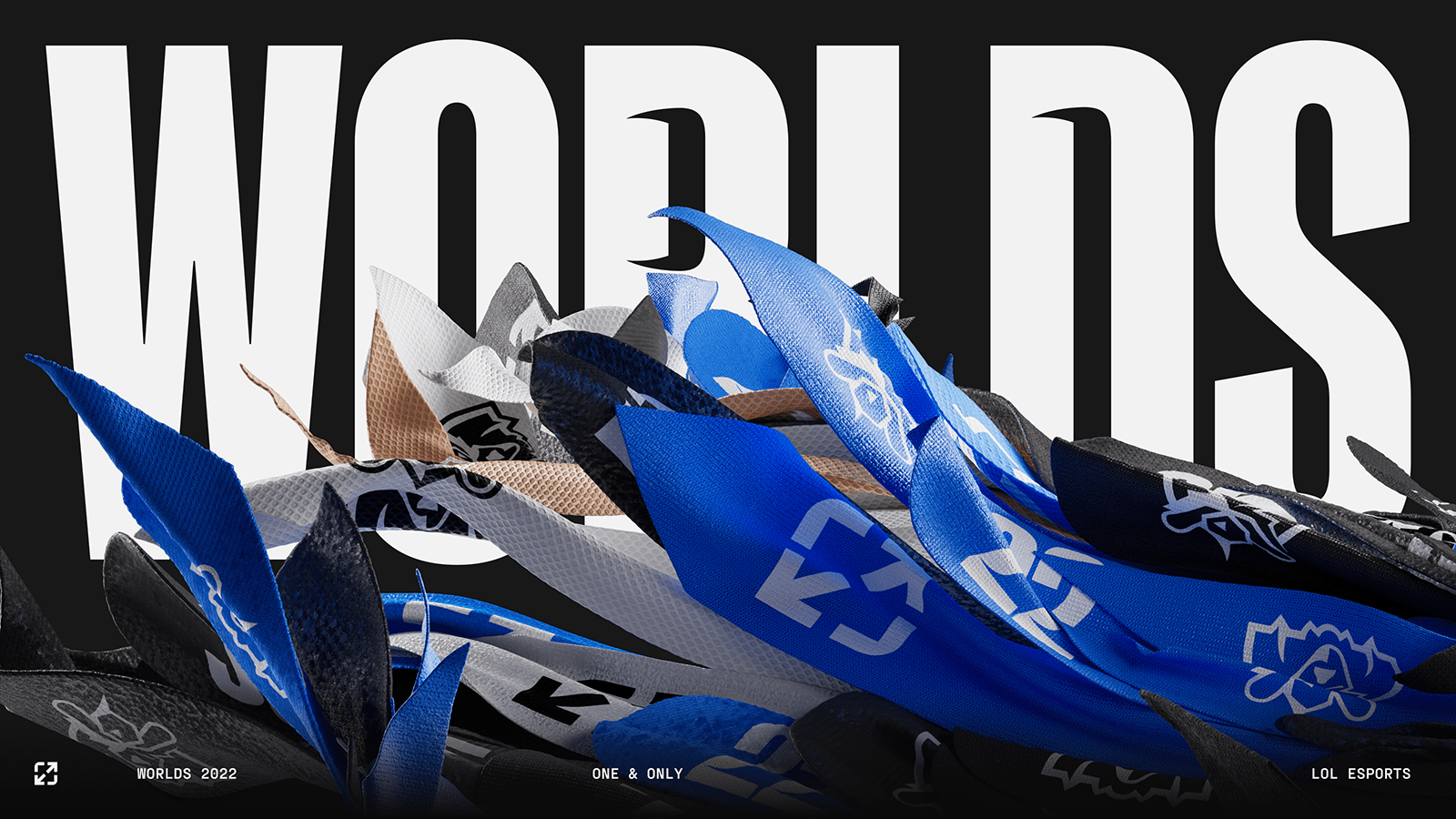その他 最新情報
【レビュー】1台何役?アプリ起動や遠隔操作、配信のオトモなどに最適な多機能ランチャー「STREAM DECK」シリーズ

コロナ禍により新たな生活様式が始まり、テレワークやゲーム配信など、自宅で仕事や趣味を楽しむ時間が増えた。特に毎日使うPCまわりの環境はこだわりたい——。そんな気持ちで書斎をカスタマイズしている人も多いのではないだろうか。
「いつもの作業をもっと効率よく行いたい」とか「視覚的にわかりやすい操作パネルがほしい」といった悩みから、「配信を盛り上げる機能がほしい!」とか「デスクにいながら部屋中の電化製品を遠隔操作したい」などといった日常の操作を快適にしたいという複雑な操作もワンボタンで発動できる便利なガジェットがあるのをご存じだろうか。
そこで今回は、一度使ったら手放せなくなる便利さを持つElgato製多機能ランチャー「STREAM DECK」シリーズから、コンパクトで使いやすいSTEREAM DECK MK.2と、両手が使えなくても安心なSTREAM DECK PEDALをレビューしていこう。
コンパクトだけど機能性抜群!
サイズと機能のバランスがとれたSTEREAM DECK MK.2
まずはSTEREAM DECK MK.2の仕様について紹介していこう

▲STEREAM DECK MK.2
【STEREAM DECK MK.2 仕様】
サイズ:
118 x 84 x 25 mm / 4.6 x 3.3 x 1.0 in. (スタンドを含まない)
重量:
145 g (スタンドなし) / 270 g (スタンドあり)
キー:
カスタム可能な15個のLCDキー
インターフェース:
USB 2.0
同梱物:
Stream Deck、卓上スタンド、USB-C to USB-A ケーブル (150cm / 59インチ)、クイックスタートガイド
対応OS:
Windows / Mac
サイズ:
118 x 84 x 25 mm / 4.6 x 3.3 x 1.0 in. (スタンドを含まない)
重量:
145 g (スタンドなし) / 270 g (スタンドあり)
キー:
カスタム可能な15個のLCDキー
インターフェース:
USB 2.0
同梱物:
Stream Deck、卓上スタンド、USB-C to USB-A ケーブル (150cm / 59インチ)、クイックスタートガイド
対応OS:
Windows / Mac
マット調の質感は落ち着いた雰囲気があるため、部屋の雰囲気を損なわず設置できるのが魅力。なお卓上スタンドは滑り止め加工がされているため、ボタンを押す際に本体がズレてしまうのを防いでくれる。

▲卓上スタンドの背面はゴム製のシートが貼られているため、滑り止めの効果がある。設置場所によってはあまり効果が得られないこともあるので、そういった場合は耐震ジェルなどでさらに補強するといい
ボタンはやや柔らかめな素材になっていてクリック感はしっかりしている。カチャカチャという音よりは、フニフニという感じ。例えるならばテレビのリモコンのような操作感だ。

▲ボタンは固すぎず柔らかすぎずの素材。ゴムではないのでクリック感もしっかりしていて、ボタンを押し込んでいる感触はいい感じだ
付属のUSBケーブルでPCと接続してPCに専用アプリをインストールしよう
設置の方法は至って簡単。付属のUSBケーブルを使って本体とPCを接続すればOKだ。PCとの接続ができたら、今度は専用アプリをインストールする。Elgatoの公式サイトから専用アプリのSTREAM DECK For WindowsないしSTREAM DECK For Macをダウンロードしてインストールしよう。
ダウンロードページ:
https://www.elgato.com/en/downloads
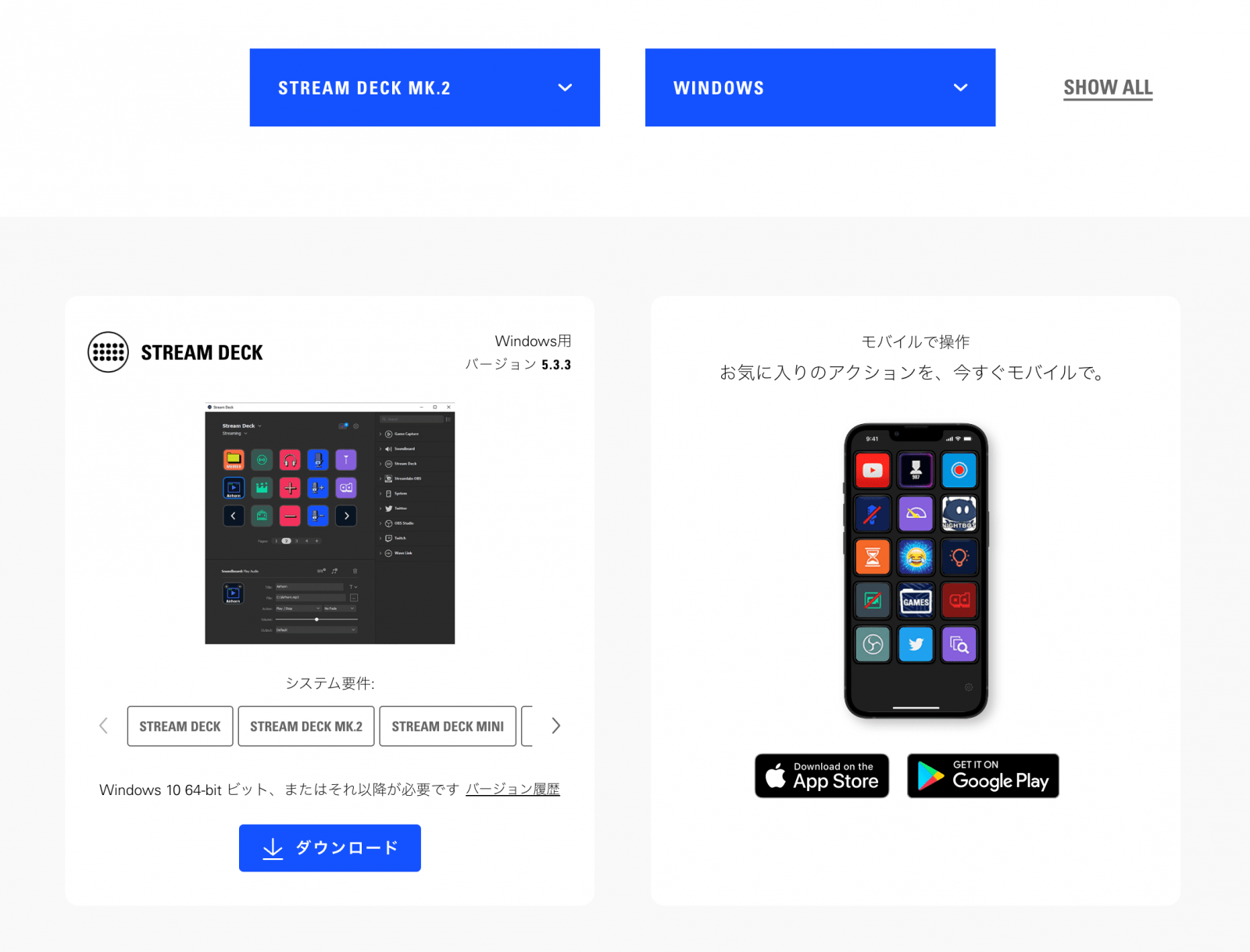
▲中央のプルダウンからSTEREAM DECK MK.2を選択。右側のプルダウンからPCのOSを選択すると該当アプリが下部に表示される。ダウンロードをクリックして保存されたファイルをダブルクリックしたら、指示通りに進めてアプリをインストールしよう
インストールが完了すると自動でアプリが起動するようになる。まずは各項目について解説しよう。
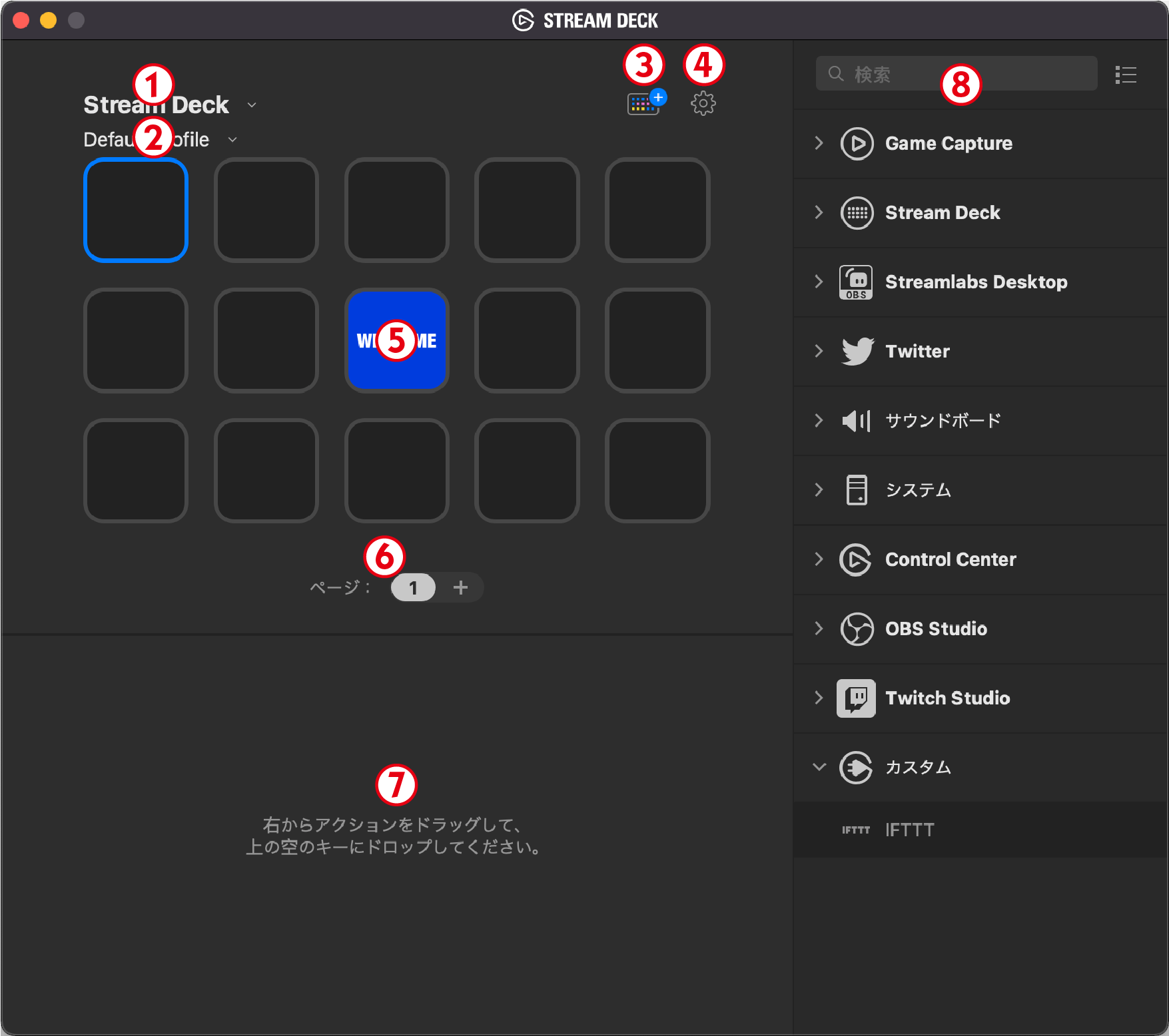
▲アプリがインストールされたらStream Deckという実行ファイルを起動すればOK。アプリが立ち上がるとこのような画面が表示されるはずだ
①デバイス一覧
接続されているデバイスの一覧。複数のSTREAM DECKを接続している場合は、プルダウンから編集したい本体を選択しよう
②プロファイル
設定ファイルの一覧。アプリのアップデートの確認や本体のLEDの明るさ、各種サービスのログインなどが管理できる。設定を複数使い分けたい場合はここから「新規プロファイル」を選んで作成しよう。まずはそのままでもOK
③Stream Deckストア
便利なプラグイン(追加機能)やアイコンなどを探してインストールができる
④環境設定
基本的に②と同じで、本体などの設定を確認変更できる
⑤ボタン画面
STREAM DECK本体の画面が可視化される。編集したいアイコンを選択すると外周が青くなり編集可能になる
⑥現在のページ
現在のページが確認できる。ページを増やしたい場合は+ボタンをクリックすればOK
⑦アクション編集画面
⑤で選択したボタンの詳細が確認できる
⑧アクション一覧
現在使用できるアクションが一覧になっている。数が多くなった場合は上部の検索ウィンドウから絞り込みも可能だ。右の≡をクリックすると不要な項目を削除したり並び替えをしたりできる
これでひとまず準備完了。ここからは使用例を交えながら、具体的な使い方を解説していこう。なお文中ではStream Deckと小文字で表記されるものはアプリを、STEREAM DECKと大文字で表記している場合は本体を示す。
アプリを登録してワンボタンで起動!
先述したStream DeckはSTEREAM DECK MK.2の操作を管理するアプリとなっていて、このアプリでアクションを指定することではじめて機能する。まずは操作に慣れるためにも、お気に入りのアプリをワンボタンで起動できるランチャーを作成してみよう。
とはいえやり方は非常にシンプル。デスクトップにあるショートカットやアプリアイコンをボタン画面の任意の位置にドラッグ&ドロップで移動すれば完成だ。なお基本的にアプリはWindowsならC:Program FilesやC:Program Files (x86)内に、Macならばアプリケーションフォルダーに格納されている。
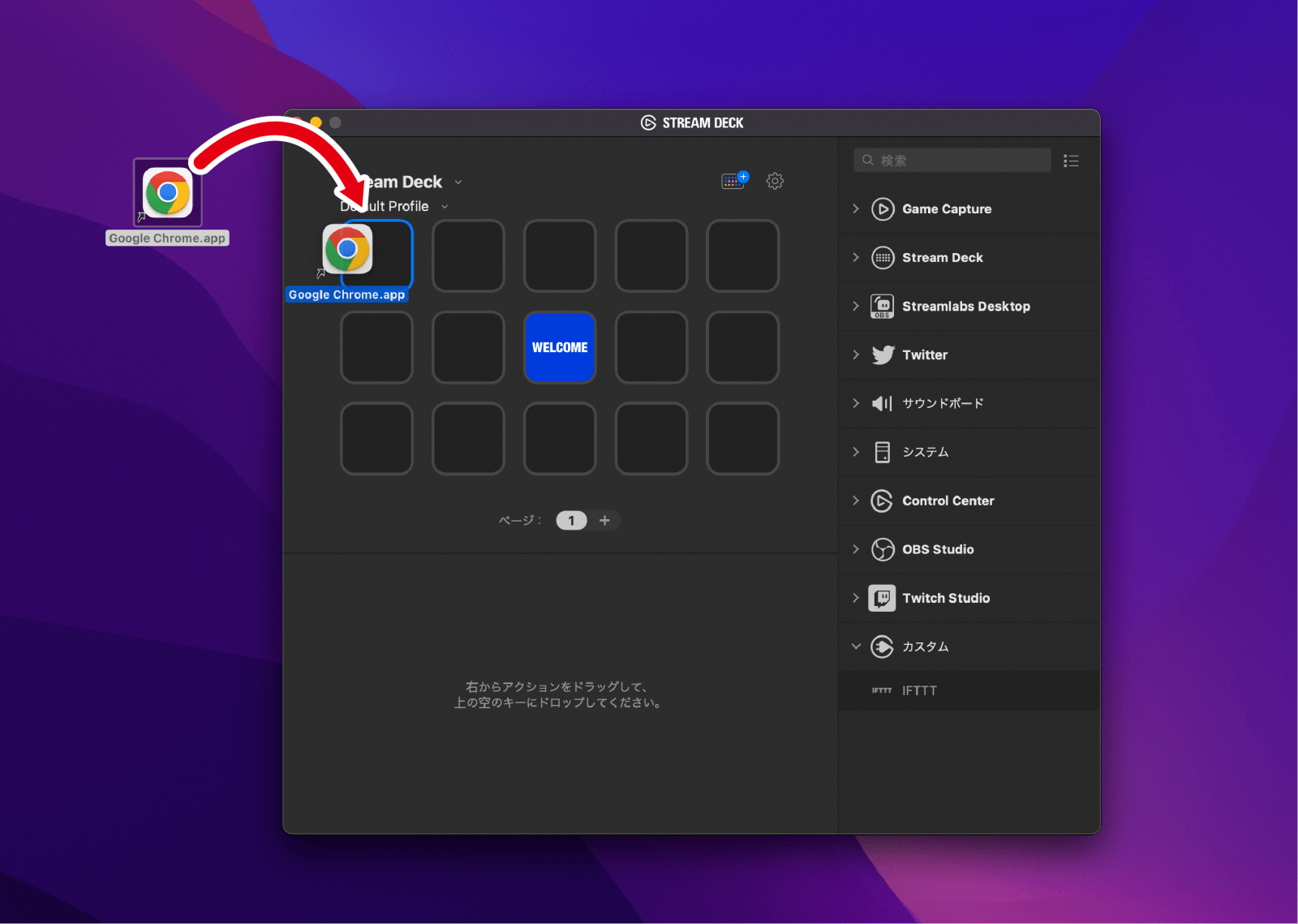
▲ショートカットアイコンでも構わないので、アプリアイコンをボタン画面にドラッグ&ドロップしよう。別のボタンに配置し直したい場合もドラッグ&ドロップで行える
アプリが登録されるとアクション編集画面にアクション内容が表示されるだけでなく、即座に本体側にもアイコンが追加される。
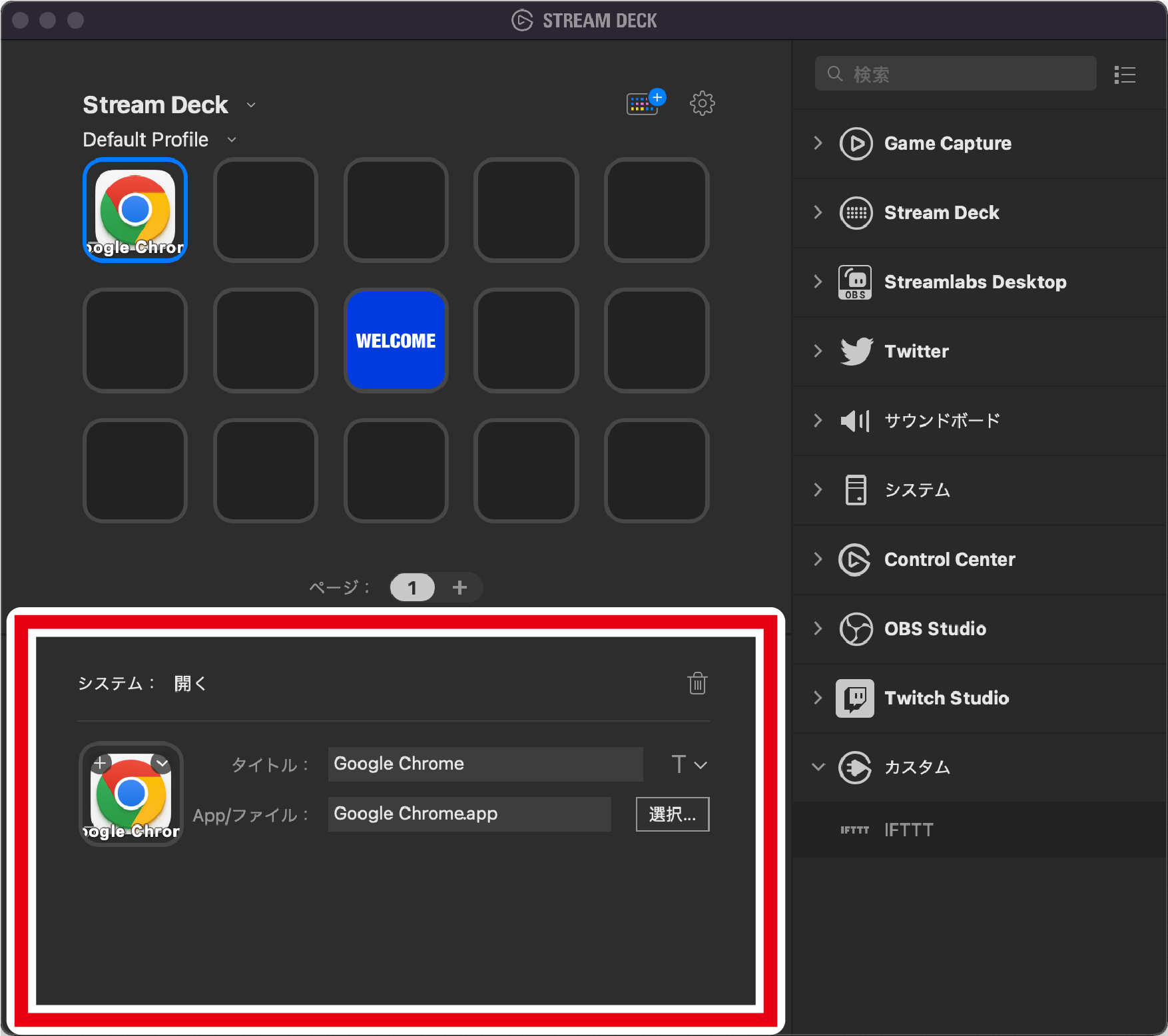
▲画面に表示されるタイトルを修正したり、開くアプリファイルを変更したりできるようになる。アイコンだけの表記にしたい場合は右側のTボタンから「タイトルを表示」のチェックボックスを解除しよう
アプリの基本的な登録方法はこんな感じ。普段よく使うアプリをいろいろ登録して、使いやすい環境を構築してみよう。なお、不要になったボタンや間違って登録してしまったボタンはボタン画面で消したいボタンを選択してDeleteキーを入力するか、アクション編集画面にあるゴミ箱のアイコンをクリックすればOK。デフォルトで配置されているWELCOMEのボタンも不要なので削除して自分好みのレイアウトを楽しもう。
機能だけ見ると「なんだ。ただアプリが起動するだけじゃん」と思われがちだが、いざ使ってみるとこの「ただアプリが起動する」という機能がいかに便利なのかがわかる。例えば、ゲームをフルスクリーンでプレイしていて、OBSのような配信・録画アプリを起動し忘れてしまった場合、通常ならばフルスクリーンのゲームを最小化してデスクトップに戻り、ショートカットを探して起動することになる。
しかし上記のようなランチャーを作成しておけば、ゲームをプレイしつつSTREAM DECK経由でアプリを起動することができるのだ。プレイを止めることなくほかのアプリを立ち上げることができるのは思った以上に快適。同様に、illustratorやPhotoshopといった作業を行き来するアプリ間も瞬時に切り替えることができるので、作業効率がグッとアップするぞ!

▲常用しているアプリを登録してみた。メールを見たければメールアイコンを、Discordを確認したい場合はDiscordアイコンをクリックするだけで、アプリが起動し瞬時にアクティブになる。これは便利!
ページを増やせばボタンの数が無限大に!
STEREAM DECK MK.2のボタン総数は15。15個以上のアクションを登録したい場合は、現在のページにある+ボタンでページを増やそう。新しいページが追加され、より多くのアクションを追加できるようになるぞ。
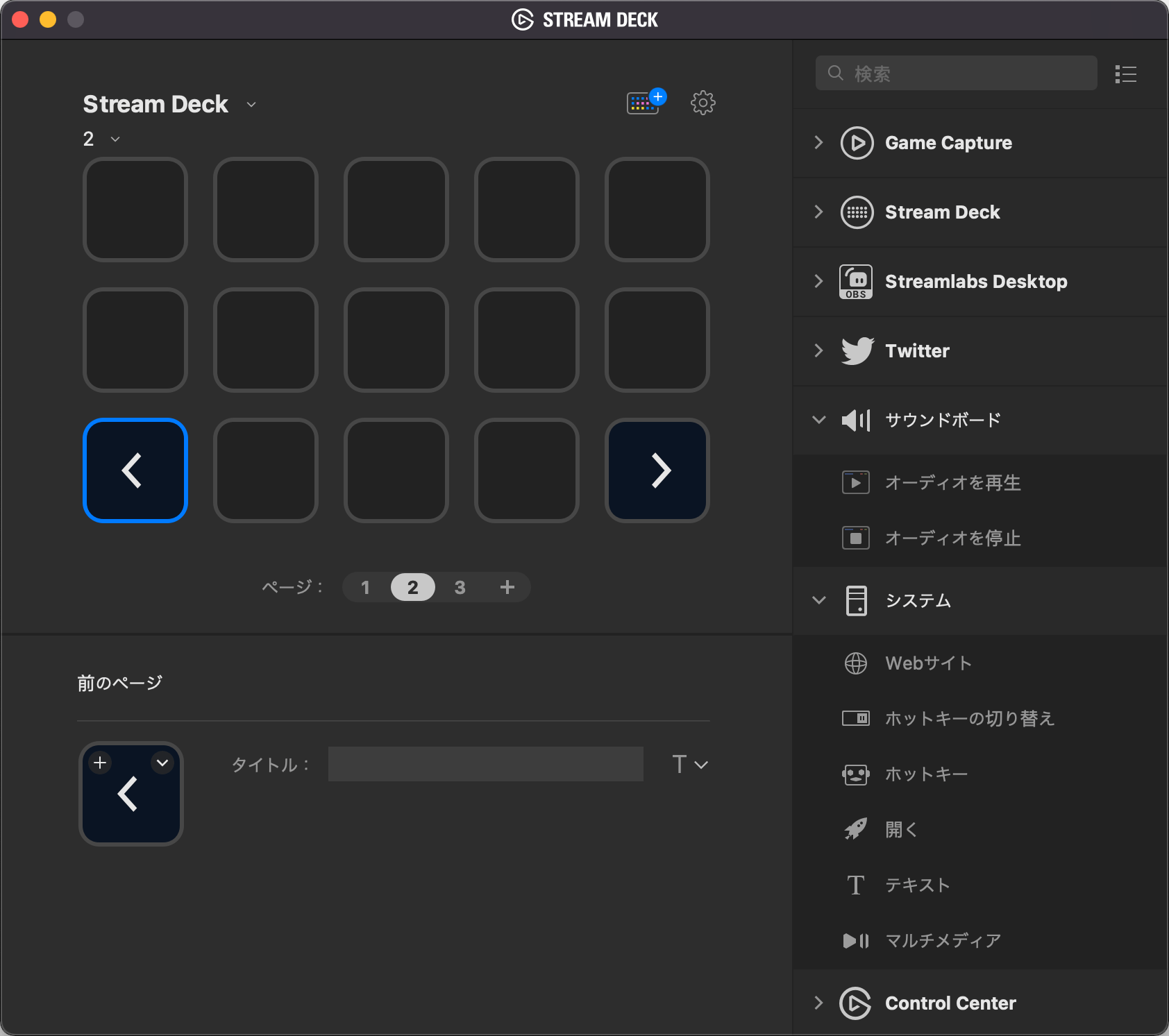
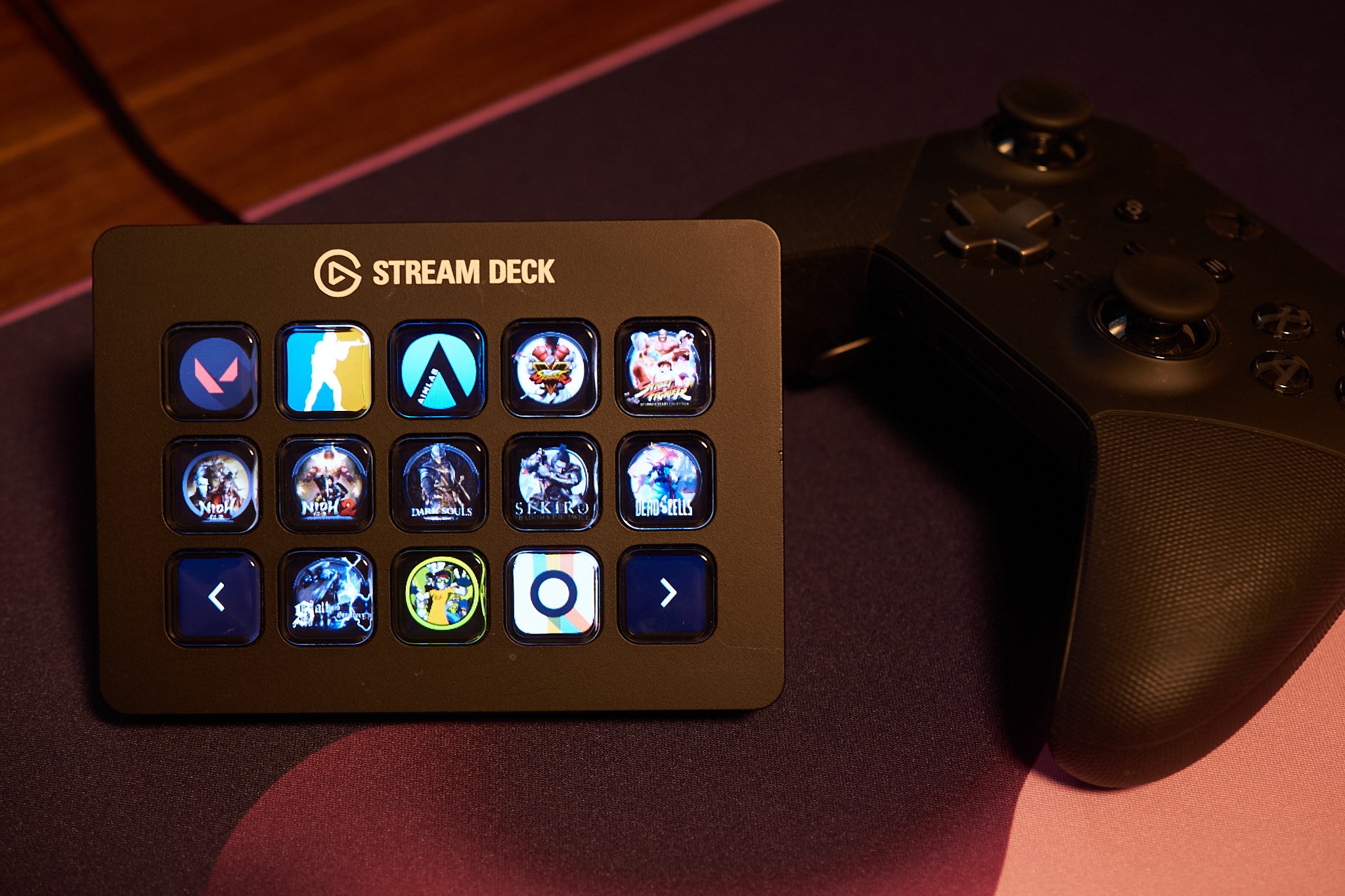
なお、Steamのゲームタイトルのアイコンがデクトップにない場合は、Steamのライブラリからタイトルを右クリックして管理→デスクトップショートカットを追加でデスクトップにショートカットを作成することができるので覚えておこう。
STEREAM DECK MK.2のボタン総数は15。15個以上のアクションを登録したい場合は、現在のページにある+ボタンでページを増やそう。新しいページが追加され、より多くのアクションを追加できるようになるぞ。
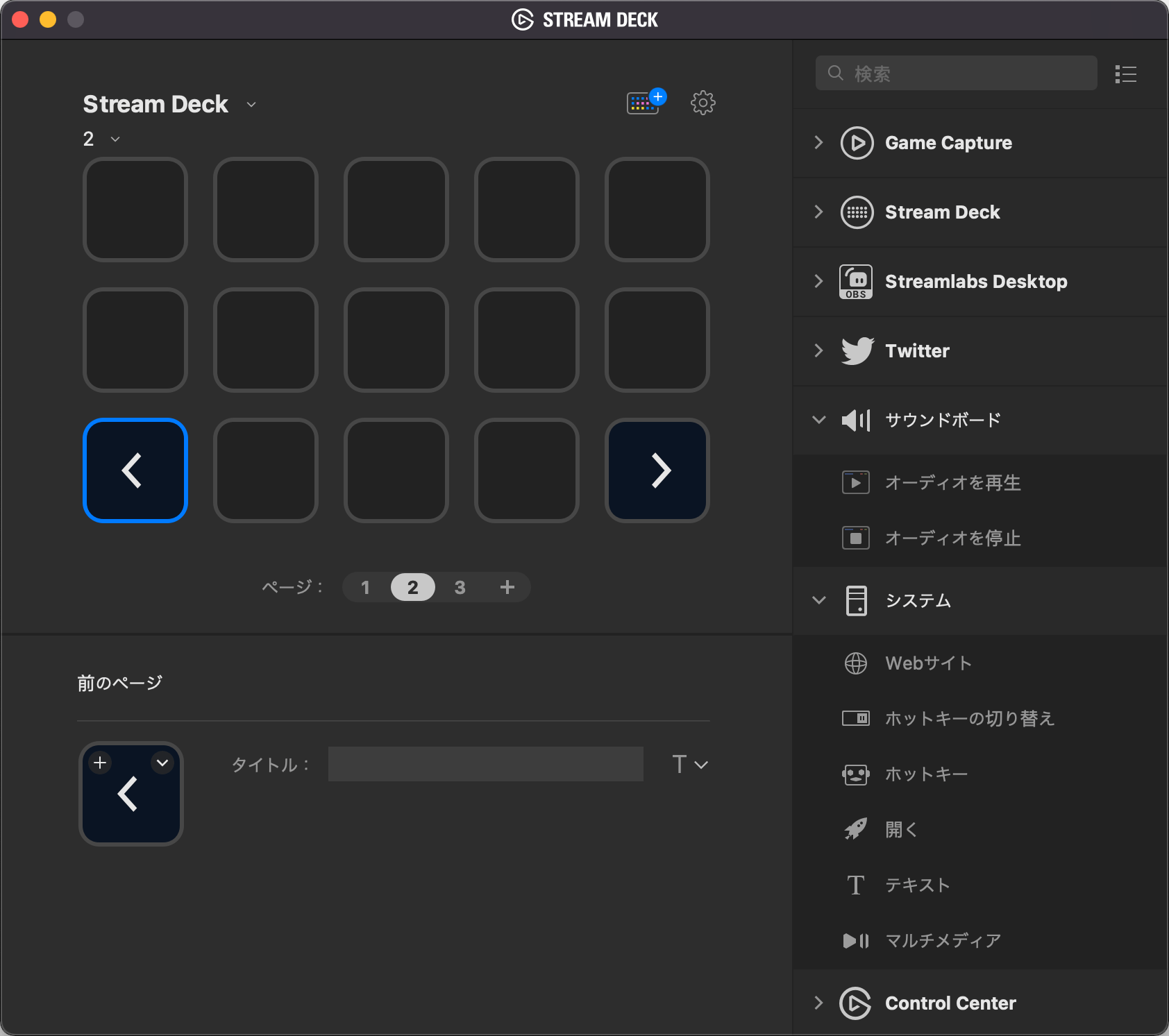
▲ページを追加すると右下のアイコンないし左下のアイコンに<や>のページ送りボタンが追加される。このボタンを押すことでページを行き来することができる。ページ送りのボタンは削除できないが並び替えは可能だ
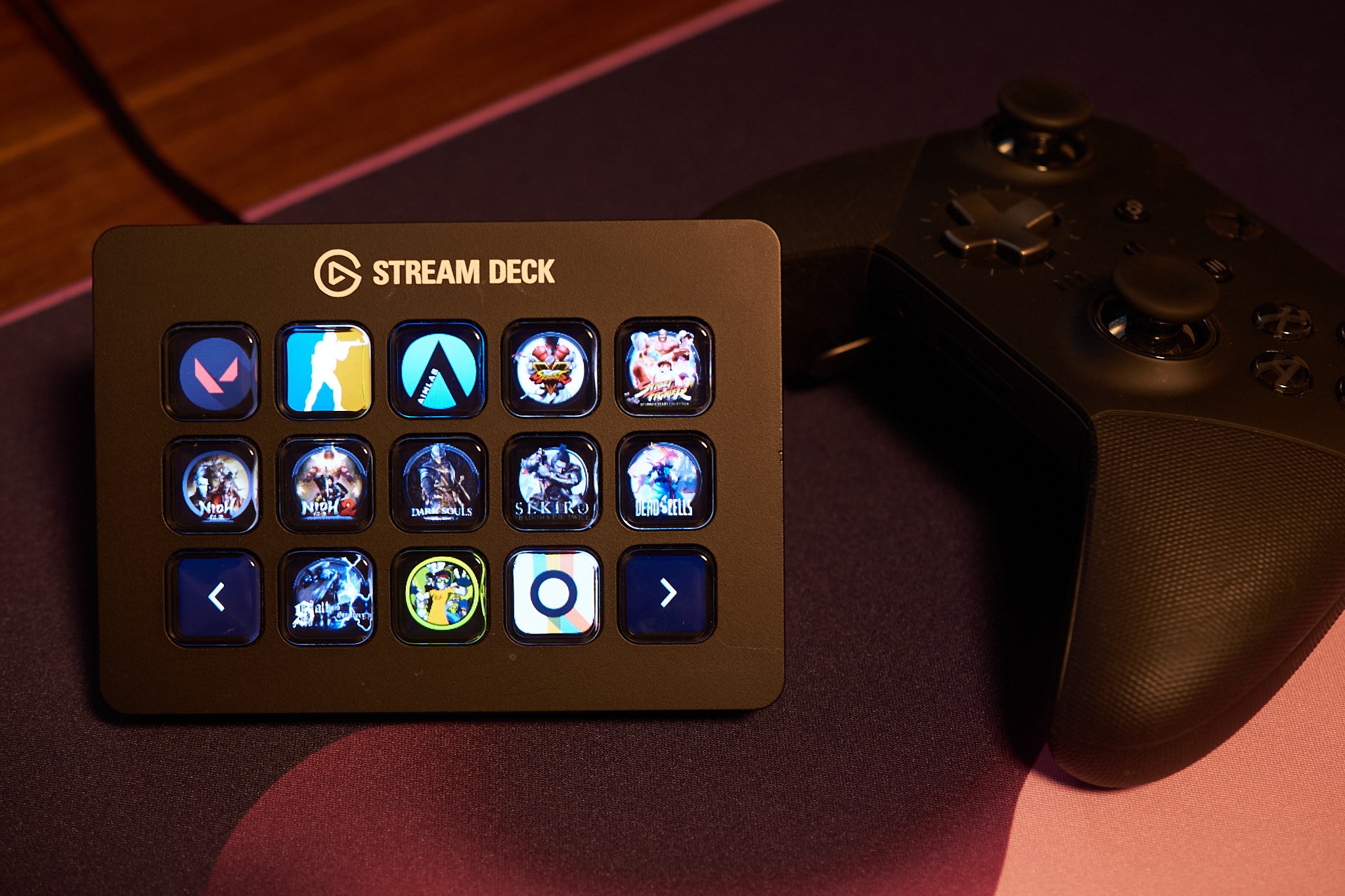
▲2ページ目はゲームアプリのランチャーにしてみた。普段プレイしているゲームのアイコンがずらりと並んでいるとなんだかそれだけで楽しげ!さあ、今日はどのゲームで遊ぼうかな♪
なお、Steamのゲームタイトルのアイコンがデクトップにない場合は、Steamのライブラリからタイトルを右クリックして管理→デスクトップショートカットを追加でデスクトップにショートカットを作成することができるので覚えておこう。
OBSとの連携でワンランク上の配信を!
STREAM DECKの醍醐味はなんといっても配信や録画アプリの定番OBSとの連携だ。特に顔出しゲーム配信など、凝った配信をしているユーザーにとって手放せない機能が万歳。マルチアクション機能を使えば、複雑な操作もワンボタンで可能になるぞ!
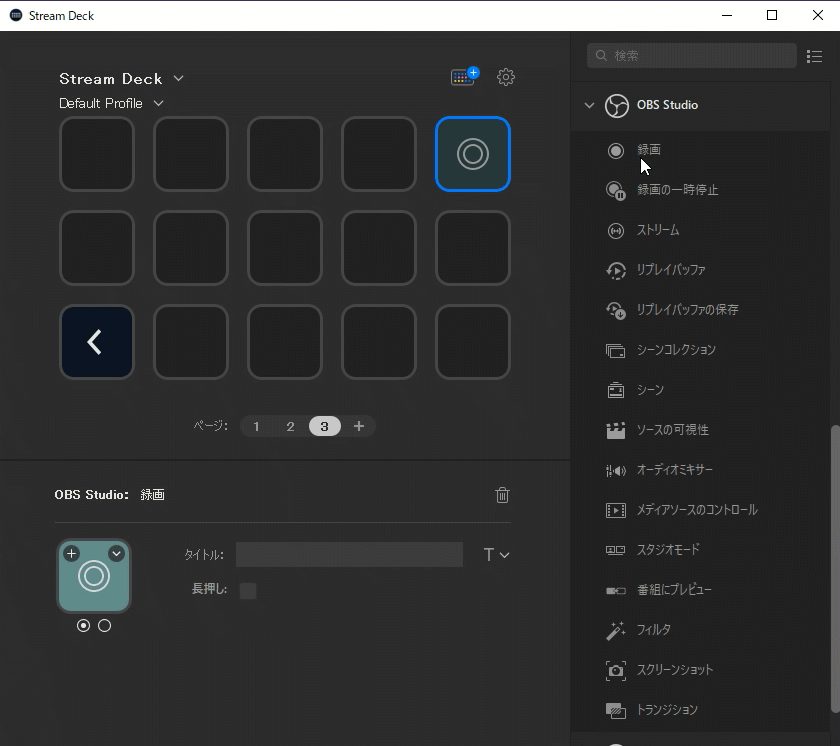
▲OBSの基本的なアクションはアクション一覧に表示されている。使いたいアクションを選択してドラッグ&ドロップで任意のボタンに配置させよう
デフォルトで使えるアクションは下記の15種類。このほかの機能をSTREAM DECKで使いたい場合は、OBSの設定にあるホットキーでキー割り当てをし、Stream Deck上にあるホットキーのアクションを使えばワンボタンで機能するようになる。なお、これらのアクションはボタンに登録するとアクション編集画面で詳しい設定ができるようになる。
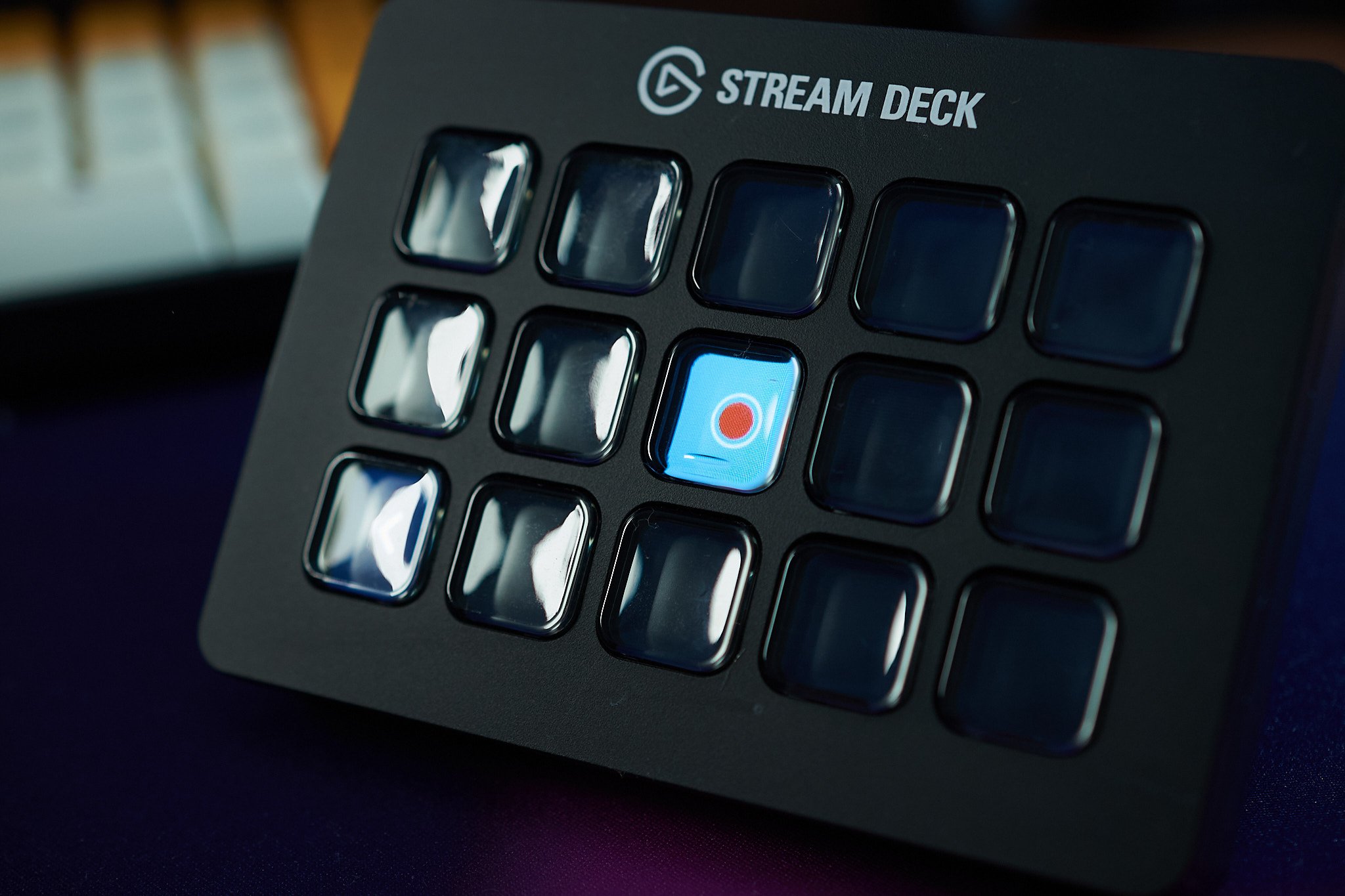
▲アクション編集画面のアイコンの下に丸いアイコンがふたつある場合、状態に応じてアイコンが変化する。例えば録画のアイコン。通常は◎が表示されているが、録画中は中央の丸が赤くなり視覚的に録画中だというのがわかりやすくなっている
①録画
ファイルへの録画を開始/停止
②録画の一時停止
動作中の録画を一時停止
③ストリーム
ストリーミングの開始/停止
④リプレイバッファ
リプレイバッファの開始/停止
⑤リプレイバッファの保存
動作中のリプレイバッファを保存
⑥シーンコレクション
設定したシーンコレクションに変更
⑦シーン
設定したシーンに切り替える
⑧ソースの可視性
選択したソースを表示/非表示
⑨オーディオミキサー
選択したオーディオを消音/消音解除
⑩メディアソースのコントロール
メディアソースを再生/再生一時停止/再生停止/再生再開/停止
⑪スタジオモード
スタジオモードのオンオフ
⑫番組にプレビュー
番組モードのオンオフ
⑬フィルタ
選択したフィルタを実行
⑭スクリーンショット
スクリーンショットを保存
⑮トランジション
設定したトランジションを再生
例えば、配信中に特定の音声をミュートにした場合は⑨オーディオミキサーを、シーンを切り替えてプレゼンしたい場合は⑦シーンなどが大変便利。あらかじめ設定しておくことでシームレスに配信することができるようになるのだ。
今回はこれらのアクションを組み合わせて、ゲーム中にリプレイを再生するというボタンを作成してみよう。手順としては以下の通り
- OBSでシーンを設定
- OBSでリプレイバッファを設定
- OBSでリプレイ再生プラグインを導入
- OBSでリプレイ再生の設定をする
- Stream Deckでマルチアクションを作成
設定のほとんどはOBS側で用意する必要があるので、ある程度OBSの操作に慣れている人向けではあるが、まずはシンプルに動作するまでの流れを解説していこう。
①OBSでシーンを設定
まずはOBSでシーンを作成する。今回はわかりやすくメイン画面とリプレイ画面のふたつを作り。通常の映像はメイン画面に、リプレイバッファで保存された映像はリプレイ画面に表示するように設定してみた。
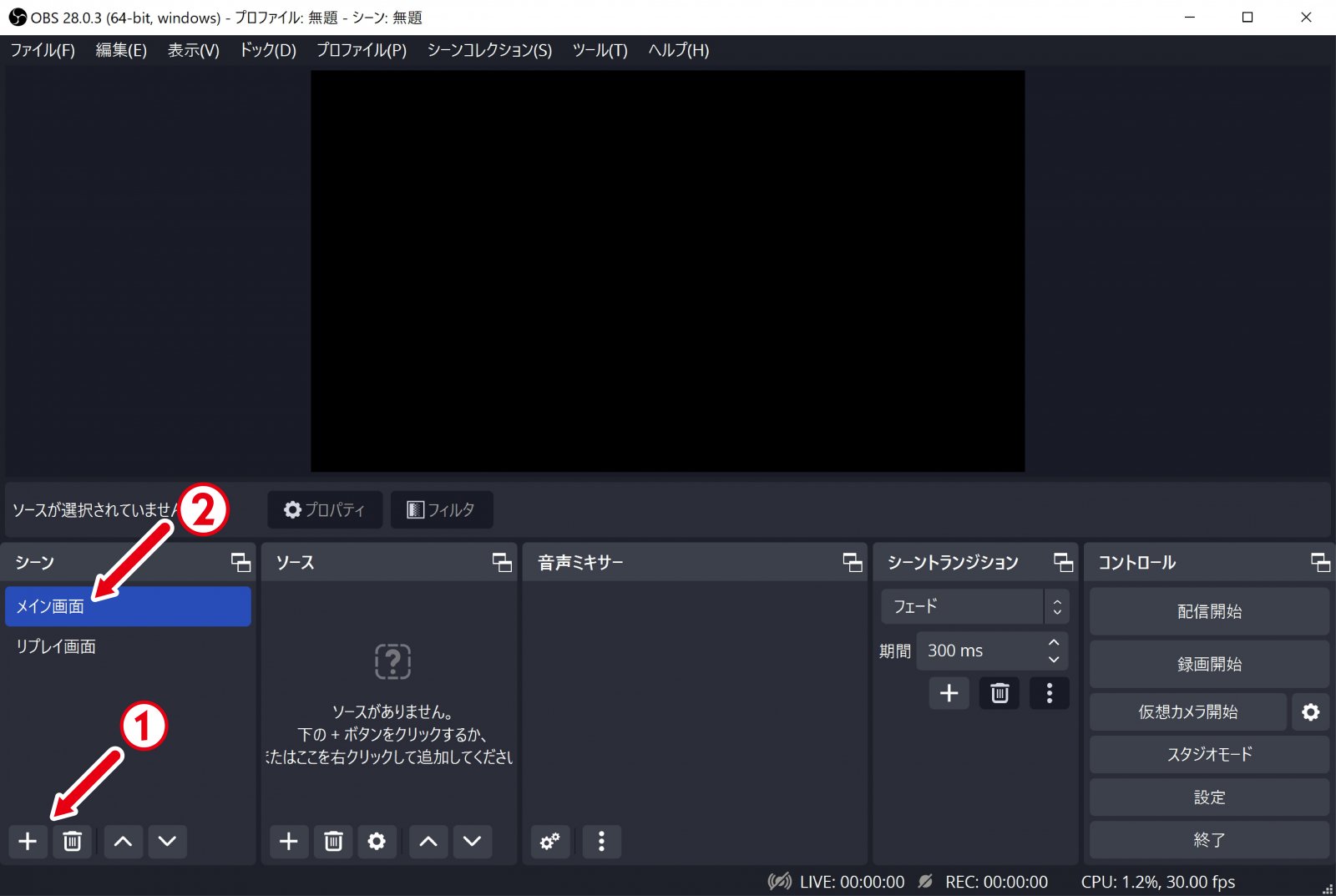
▲「シーン」の項目にある+ボタンからシーンを追加。名前はわかりやすくリプレイ画面とした。またもともとあるシーンという名称のシーンは、右クリックの「名前を変更」を選択してメイン画面とリネーム
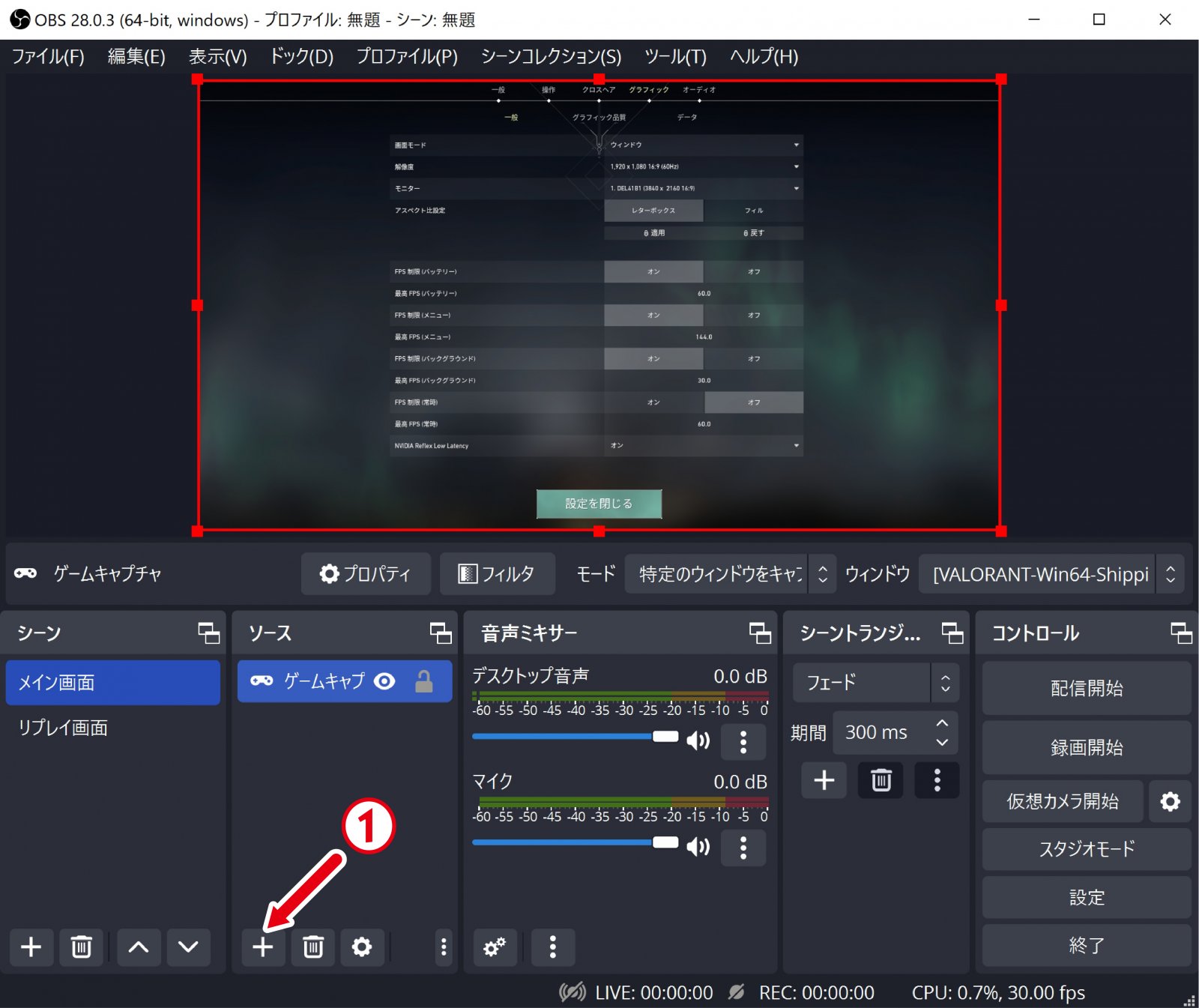
▲今回は『VALORANT』のプレイ映像でテストをしているので、メイン画面の「ソース」で「ゲームキャプチャ」を選択し、『VALORANT』のウィンドウを選択した
音声を切り分けよう
通常OBSを起動すると「音声ミキサー」の項目に「デスクトップ音声」と「マイク音声」のふたつの項目がデフォルトで追加されている。このふたつの項目は「グロバール音声デバイス」といって、すべてのシーンで共通する音声となっているため、シーンに応じてボリュームを変更することができない。リプレイ再生時にはメイン画面のゲーム音声やマイク音声をミュートにしたい場合は逆に不便な項目となってしまうので、シーンごとにボリュームが調整できるように設定をし直しておこう。
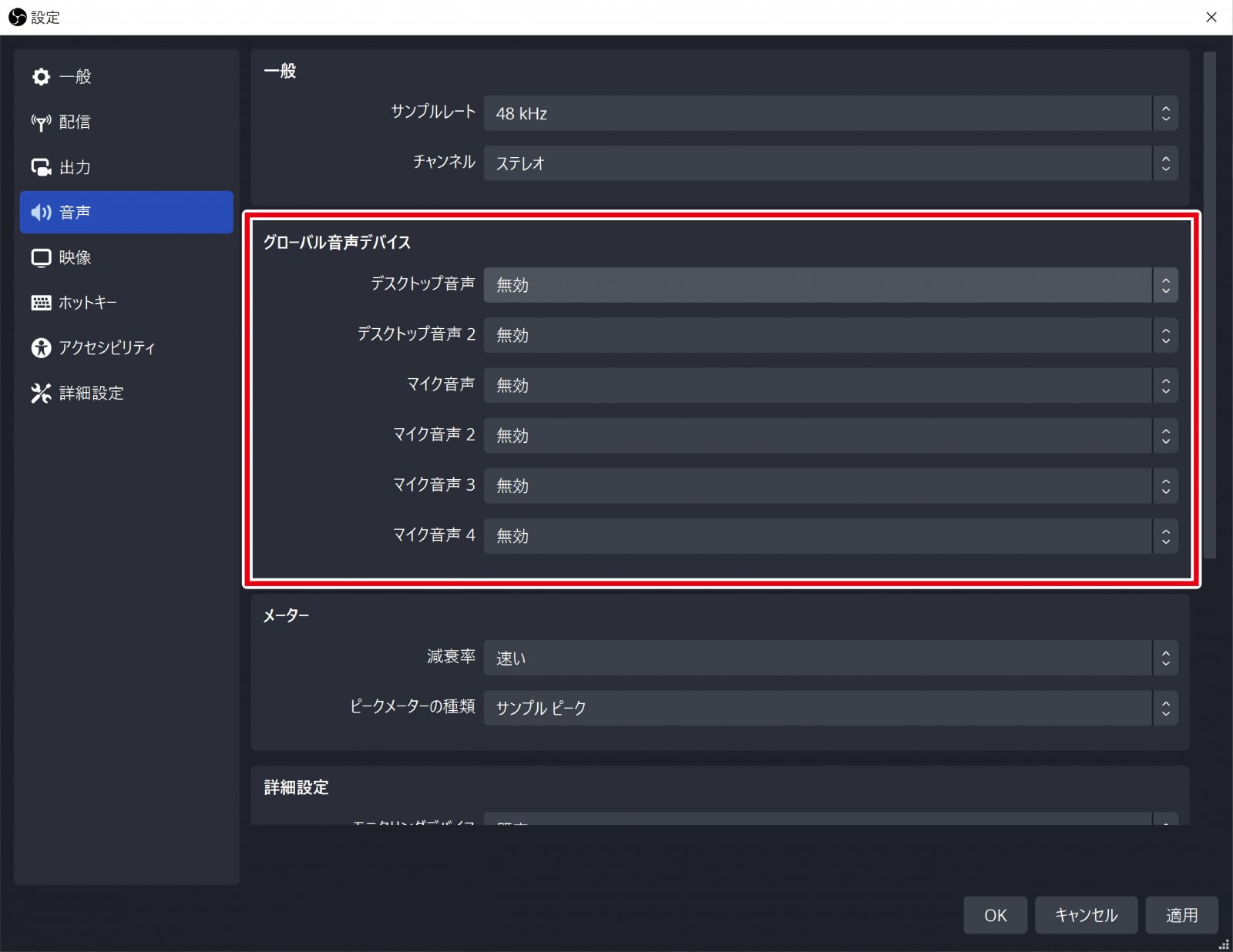
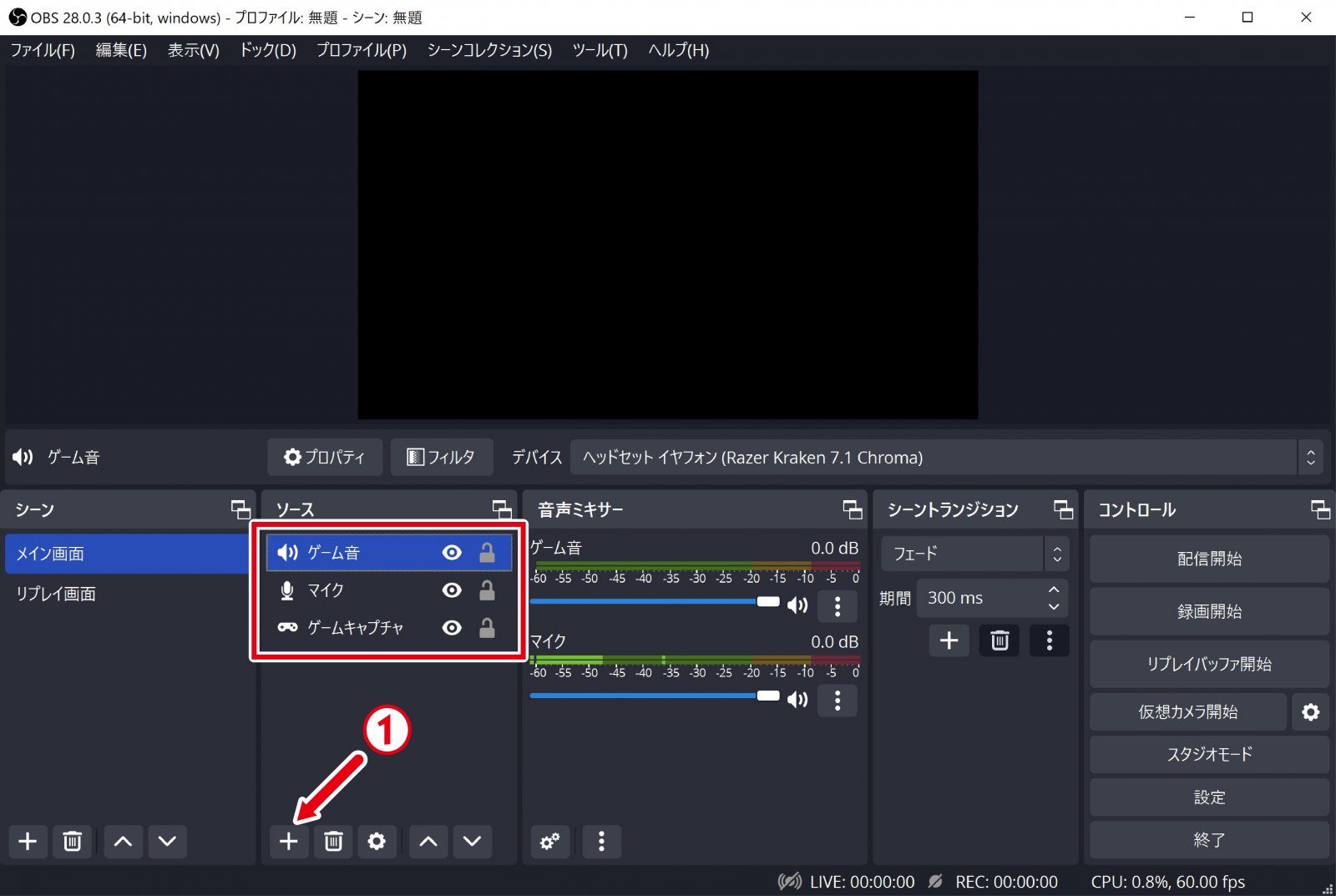
これでシーンがリプレイ画面に切り替わるとゲーム音やマイク音は出力されなくなる。
通常OBSを起動すると「音声ミキサー」の項目に「デスクトップ音声」と「マイク音声」のふたつの項目がデフォルトで追加されている。このふたつの項目は「グロバール音声デバイス」といって、すべてのシーンで共通する音声となっているため、シーンに応じてボリュームを変更することができない。リプレイ再生時にはメイン画面のゲーム音声やマイク音声をミュートにしたい場合は逆に不便な項目となってしまうので、シーンごとにボリュームが調整できるように設定をし直しておこう。
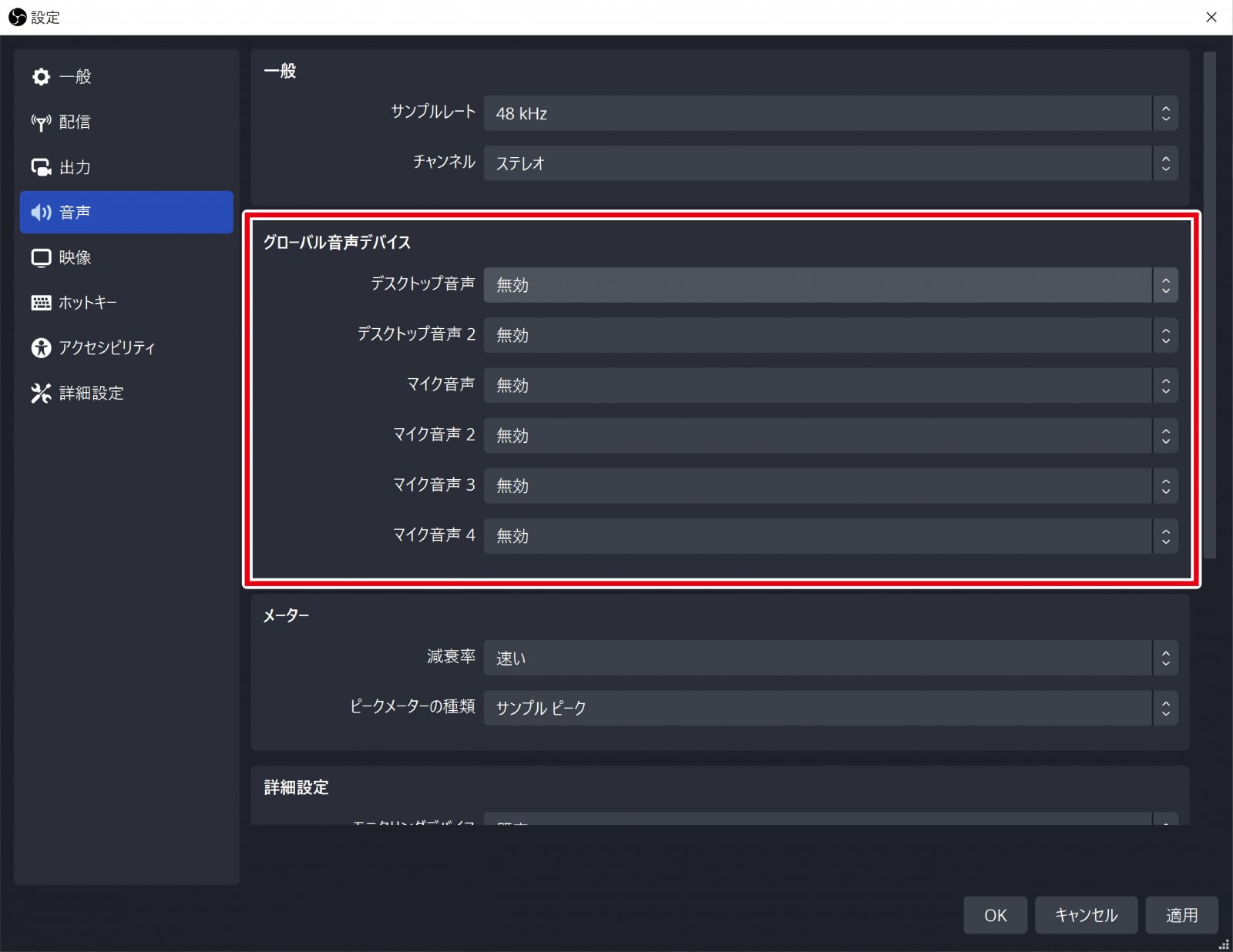
▲設定画面を開き、音声→グローバル音声デバイスを確認。すべての項目を無効としておこう
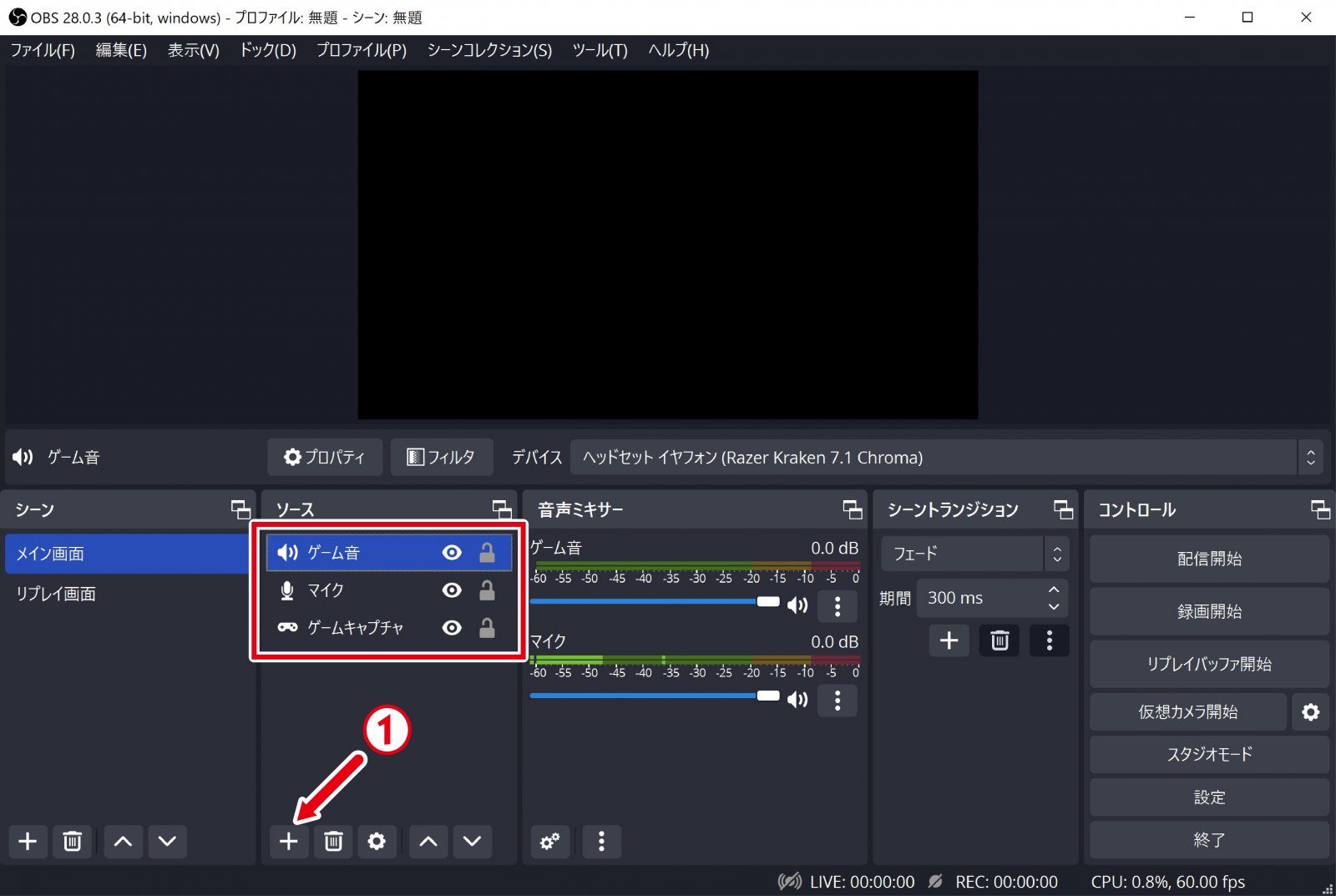
▲メイン画面をアクティブにし、「ソース」の+ボタンから「音声入力キャプチャ」と「音声出力キャプチャ」を追加。わかりやすく前者をマイク、後者をゲーム音として設定する
これでシーンがリプレイ画面に切り替わるとゲーム音やマイク音は出力されなくなる。
②リプレイバッファを設定
続けてリプレイバッファを設定する。リプレイバッファ機能をオンにすると、指定した時間を常に仮録画する状態となる。例えば30秒に設定すると、直近の30秒を常に録画していることになり、保存することで直近の30秒間を記録した動画ファイルが出力されるのだ。リプレイ動画を自動で作成してくれることになるので、あらかじめ設定しておこう。
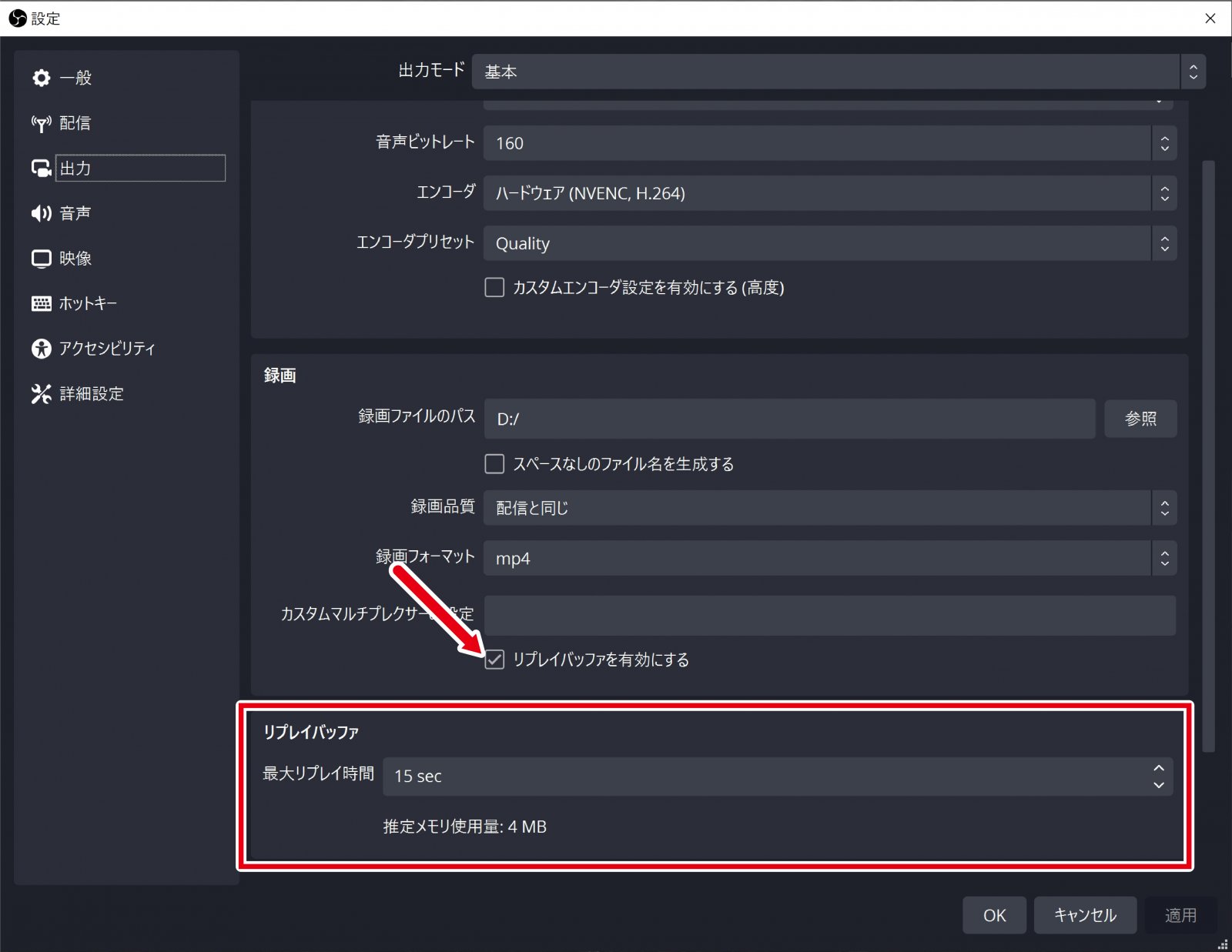
▲設定→出力→録画の項目にある「リプレイバッファを有効にする」のチェックを入れると、下部に「リプレイバッファ」の設定が表示される。今回は、直前のプレイのみをリプレイしたいので15secと設定した
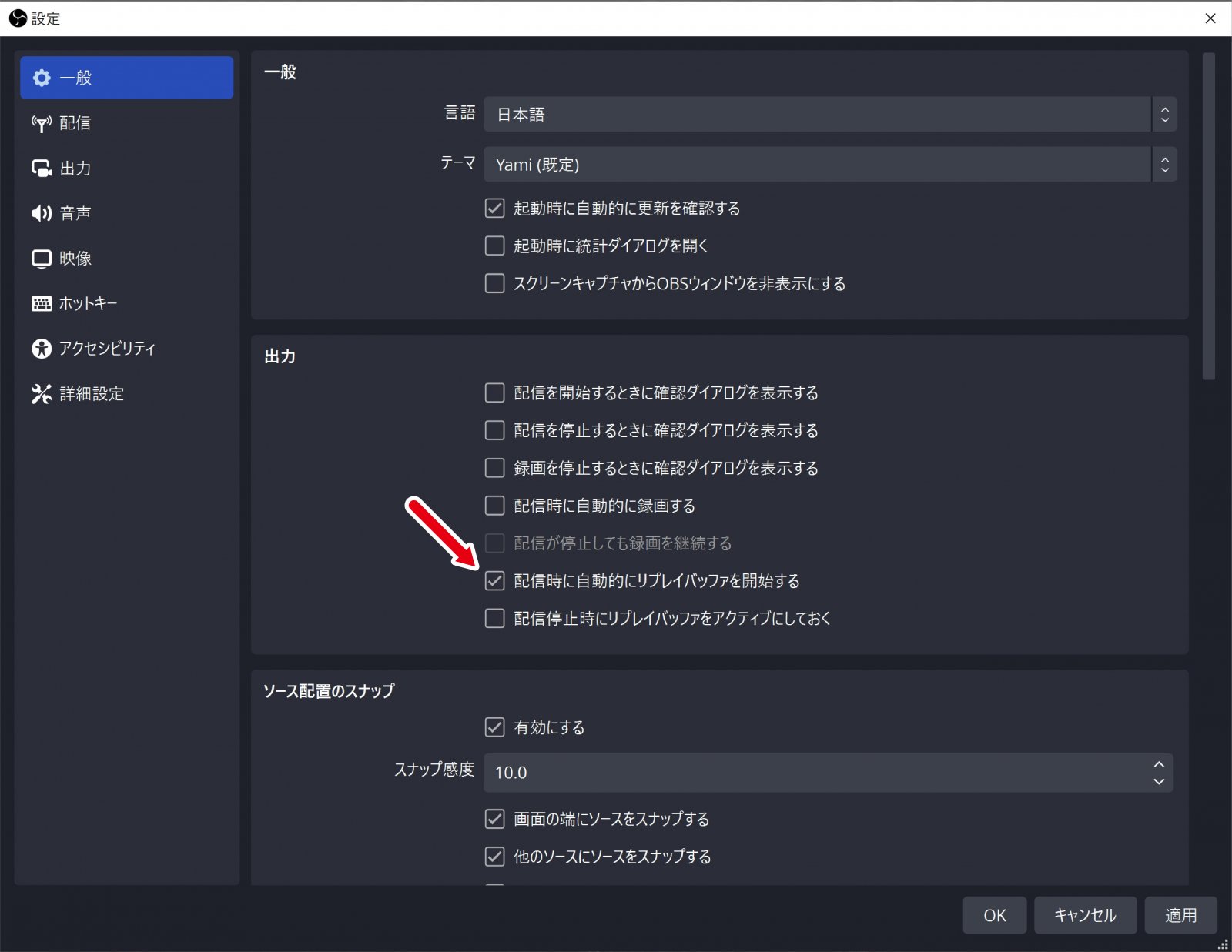
▲リプレイバッファは配信中常に動作させておきたいので、設定→一般→出力にある「配信時に自動的にリプレイバッファを開始する」にチェックを入れておこう
なお、リプレイバッファの動画は設定→出力→録画で設定した「録画ファイルのパス」の場所に保存される。任意の場所に保存したい場合は、ここの項目で設定を変更しておこう。
③OBSでリプレイ再生プラグインを導入
リプレイバッファで保存した動画を自動で再生するのに便利なのが「Directory watch media」というプラグイン。このプラグインを導入することで、常に最新のリプレイ動画を再生するように設定できるようになる。まずは、こちらのプラグインをインストールしよう。
Directory watch media:
https://obsproject.com/forum/resources/directory-watch-media.801/
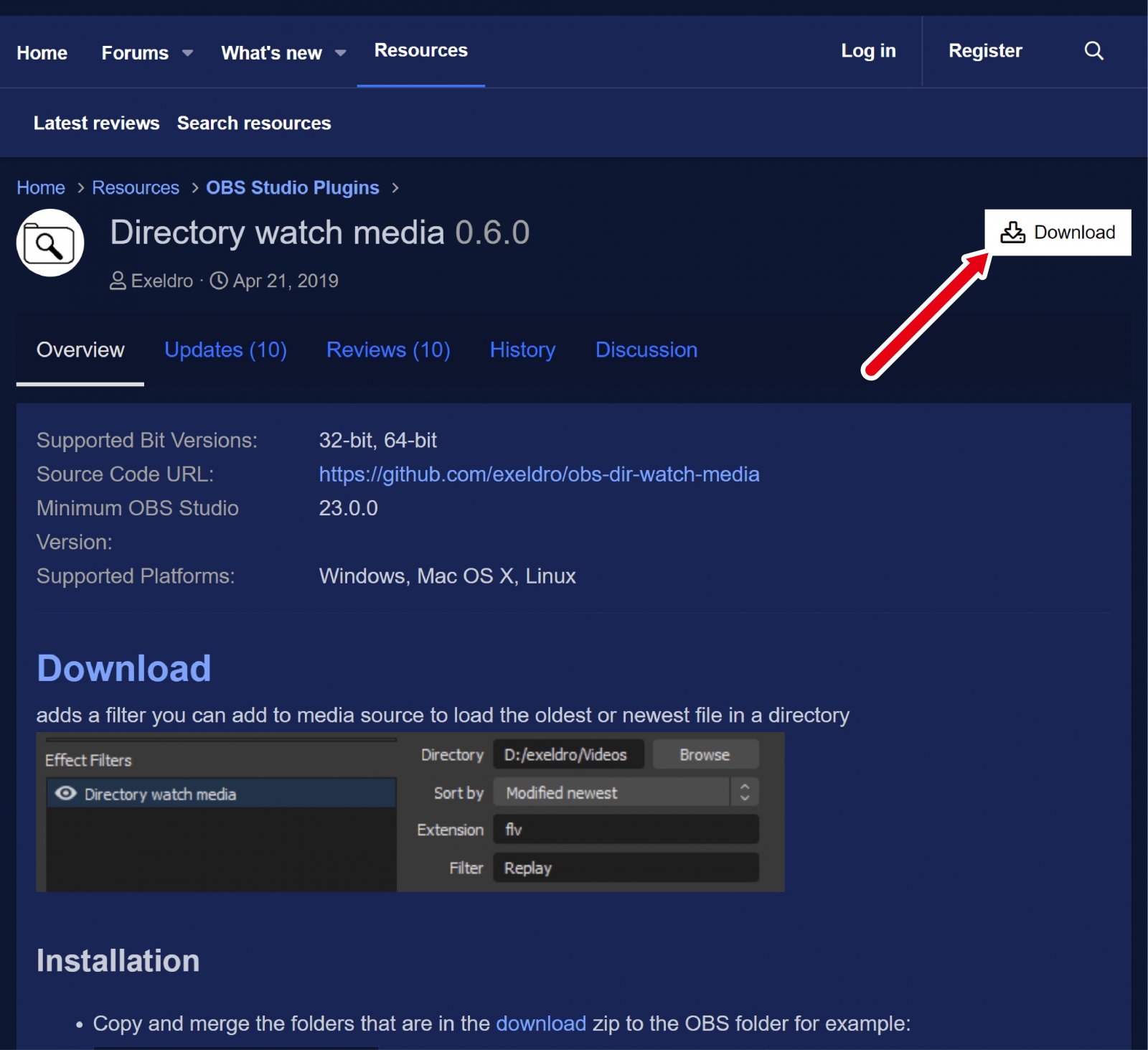
▲上記のリンク先にある「Download」をクリックし、自分のOSにあったプラグインをダウンロードする。Windowsなら一番上のファイルをダウンロードすればOK
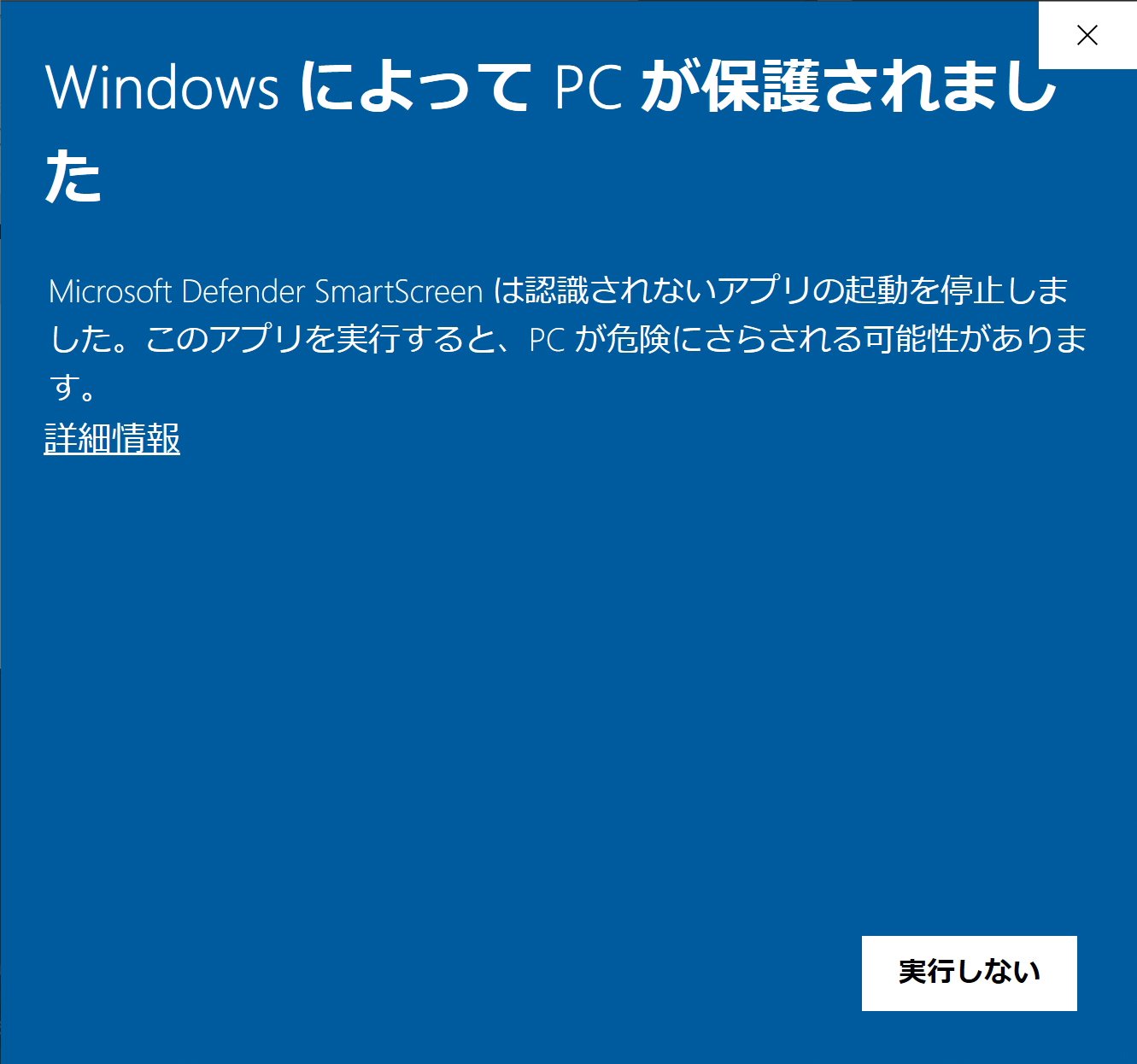
▲ファイルを解凍して「dir-watch-media-installer.exe」を実行したのち、OBSを再起動すればインストールされる。インストール時にこのようなダイアログが表示された場合は、左側の「詳細情報」をクリックすると右下に「実行する」のボタンが表示されるので、そちらをクリックしよう
④OBSでリプレイ再生の設定をする
③で導入した「Directory watch media」を使って、「リプレイ画面」のリーンに切り替わった際、保存したリプレイバッファの最新動画を自動で再生するよう設定をする。
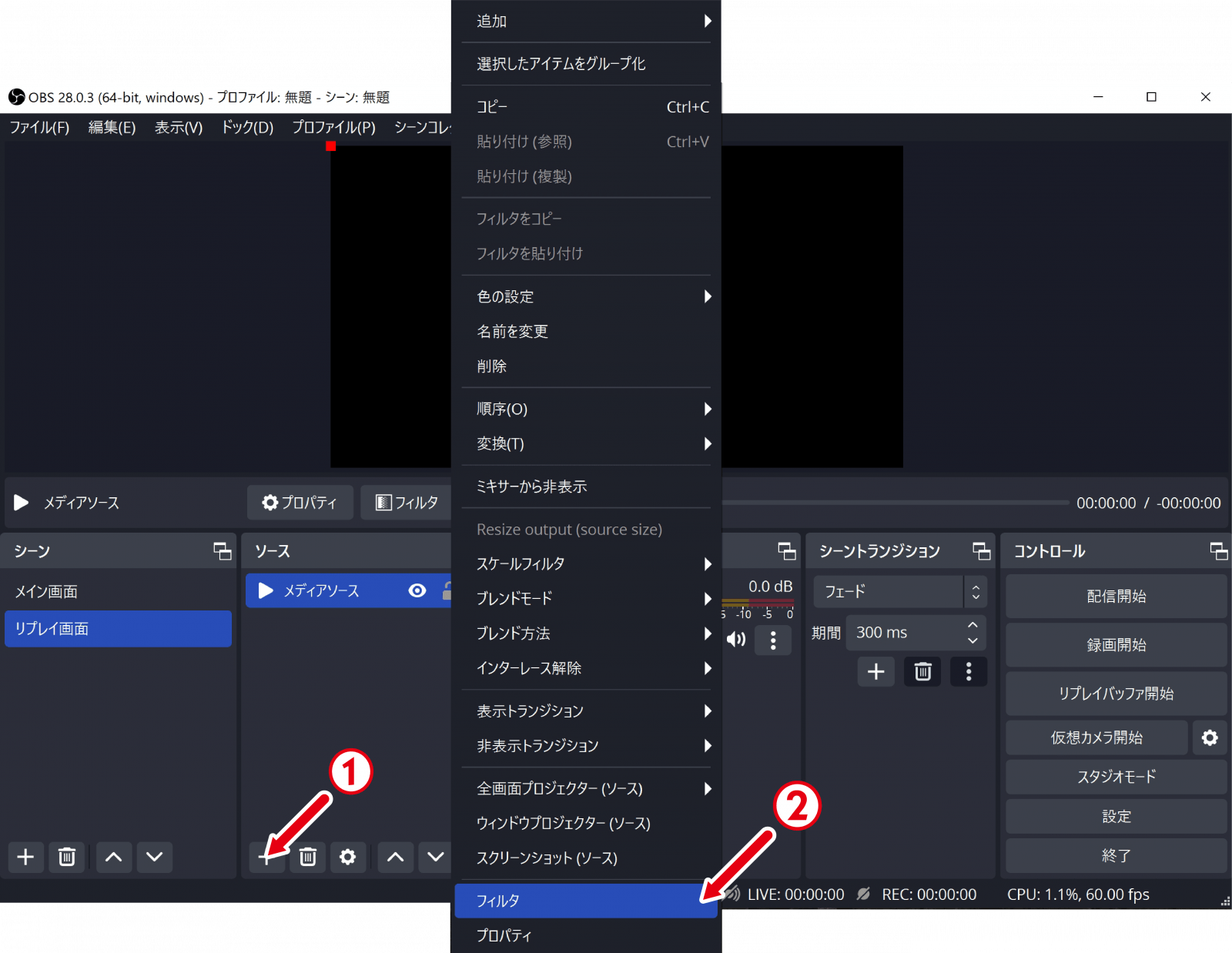
▲「シーン」のリプレイ画面の「ソース」から+ボタンで「メディアソース」を追加。さらに「メディアソース」を選択して、右クリックメニューから「フィルタ」を選択しよう
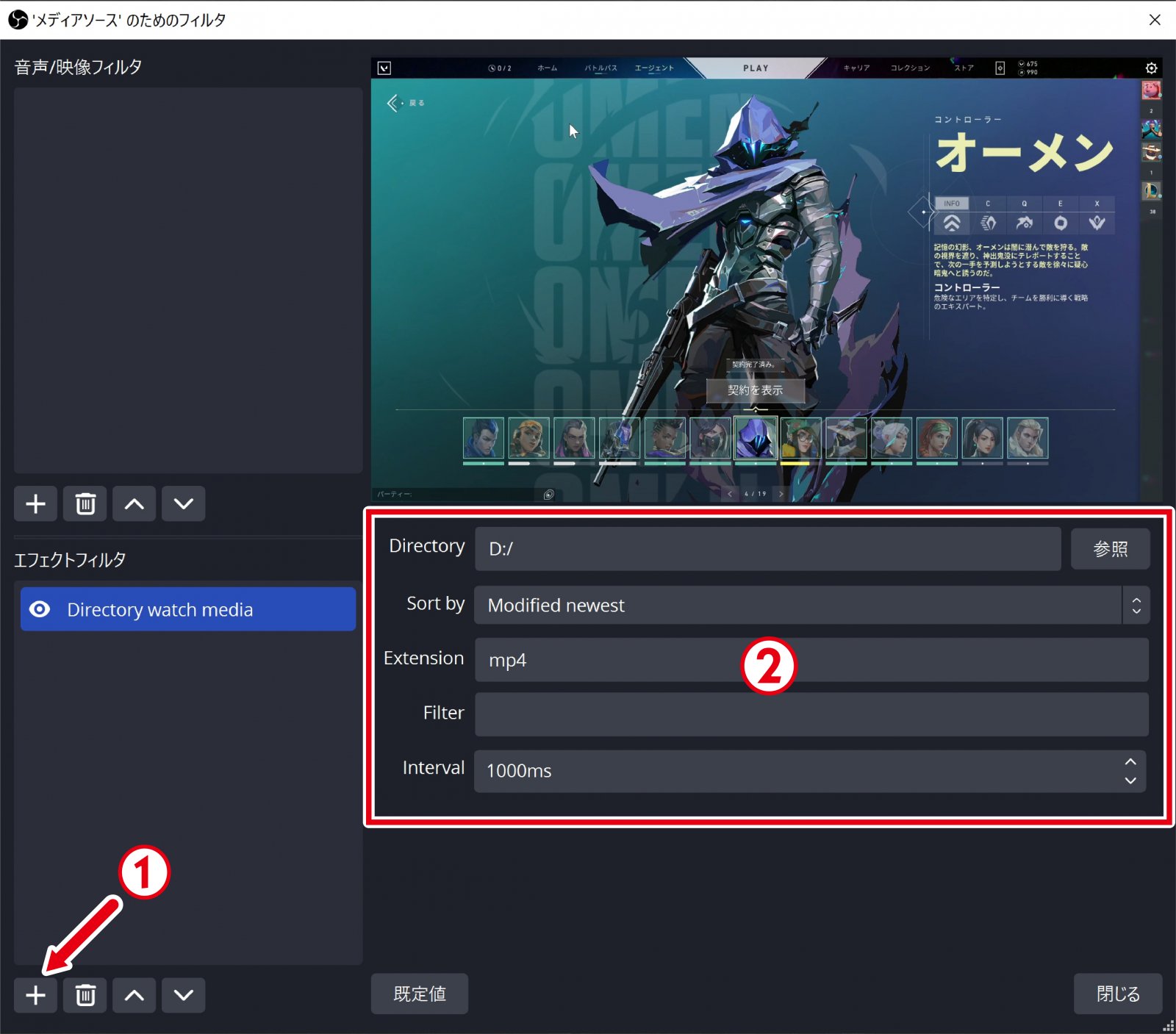
▲左下の「エフェクトフィルタ」の+ボタンから「Directory watch media」を選択。「Directory」で録画ファイルのパスを選択、「Sort by」を「Modified newest」に、「Extension」を「mp4」(動画の保存形式に合わせる)にしておこう。ファイル名を絞り込みたい場合は「Filter」を活用するといい
すべての設定が終わったらOKボタンを押してウィンドウを閉じよう。これでシーンを「リプレイ画面」に切り替えるだけで、録画フォルダにある最新の動画が自動で再生されるようになる。
⑤Stream Deckでマルチアクションを作成
最後にStream Deckのマルチアクションを使ってワンボタンでリプレイが再生されるように設定する。流れは下記の通りだ。
- リプレイバッファを保存
- シーンを「リプレイ画面」に変更
- 「Directory watch media」でリプレイバッファ動画が再生
- シーンを「メイン画面」に戻す
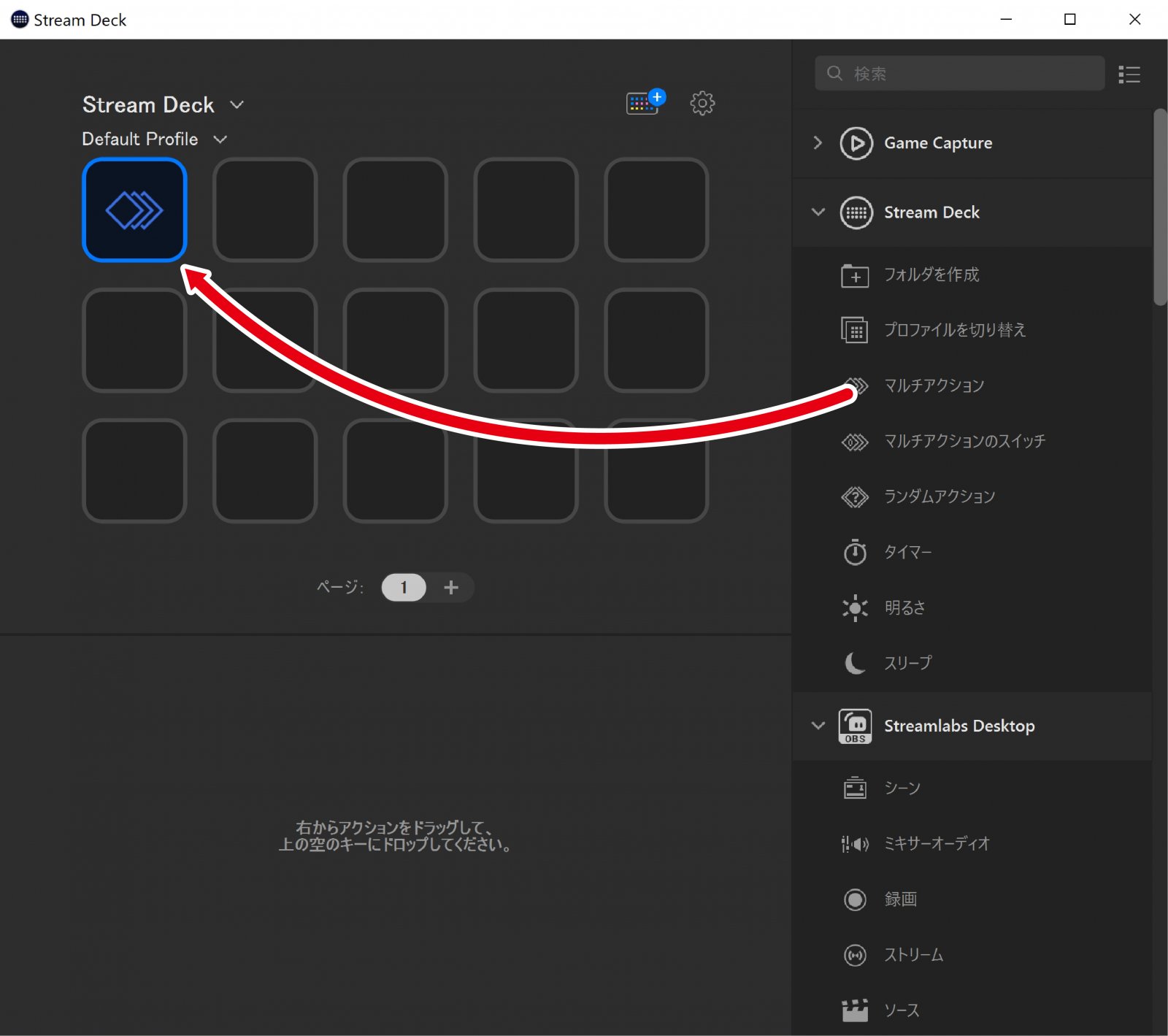
▲Stream Deckを開いたら、アクション一覧にある「Stream Deck」の項目から「マルチアクション」を選択して任意のボタンに登録しよう
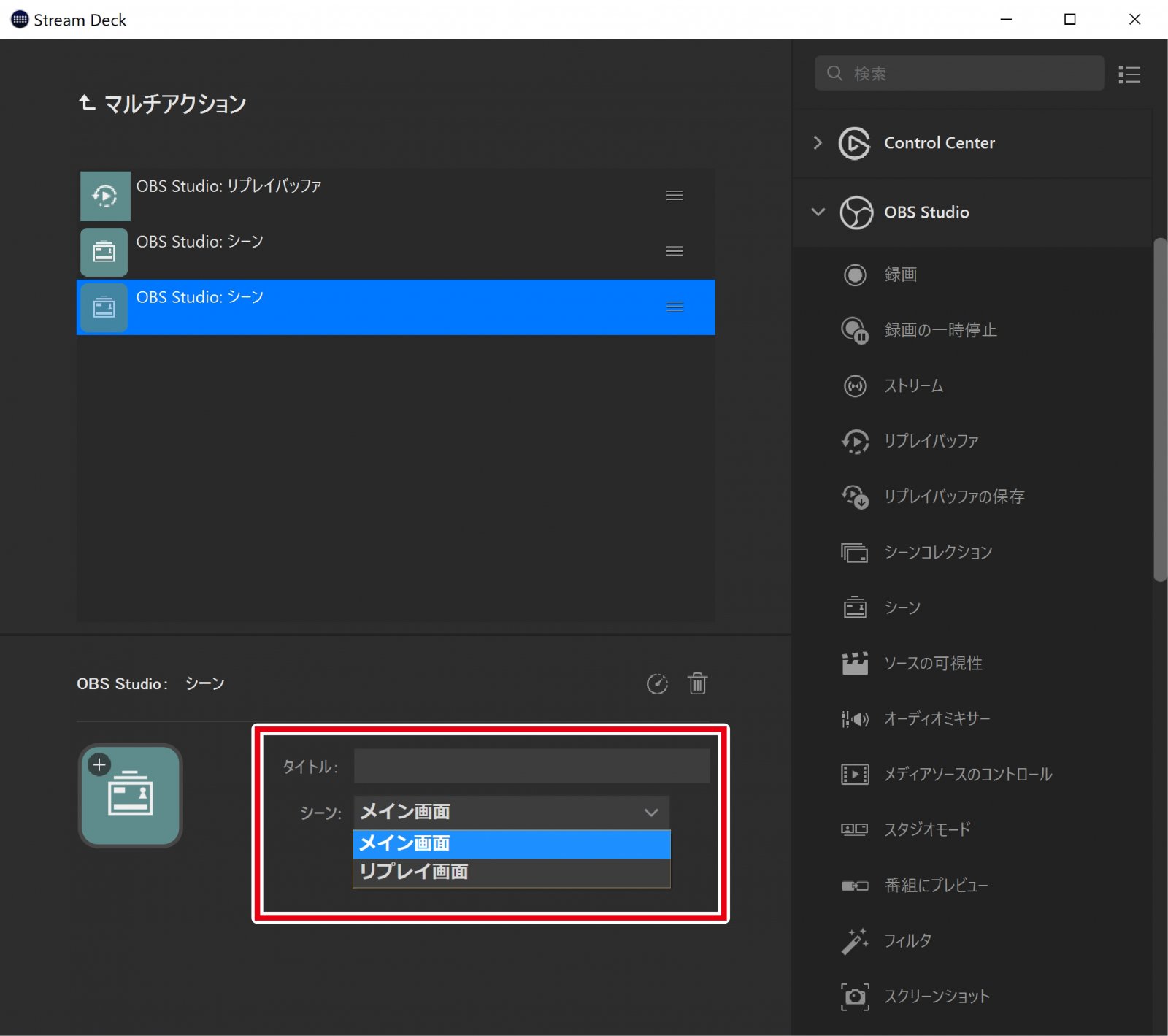
▲「マルチアクション」ボタンをダブルクリックするとこのような画面が表示される。アクション一覧にある「OBS Studio」の項目から「リプレイバッファの保存」、「シーン」、「シーン」の順番に登録する。さらに2番目の「シーン」をクリックし、シーン項目を「リプレイ画面」に変更。3番目の「シーン」は「ゲーム画面」に変更しておく
なお、シーンの項目に「リプレイ画面」や「ゲーム画面」といったシーン名が表示されない場合は、OBS側で変更したいシーンをアクティブにしてから、Stream Deck側で確認してみよう。また、登録する順番を間違えてしまった場合は≡ボタンをクリックしながらドラッグすれば項目の順番を入れ替えることができるぞ。
ひとまずこれで登録に必要な情報はすべてそろっているのだが、このままだとSTREAM DECKのボタンを押した時にすべてのアクションが同時に発動するため、シーンが一瞬で切り替わってしまう。アクションとアクションの間にディレイを挟み、時間差でアクションが発動するように変更する必要があるのだ。
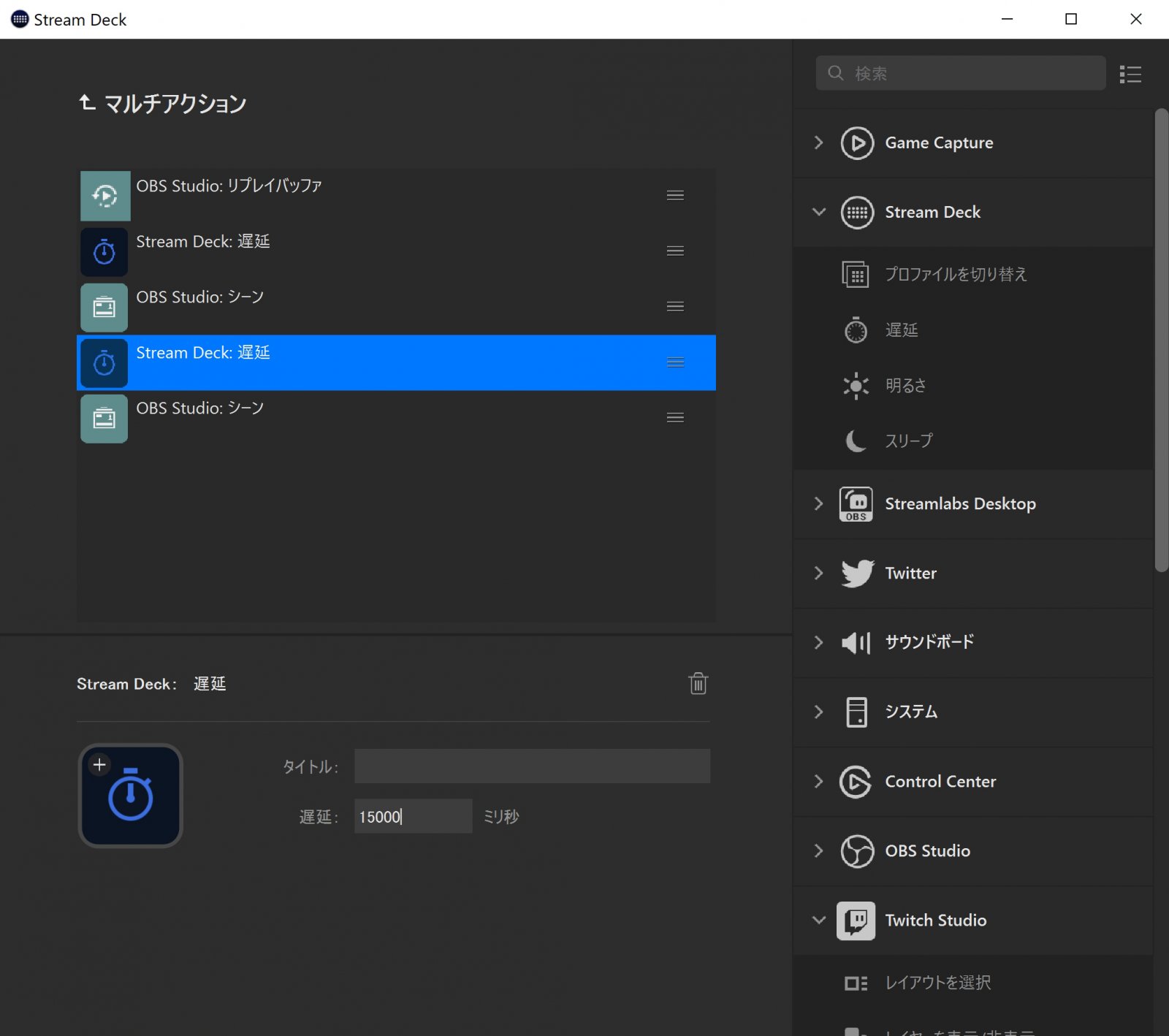
▲アクション一覧にある「Stream Deck」の項目から「遅延」を選択して、アクションとアクションの間に入れ込む。最初の「遅延」は1秒から2秒くらいのディレイがあるといい。1秒=1000ミリ秒なので、ここでは2000ミリと設定。2番目の「遅延」はリプレイバッファの動画の再生時間に合わせる。ここではリプレイバッファの記録時間を15秒と設定したので、15000ミリ秒と設定した
これで、ワンボタンでリプレイ再生することができるようになる。シーン切り替え時にスティンガートランジションを入れれば、大会配信さながらの演出を作り出すことも可能だぞ。
GeForce Experienceを使ったリプレイ再生方法
今回はわかりやすくOBS内のリプレイバッファを使ったリプレイ再生方法を解説した。しかしWebカメラなどのオーバーレイを複数OBS上で設定している場合、リプレイバッファで動画を保存した際、それらのオーバーレイも表示されてしまうのがネック。リプレイの動画はオーバーレイのない素の動画にしたい場合は、GeForce Experienceのインスタントリプレイのような別の録画アプリで動画を保存するといいだろう。
今回はわかりやすくOBS内のリプレイバッファを使ったリプレイ再生方法を解説した。しかしWebカメラなどのオーバーレイを複数OBS上で設定している場合、リプレイバッファで動画を保存した際、それらのオーバーレイも表示されてしまうのがネック。リプレイの動画はオーバーレイのない素の動画にしたい場合は、GeForce Experienceのインスタントリプレイのような別の録画アプリで動画を保存するといいだろう。
▲GeForce Experienceのインスタントリプレイを使えば、ワイプでリプレイを再生する際にも余計なオーバーレイを表示せずに動画を再生できるので便利。用途に応じて使い分けるといいだろう
ガジェットを操作するリモコン代わりにも!
続けてライトやキャプチャーデバイスなど、さまざまなガジェットを操作する方法を紹介しよう。設定が簡単なのはElgato製のガジェット。WAVE:3やKEY LIGHT、HD60Xといった、マイクやライト、キャプチャーデバイスといったガジェットの操作をSTREAM DECK上で行うことができるぞ。
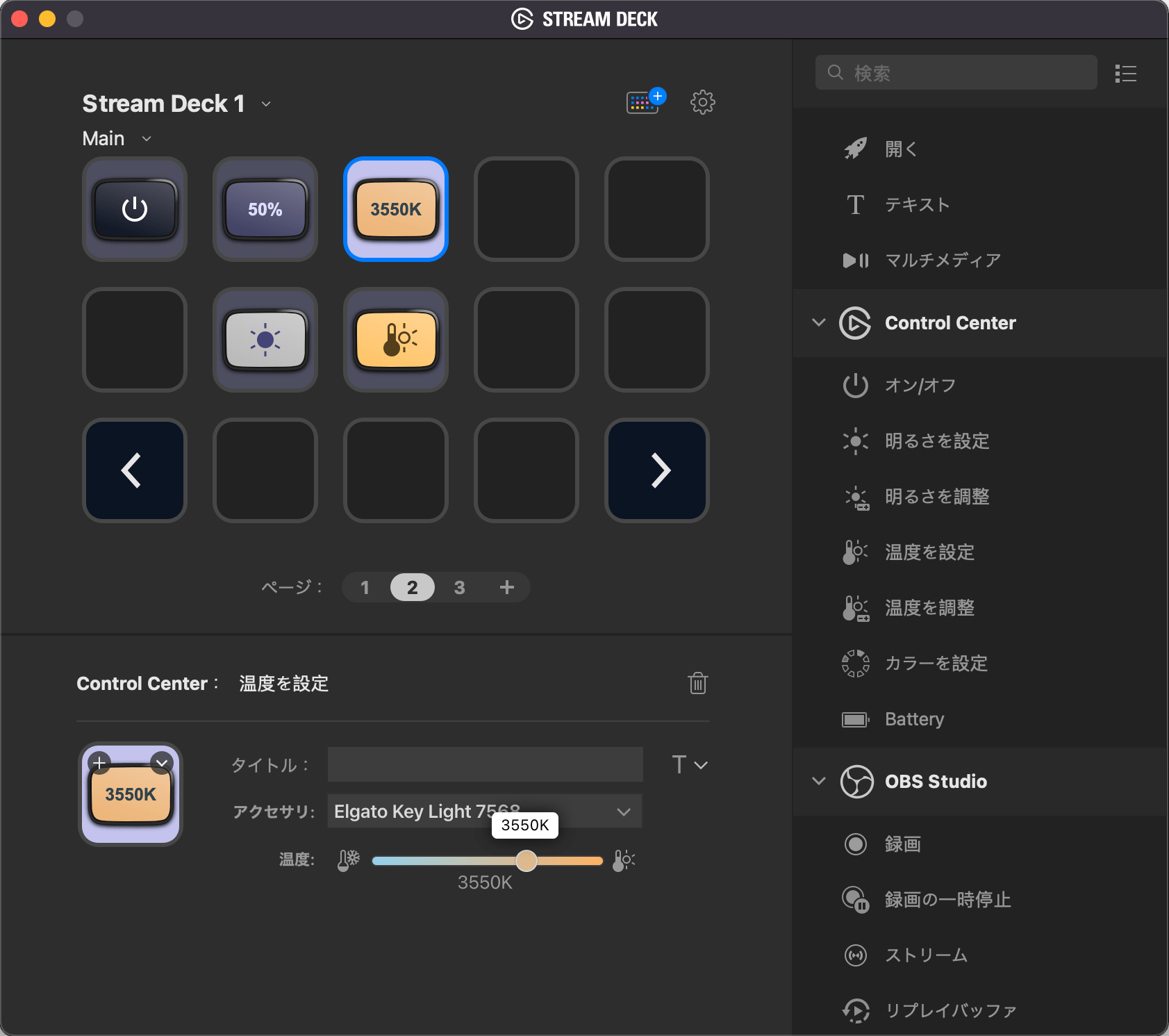
▲KEY LIGHTのような、Elgato製のライトを管理する「Control Center」のアクションはデフォルトでインストールされている。電源のオンオフはもちろん、明るさや色温度なども変更可能だ
マイクの管理アプリ「WAVE Link」やキャプチャーアプリ「4K Capture Utility」はStream Deckストアから入手することになる。それぞれ無料でダウンロードできるのでまずはプラグインを手に入れよう。
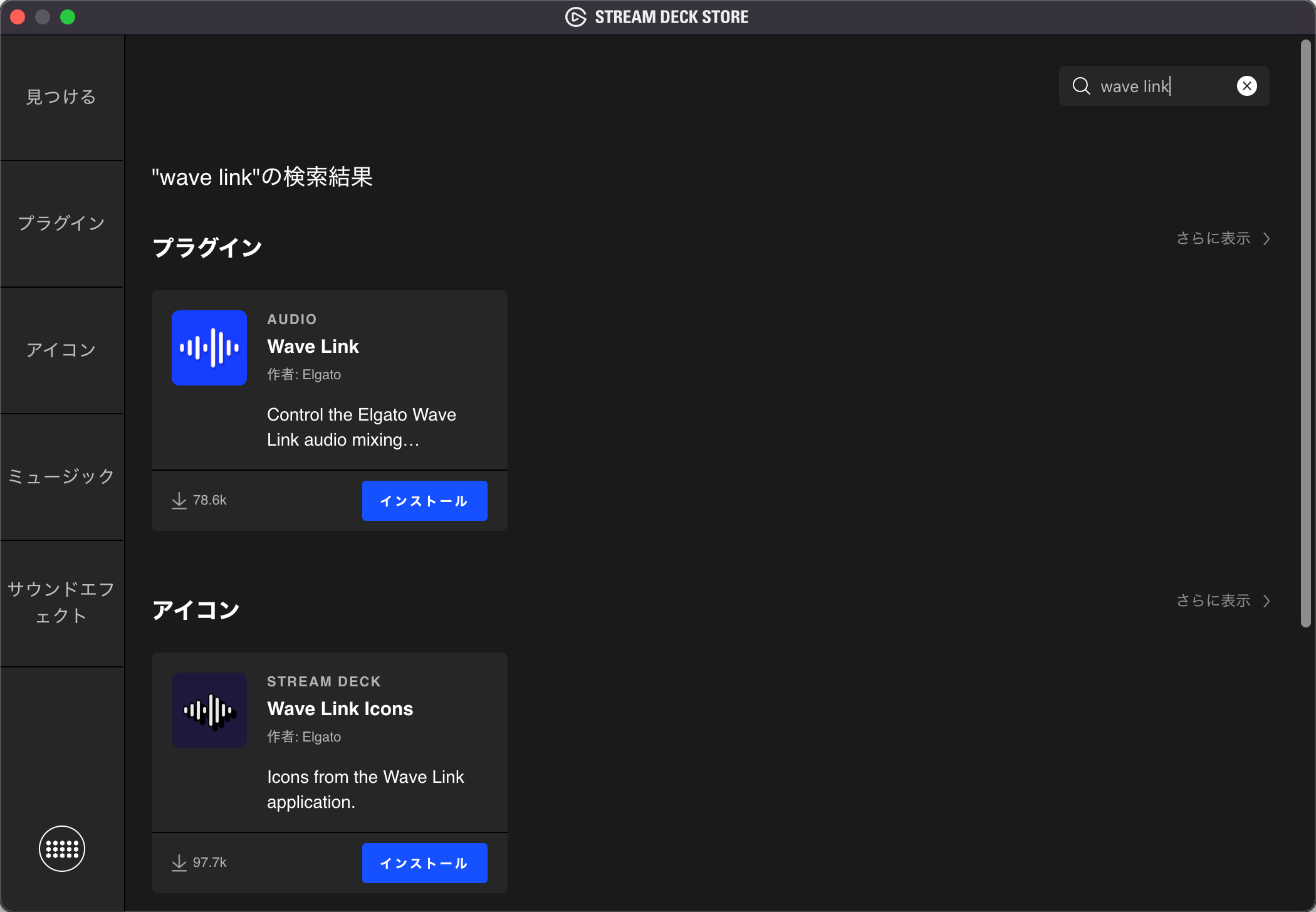
▲Stream Deckストアで、「WAVE Link」や「4K Capture Utility」と検索するとプラグインが見つかるので、それぞれインストールしておこう。するとアクション一覧にインストールしたプラグインの内容が表示されるようになる。あとは好きなボタンに登録するだけ
Stream Deckストアにはほかにも便利なプラグインが多数公開されている。筆者が使っているおすすめのプラグインを紹介しよう。
・Analog Clock
ボタン上にアナログ時計を表示するプラグイン。非常にシンプルなのだが、さっと時間を確認できるので非常に便利。
・Speed Test(Windows版のみ)
ボタンを押すと回線の速度チェックが行える。ゲームをプレイする前や、なんかオンライン環境がもっさりするときに回線チェックをして、必要に応じてルーターやモデムを再起動するといった使い方が便利
・Audio Switcher
音声の出力先を指定したデバイスに一発で変更できる。普段はスピーカーで音楽を聴いているけど、ゲームをする時はヘッドヘッドにしたいっていう時など、わざわざOSの設定から変更しなくてもワンボタンで変更可能になる。
・Youtube Ticker
指定したチャンネルの最新動画をワンボタンで再生できる。お気に入りのYouTuberの最新情報を手元で確認できるので、ヘビーユーザーにおすすめ。
・IFTTT
さまざまな操作を自動化することができるWebサービスのプラグイン。やれることが多いので、覚えるまでが非常に難解ではあるが、IFTTTで登録したアプレットを読み出して動作させることができる。
といってもピンとこないかも知れないが、例えばSwitch Botを制御すればPCを起動したり、エアコンをつけたりすることができるという優れもの。ここでは詳しい導入方法は割愛するが、興味のある人は「ifttt stream deck」というワードで検索してみるといいだろう。
また、特定のアプリのショートカットボタンとして利用するのもおすすめ。例えばPhotoshopやillustratorのように、キーボードショートカットを任意で作成できたり、アクションで操作を自動化できたりするアプリならば、アプリ側でそれらを登録して、ショートカットキーを「Stream Deck」側で登録すれば、複雑なキーの組み合わせのショートカットを覚えなくても、視覚的にショートカットを活用することができるのだ。
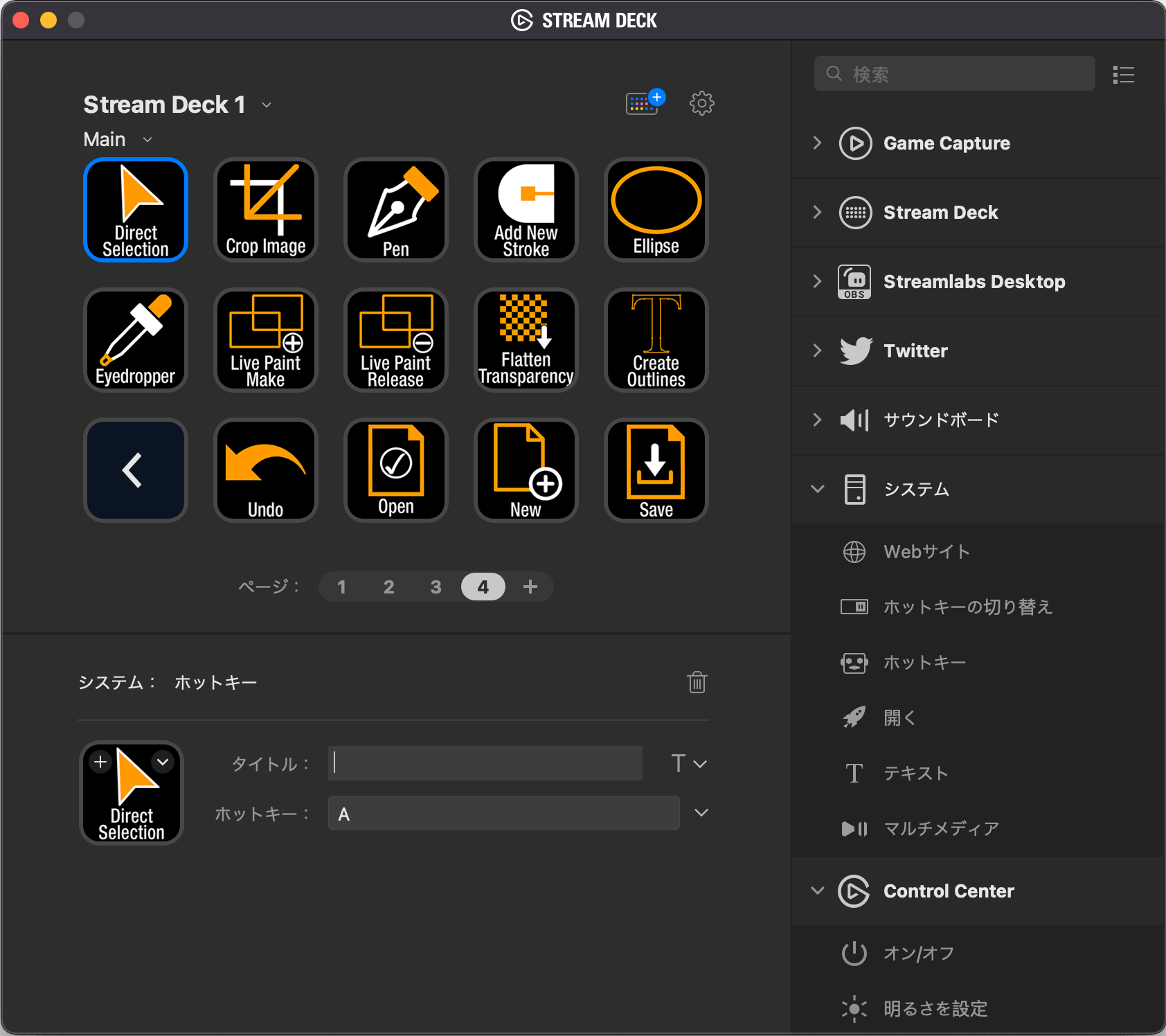
▲ショートカットはとにかく覚えるのが大変。しかしStream Deckのアクション「ホットキー」でショートカットを登録しておき、ボタンのアイコンをわかりやすい画像にしておけば、非常に便利なショートカットリモコンへと様変わり!
プラグインの種類はとにかく豊富。説明が英語なのが難点だが、気になるプラグインは試しにインストールして使ってみる価値はあり。こまめにStream Deckストアをのぞいてみよう。
アイコンを変更するには
Stream Deckのアイコンを変更するのは非常に簡単。アクション編集画面のアイコンに表示されているボタンから任意の画像を選択したり、アイコンに直接画像をドラッグ&ドロップで置き換えることができる。自作したアイコンはもちろん、Stream Deckストアで無料配布されているアイコンもあるので、自分好みのアイコンに置き換えて統一感を出すのもアリだ。
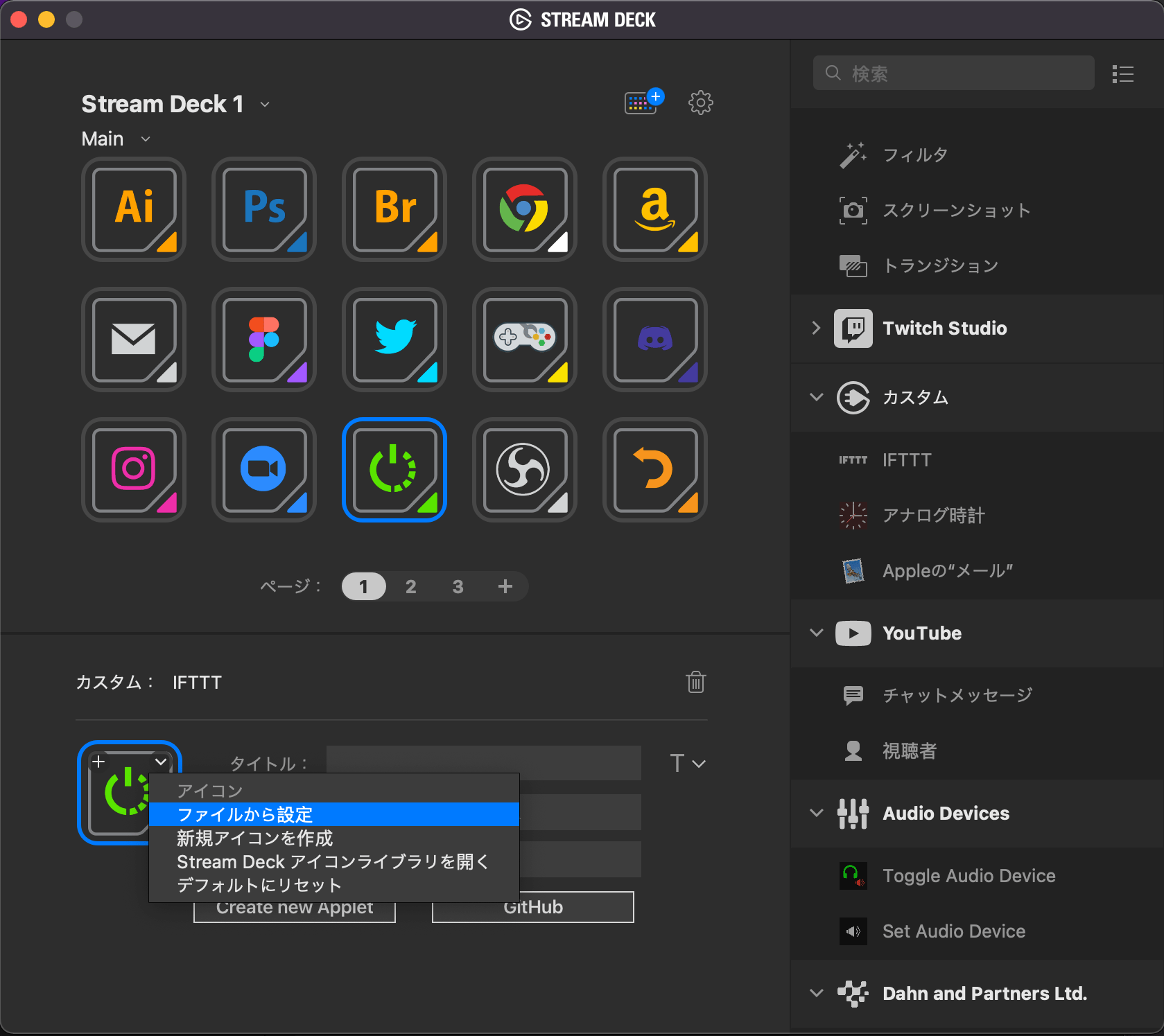
Stream Deckのアイコンを変更するのは非常に簡単。アクション編集画面のアイコンに表示されているボタンから任意の画像を選択したり、アイコンに直接画像をドラッグ&ドロップで置き換えることができる。自作したアイコンはもちろん、Stream Deckストアで無料配布されているアイコンもあるので、自分好みのアイコンに置き換えて統一感を出すのもアリだ。
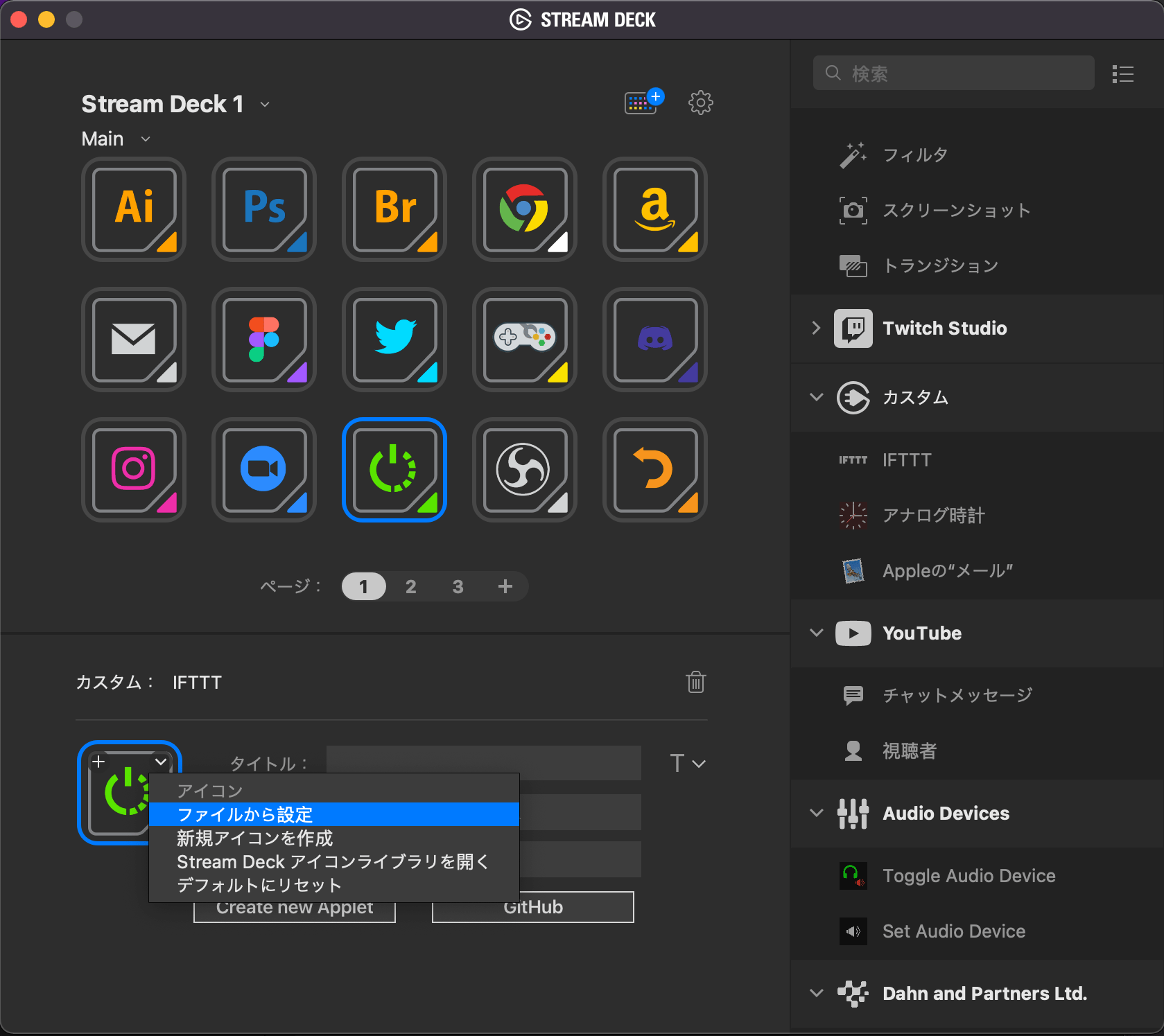
▲Stream Deckストアでダウンロードしたアイコンは+ボタンから、PCに保存されている画像やデフォルトのアイコンに戻したい場合は∨ボタンをクリックしよう
手が塞がっていれば足を使えばいいじゃない!
ペダル式のSTREAM DECK PEDAL
「STREAM DECK」シリーズにはさまざまなタイプがあり、ボタンの少ないが省スペースのSTREAM DECK MINIや、とにかくボタンのサイズがたくさん欲しいという人向けのSTREAM DECK XLに、スマホをSTREAM DECK化するSTREAM DECK MOBILEなどがある。しかしこれらは基本的に手で操作するので、どうしてもゲームをプレイ中といった両手が塞がっている状態だと、ボタンを押すのに時差が生じてしまう。
そんな人向けに開発されたのが、ペダル式のSTREAM DECK PEDALだ。

STREAM DECK PEDAL 仕様
サイズ:
175 x 244 x 49 mm / 6.9 x 9.6 x 1.9 in
重量:
960 g / 2.1 lbs
ペダル:
カスタム可能なフットペダル×3
スプリングセット:
2000×2、1400×2、1000×2、700×2、ストッパー ×2
インターフェース:
USB 2.0
同梱物:
Stream Deck Pedal、圧力調整のためのスプリングセット、USB-C to USB-Aケーブル (250 cm / 98.4 インチ)、クイックスタートガイド
サイズ:
175 x 244 x 49 mm / 6.9 x 9.6 x 1.9 in
重量:
960 g / 2.1 lbs
ペダル:
カスタム可能なフットペダル×3
スプリングセット:
2000×2、1400×2、1000×2、700×2、ストッパー ×2
インターフェース:
USB 2.0
同梱物:
Stream Deck Pedal、圧力調整のためのスプリングセット、USB-C to USB-Aケーブル (250 cm / 98.4 インチ)、クイックスタートガイド
ボタンは左右中央の3つがあり、足で踏み込むことで起動させることができる。操作が足に変わっただけで、基本的な動作は「STREAM DECK」シリーズと同じ。上記で解説したリプレイを再生するためのボタンや、プレゼン中に手を使わずに映像を切り替えたいといった使い方にもおすすめ。
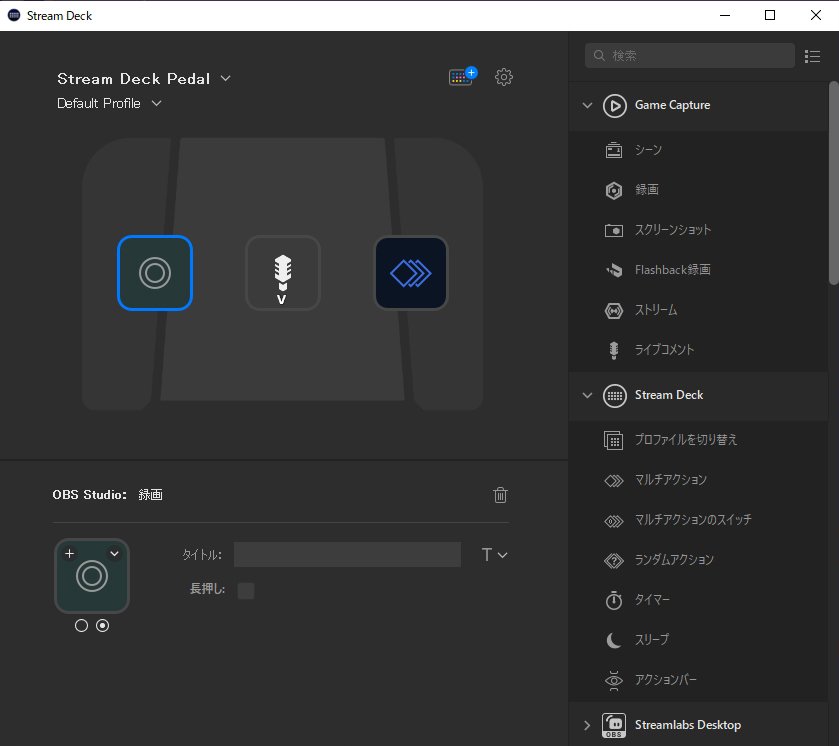
▲Stream Deck上で3カ所のペダル部分にそれぞれアクションを割り当てることができる
なお、STREAM DECK PEDALをPCに接続するとフローティングアクションバーがデスクトップ画面上に表示される。視覚的に今どのボタンが登録されているのか、アクションが実行されているのかどうかが確認できる。
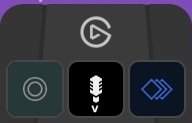
▲ドラッグ&ドロップで好きな場所に移動することができるフローティングアクションバー。×ボタンで非表示にすることもできる。消してしまったフローティングアクションバーは、タスクトレイにあるStream Deckアイコンを右クリックし、「アクションバーを表示」にチェックを入れればOK
また、付属品のスプリングやストッパーを使って、圧力を調整することができる。デフォルトで中央に800の柔らかめのスプリングが2本。左右はやや固めの1600のスプリングがそれぞれ1本ずつセットされている。付属の700、1000、1400、2000のスプリングに付け替えることで、踏み込みの強度を変えることができるぞ。

▲本体裏の鉄板にある6本のネジを外せば内部にアクセスできる

▲強度を調整したい部分のスプリングを入れ替えたら再び鉄板をネジ止めしよう
個人的にはデフォルトではやや固めに感じたので、700と800のスプリングに差し替えて全体的に柔らかい踏み心地にしてみた。よりハードな堅さを求めるならば2000や1600のスプリングを装着するといいだろう。なお、スプリングの代わりにストッパーを挿入するとその部分のペダルを無効化できる。ペダルの数を物理的に減らしたい人は活用しよう。
ゲーマー的におすすめしたいのがボイスチャットのボタンとして使うというもの。チームバトルになると、ボイスチャットでの情報共有が不可欠。しかし、発言する際は、一時的にボイスチャットオンオフのキーを入力する必要があり、戦闘に集中している時はどうしても操作が難しくなってしまう。そこでボイスチャットのオンオフのキーをSTREAM DECK PEDALに割り当てて、話したい時はペダルを踏むといった操作を試してみたら、これが想像以上に快適!

▲今回はOBSの録画を開始に、ゲーム上のボイスチャットキー、上記で解説したリプレイシーンの再生のマルチアクションを割り当ててみた。普段は足を添えておき、必要に応じてペダルを踏み込む。ちょっとした操作はペダルで代用できるという発想が神!
ほかにもZoomでの会議で普段はミュートにしているが、発言する時だけミュートを解除したいときや、カメラのオンオフなど、ささっと切り替えたい項目に割り当てておけば、PCから離れたい場所からでも操作できるのが強み。
プロファイルでさらに快適に!
Stream Deckでは、複数のプロファイルを作成できる。プロファイルを複数作成することで、より多くのボタンを管理することができるようになる。さらに、アプリと連動させることで、設定したアプリがアクティブになると自動的にプロファイルが変更される。STREAM DECK PEDALのように物理ボタンが少なくても、アプリごとの設定を瞬時に読み出せるので非常に便利。
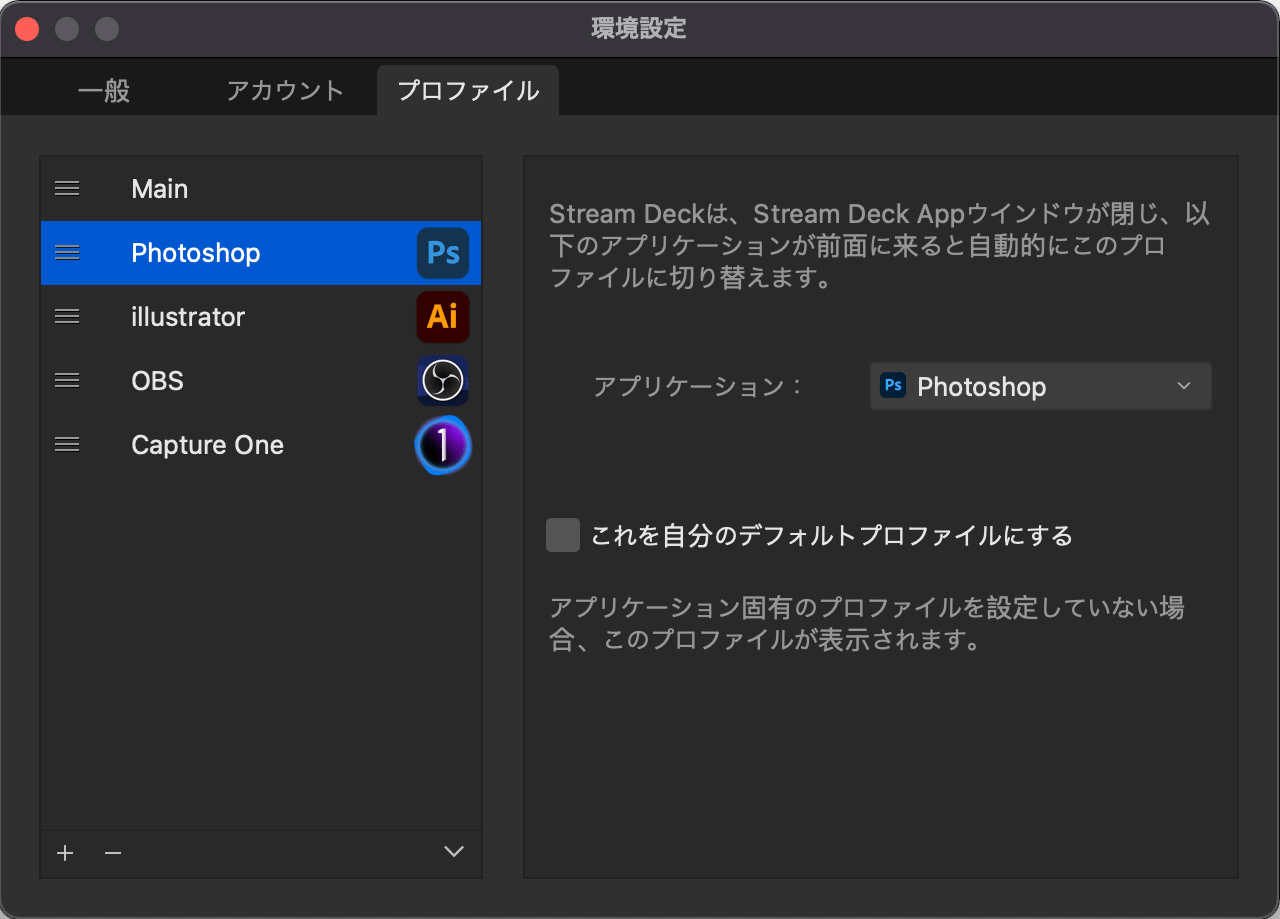
Stream Deckでは、複数のプロファイルを作成できる。プロファイルを複数作成することで、より多くのボタンを管理することができるようになる。さらに、アプリと連動させることで、設定したアプリがアクティブになると自動的にプロファイルが変更される。STREAM DECK PEDALのように物理ボタンが少なくても、アプリごとの設定を瞬時に読み出せるので非常に便利。
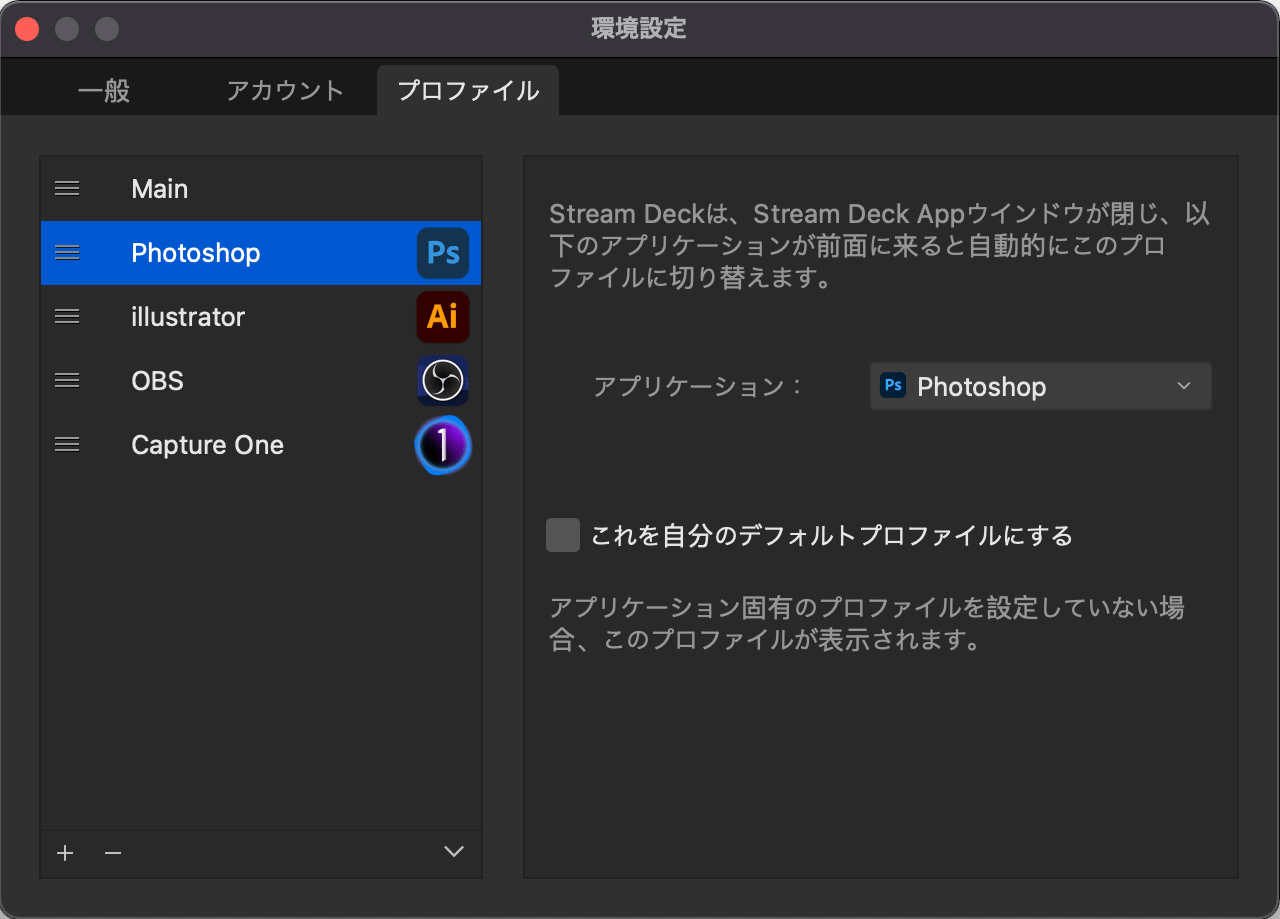
▲Stream Deckの環境設定でプロファイルを作成したり、アプリケーションを連携させたりできる。これまたかゆいところに手が届く便利機能で、使いこなせるようになると手放せない機能といっても過言ではない
まとめ
ということで、導入すれば便利になること間違いなしな「STREAM DECK」シリーズを紹介してきた。とにかくやれることが多すぎて、自分好みの環境を作るのが楽しくなってしまうガジェットだ。持ち運びが簡単で、PCごとに設定が保存されているので、複数のデバイスで使い分けることができるのも魅力のひとつ。配信はもちろん、デスクワークのオトモにぜひ導入してみてほしい。
また、本体は基本的に黒を基調としたカラーではあるが、ホワイトモデルも登場した。部屋のインテリアにあわせてお好みのカラーを選べば、部屋にマッチすること間違いなし!

▲黒はガジェット感あふれる質実剛健なイメージだが、白は一変して明るいイメージに!白いガジェットで統一している人に特におおすすめしたい
【eSports World編集部の評価】
操作性:★★★★☆
機能性:★★★★★
耐久性:★★★★★
デザイン性:★★★★☆
価格:★★★★☆
総合評価:4.4
機能的には申し分ないが、すべてを理解するとなるとそれなりに覚えることも多いため、使いこなそうとすればするほど沼にハマっていく魅惑のガジェット。マットで落ち着くのあるデザインは、どんなデスクでもマッチしやすいが、ボタンの質感は好みが分かれるところ。しかし、物理ボタンというのは想像以上に便利でスマホ版の「STREAM DECK MOBILE」と比べると、その便利さは別格。スタンドをつけずに電卓のように使うのもよし、アームに取り付けて壁掛けリモコンのように使うもよし。アイデア次第で何にでも変化する多機能ガジェットといえる。

また、「STREAM DECK PEDAL」は足で操作するという画期的なアイデアが「STREAM DECK」のコンセプトと相性バッチリ。両手を使いつつスマートにアクションを実行させた人におすすめしたいガジェットだ。
操作性:★★★★☆
機能性:★★★★★
耐久性:★★★★★
デザイン性:★★★★☆
価格:★★★★☆
総合評価:4.4
機能的には申し分ないが、すべてを理解するとなるとそれなりに覚えることも多いため、使いこなそうとすればするほど沼にハマっていく魅惑のガジェット。マットで落ち着くのあるデザインは、どんなデスクでもマッチしやすいが、ボタンの質感は好みが分かれるところ。しかし、物理ボタンというのは想像以上に便利でスマホ版の「STREAM DECK MOBILE」と比べると、その便利さは別格。スタンドをつけずに電卓のように使うのもよし、アームに取り付けて壁掛けリモコンのように使うもよし。アイデア次第で何にでも変化する多機能ガジェットといえる。

▲「Elgato MULTI MOUNT システム」にタブレットブラケットを使用して「STEREAM DECK MK.2」を取り付けるとより柔軟な高さに設置できるぞ
また、「STREAM DECK PEDAL」は足で操作するという画期的なアイデアが「STREAM DECK」のコンセプトと相性バッチリ。両手を使いつつスマートにアクションを実行させた人におすすめしたいガジェットだ。
Elgato公式:
https://www.elgato.com/ja
STEREAM DECK MK.2:
https://www.elgato.com/ja/stream-deck-mk2
STREAM DECK PEDAL:
https://www.elgato.com/ja/stream-deck-pedal
掲載情報の著作権は提供元企業等に帰属します。