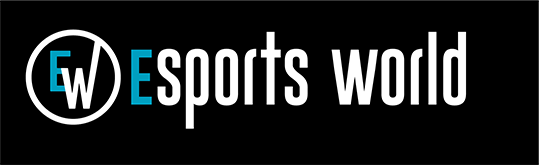その他 最新情報
【レビュー】ダイヤルとタッチディスプレイを搭載した新感覚のランチャーガジェットElgato STREAM DECK +

コロナ禍により新たな生活様式が始まり、テレワークやゲーム配信など、自宅で仕事や趣味を楽しむ時間が増えた。特に毎日使うPCまわりの環境はこだわりたい——。そんな人におすすめのElgato製多機能ランチャー「STREAM DECK」シリーズから、ダイヤルとタッチディスプレイを搭載した「STREAM DECK +(Plus)」が登場!
より直感的でグラフィカルな使い勝手と高級感あふれる操作性を兼ねそなえたSTREAM DECK +を既存のSTREAM DECKシリーズとの比較を交えてレビューをしていこう。
すべてにおいて正統進化した新しいSTREAM DECK
先述したとおり、既存のSTREAM DECKとの大きな違いは直感的なダイヤルとタッチディスプレイの追加。この今までにないギミックはとにかく便利のひとこと。ほかにも細かい変更点があるので、STREAM DECK Mk.2との比較表を参考にしてほしい。
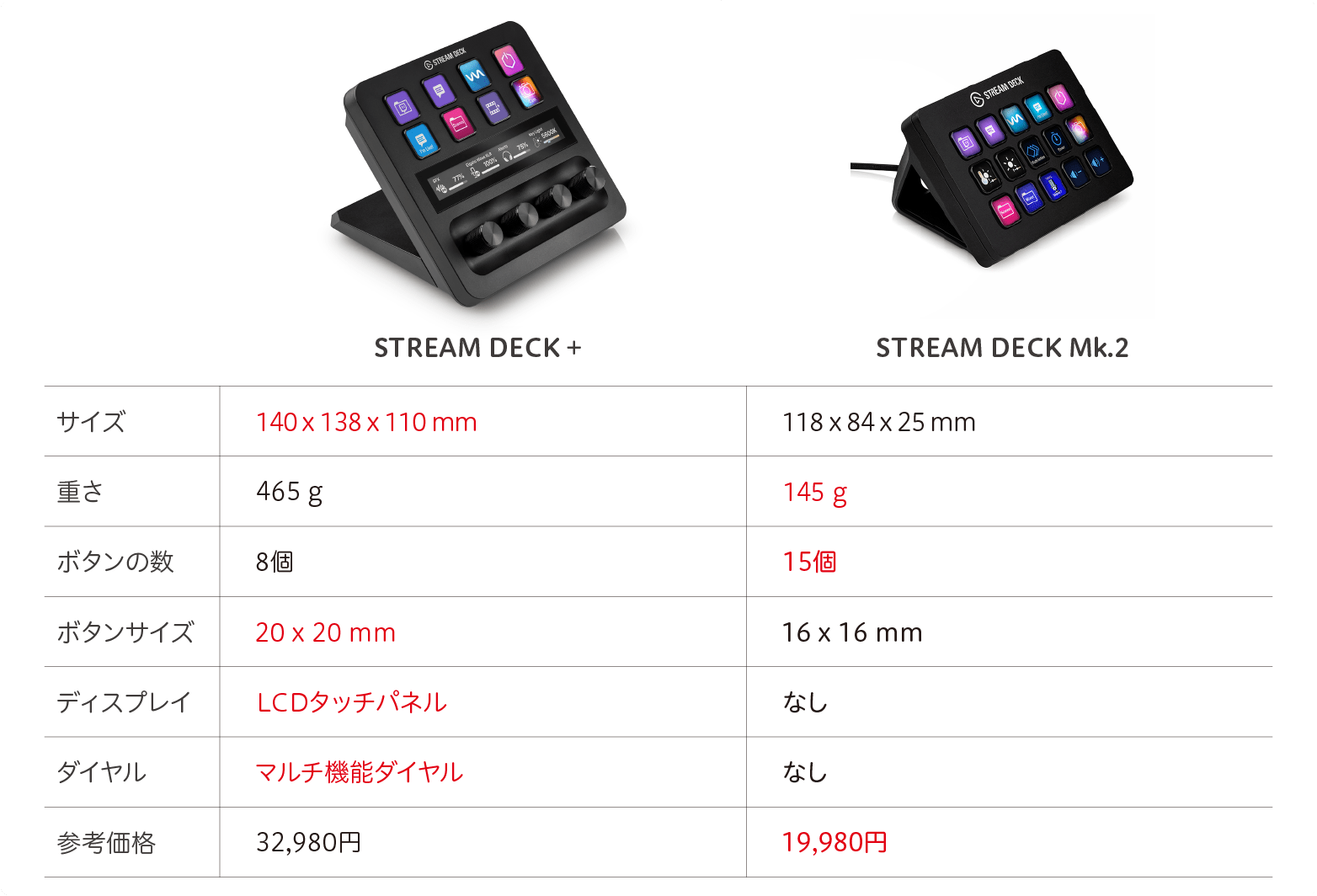
ディスプレイとダイヤル以外の違いで気になる点はボタンの数と価格。ボタンの数は約半分になる反面、価格は約1万円アップしている。ボタンの数が少なくてもダイヤルやタッチパネルを使った直感的な操作をしたいという人におすすめできるが、逆に価格を抑えてボタンでの操作を重視したいのであればSTREAM DECK Mk.2がおすすめだ。
また個人的にうれしいポイントはボタンのサイズの変化。一般的なSTREAM DECKシリーズのボタンが約16mmの正方形なのに対し、STREAM DECK +は20mmとかなり大きめ。クリック感も大きくなり、より押している感が出ている。

▲左がSTREAM DECK +で右がSTREAM DECK Mk.2。ボタンが大きくなってボタンとボタンの感覚が広めになっている。間違って隣のボタン押しちゃった!という押し間違いがSTREAM DECK Mk.2ではあったのだが、STREAM DECK +ではそれがなくなったのはうれしいポイント
反面、全体的にサイズが大きくなっている点には賛否が分かれるところ。デスクの上にちょこんとコンパクトに設置したいという人にはちょっと大きすぎるのかもしれない。

▲横から見てもサイズの違いは歴然。またSTREAM DECK Mk.2ではスタンドの取り外しが可能なのに対し、STREAM DECK +はスタンドと本体が一体型なので、角度を変えたりスタンドを使わずに設置したりすることができない
なお、STREAM DECKシリーズは専用のアプリをインストールすることで使用可能になる。基本的な操作方法や設定についてはSTEREAM DECK MK.2のレビューを参考にしてほしい。
参考:
【レビュー】1台何役?アプリ起動や遠隔操作、配信のオトモなどに最適な多機能ランチャー「STREAM DECK」シリーズ
見やすくて使いやすいLCDタッチパネル
STREAM DECK +特徴のひとつが、108 x 14 mmと大きなLCDタッチパネルディスプレイだ。基本的には後述するマルチ機能ダイヤルと連動しているのだが、何はともあれ情報が見やすいということに尽きる。

▲マルチ機能ダイヤルに設定した項目がLCDディスプレイに表示される。音量や明るさといった数値を制御するものに関しては、今どれくらいの数値なのかがひと目でわかるように表示されるため、頻繁に変更する項目を確認するのには最適
また各項目をタップすることで、マルチ機能ダイヤルに設定した押し込みと同じ操作が可能。さらに画面をスワイプすることで、ページ送りが可能になっている。このページ送りがめちゃめちゃ便利で、STREAM DECK MK.2よりボタンが少なくなっているという欠点を見事にカバーしているのだ。

▲左右にスワイプするだけで瞬時にページを変更できる。レスポンスもキビキビなので、音声用、ライト用、各種アプリ用といった具合に各ページでボタン設定をしておけばより便利に!
STREAM DECK MK.2などのほかの「STREAM DECK」シリーズではページ送りのボタンで切り替える必要があったので、多くのボタンを使いたい場合は少し煩わしさもあった。しかしSTREAM DECK +ではスワイプで簡単にページ送りができるため、より多くのボタンを管理しやすくなったといえる。
ページを増やせばボタンの数が無限大に!
STREAM DECK +のボタン総数は8。8個以上のアクションを登録したい場合は、現在のページにある+ボタンでページを増やそう。新しいページが追加され、より多くのアクションを追加できるようになるぞ。
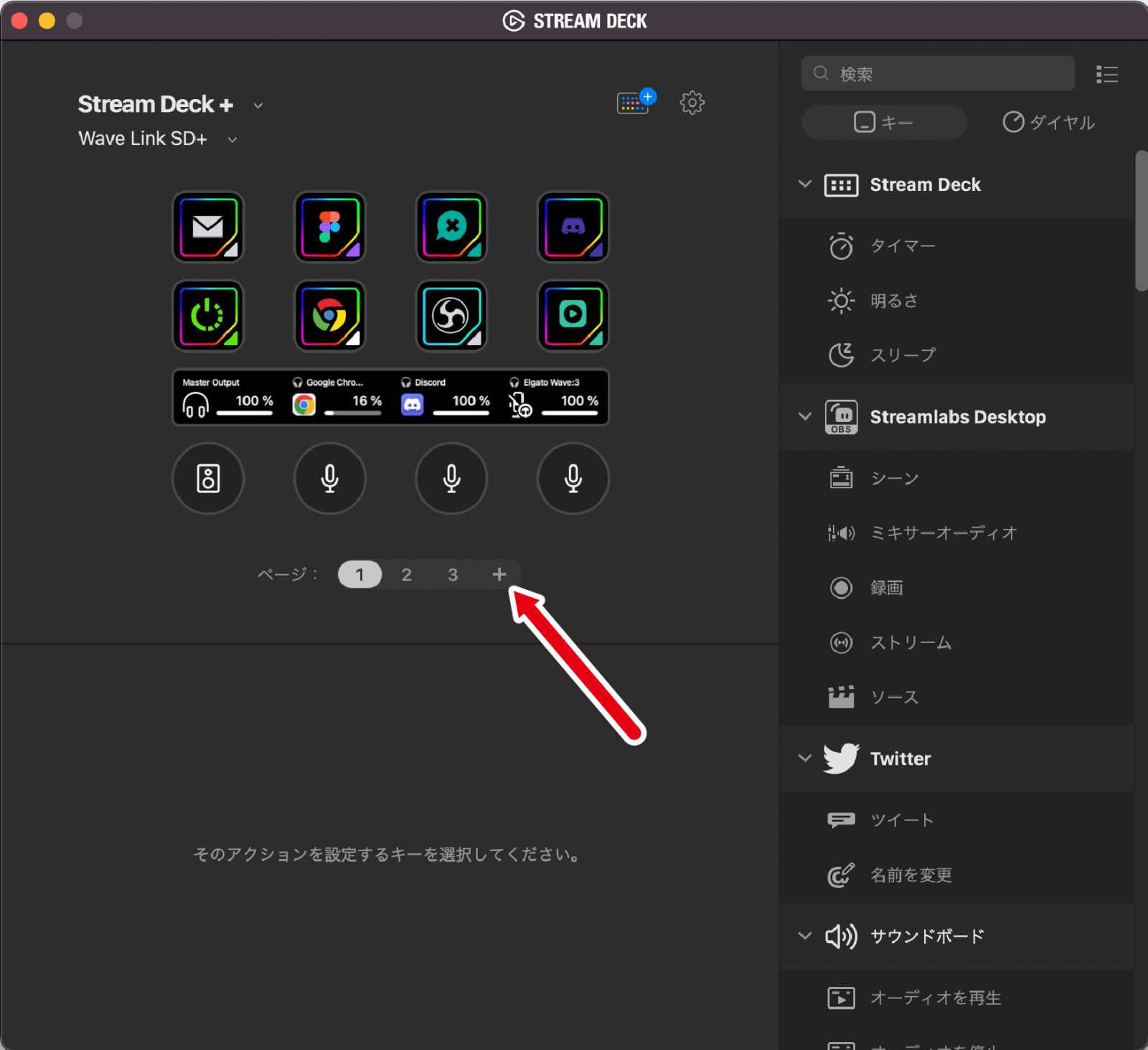
STREAM DECK +のボタン総数は8。8個以上のアクションを登録したい場合は、現在のページにある+ボタンでページを増やそう。新しいページが追加され、より多くのアクションを追加できるようになるぞ。
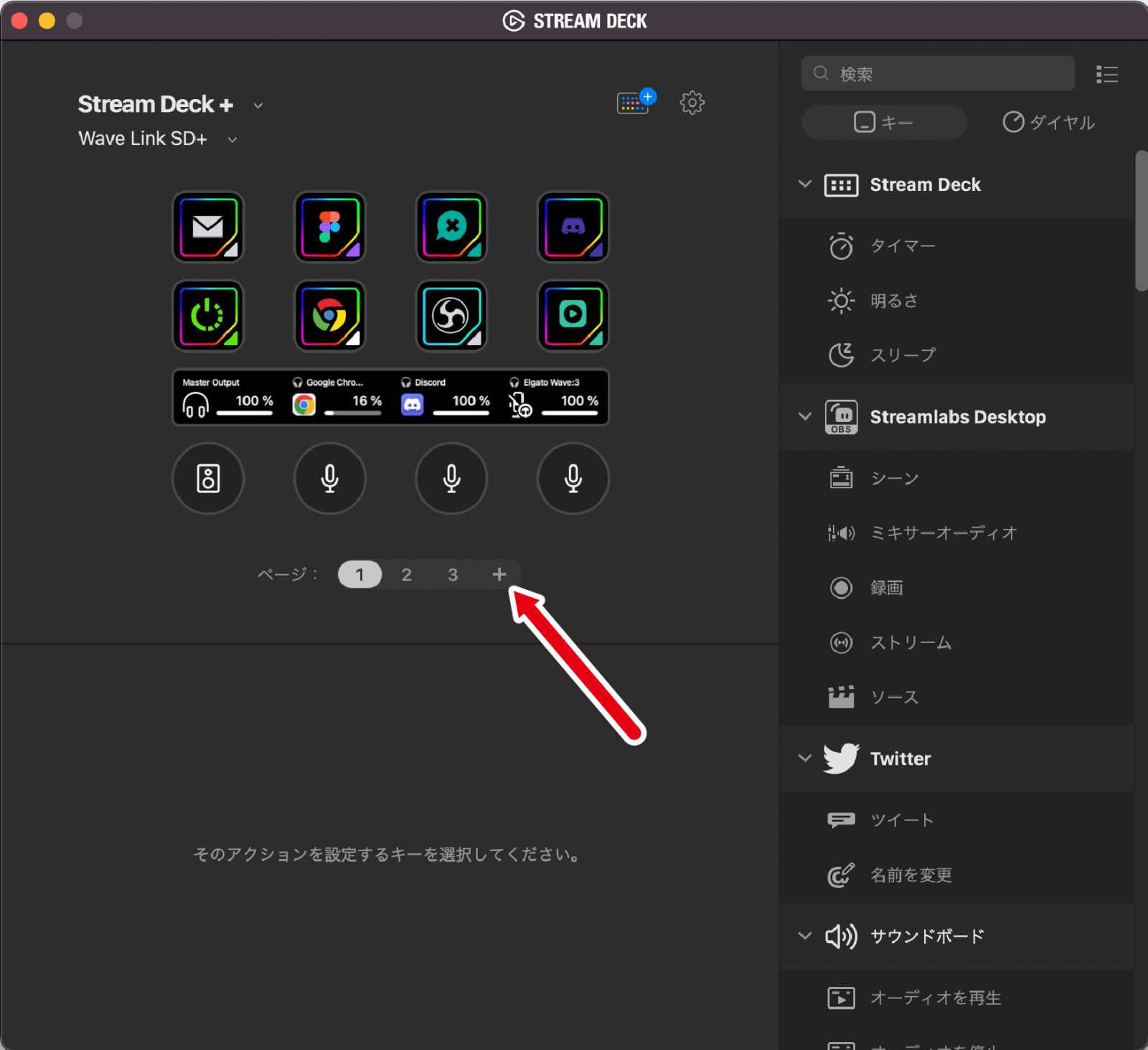
▲ページは最大10ページまで作成できる。ページ間の移動はLCDディスプレイを左右にスワイプするだけ
背景を変えて楽しもう
LCDディスプレイの背景は、Stream Deckアプリ内で変更することができる。Stream Deckアプリを開いて、STREAM DECK +の設定画面からお気に入りの画像を選べば簡単に変更することができる。
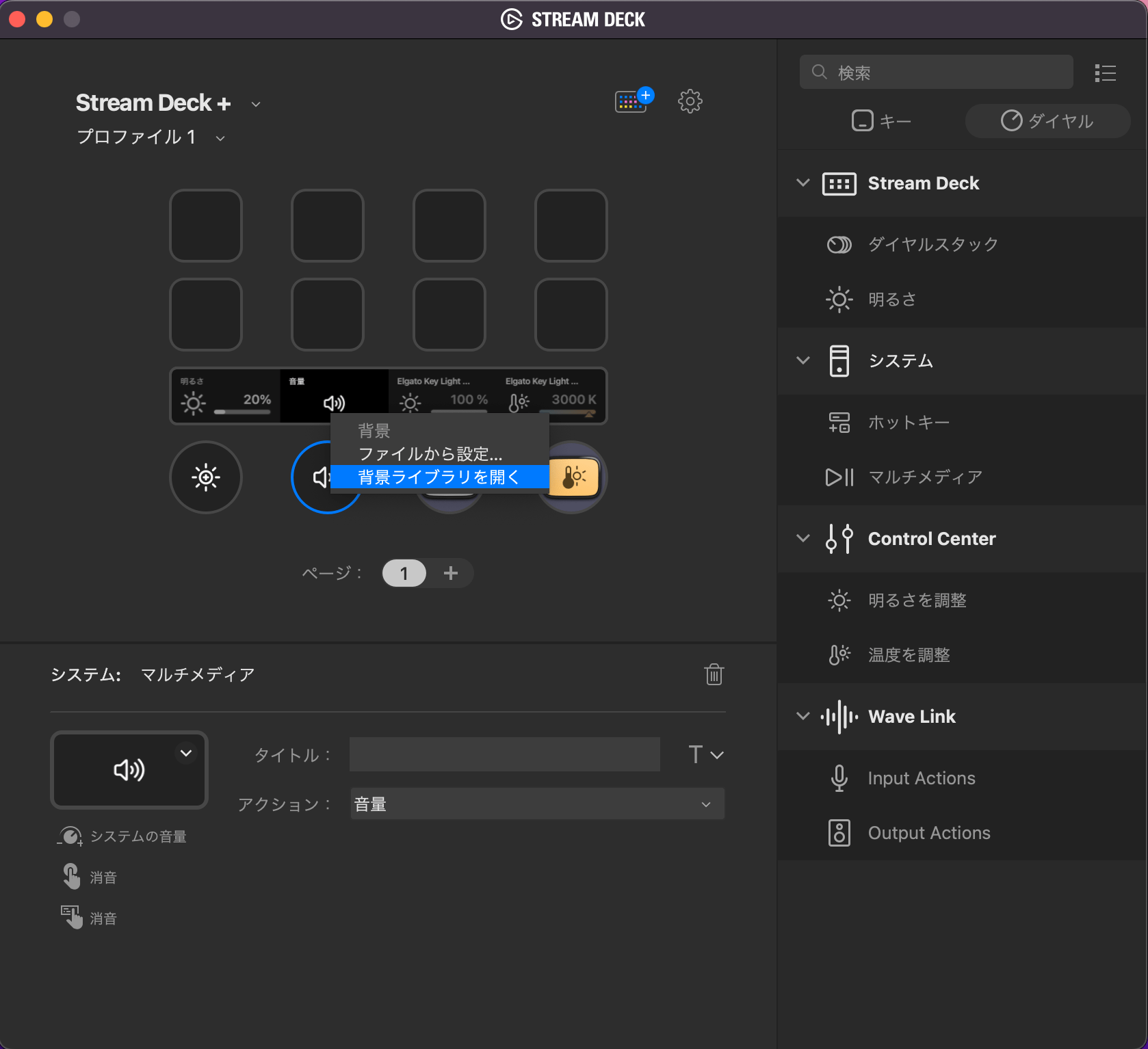
▲STREAM DECK +の設定画面に表示されているLCDディスプレイ部分を右クリックし、ファイルから設定…か背景ライブラリを開くを選ぶ
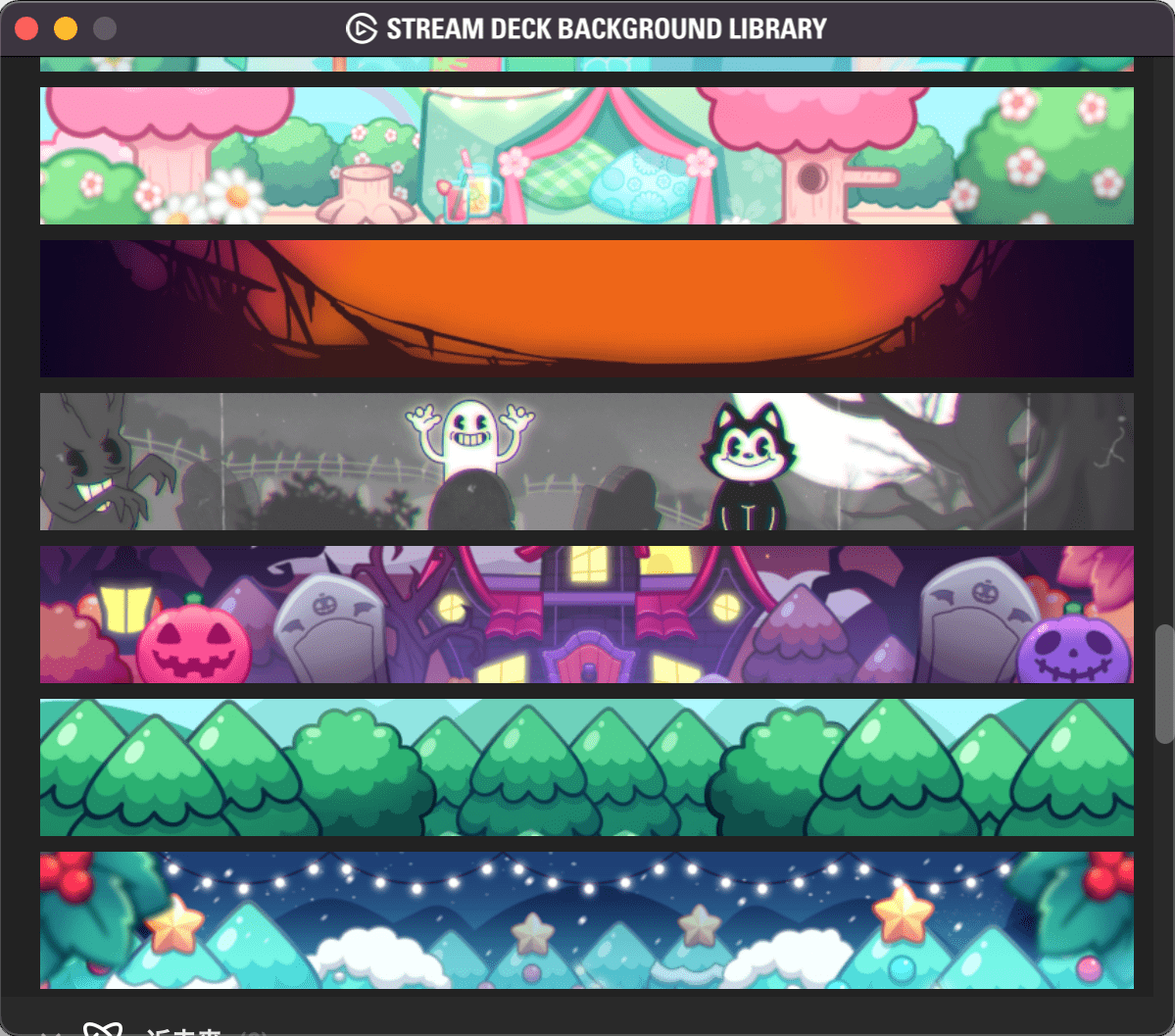
▲背景ライブラリにはあらかじめ用意された背景からお好みのデザインを選択することが可能。一方、ファイルから設定…からはPCに保存されている画像から好みの画像を選ぶことが可能だ

▲あまり派手な背景に設定してしまうと肝心なメニューが見づらくなってしまうので適度なデザインを選ぶといいだろう
なお背景を無地に戻したい場合は、背景を設定したのち、STREAM DECK +の設定画面に表示されているLCDディスプレイ部分を右クリックすると、デフォルトにリセットという項目が追加されているので、そちらを選択しよう。
コリコリとした操作感が快感!マルチ機能ダイヤル
STREAM DECK +の真骨頂といえるのが、回したり押し込んだりして設定項目を制御するマルチ機能ダイヤル。ダイヤルは非常に質感が高く、コリコリという感触はマウスホイールのラチェットモードのそれに似ている。

▲所有欲を満たすこのダイヤルがとにかくさわっていて気持ちがいい!しっかりとした固さがありながらもなめらかに回転する感触が◎
このマルチ機能ダイヤルに適した設定はボリュームや輝度調整といった数値の変更。右に回せば数値が大きくなり、左に回せば数値が小さくなるといった直感的な操作が可能になるのでおすすめ。コンデンサーマイクのWAVE:3や、ライティングのKEY LIGHTといったElgato製品と非常に親和性が高く、それらと組み合わせることでより真価を発揮するぞ。
ボリュームコントローラーで各種音量をダイヤル操作で一括管理!
マルチ機能ダイヤルを使えばSTREAM DECK +をサウンドミキサーのように使うことも可能で、Volume Controllerのプラグインをインストールすれば簡単に設定できる。なお、Volume ControllerのプラグインはStream Deckアプリをインストールし、STREAM DECK +をPCに接続すれば自動でインストールされるが、インストールをキャンセルしてしまった場合は下記のリンクからも入手できる。
Volume Controller:
https://apps.elgato.com/plugins/com.elgato.volume-controller
使い方は非常に簡単で、Stream DeckアプリからVolume Controllerの手動検出という項目を、設定したいマルチ機能ダイヤルのアイコンにドラッグアンドドロップするだけ。
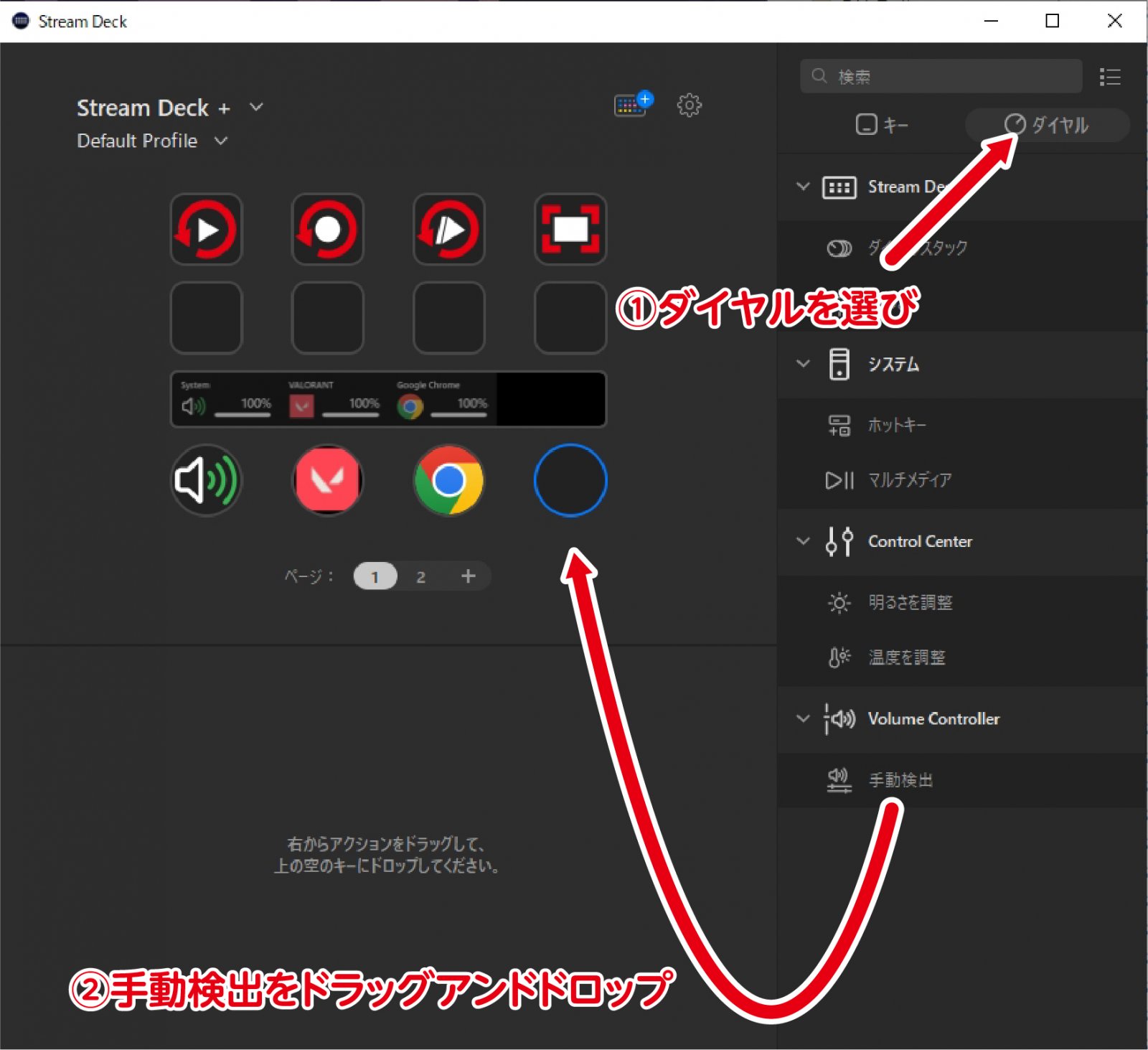
あとはアプリケーションのプルダウンからボリュームを制御したいアプリを選択すればOK。なお、ステップのサイズという項目は、数値を大きくすればするほどダイヤルを回した時の操作幅が大きくなる。
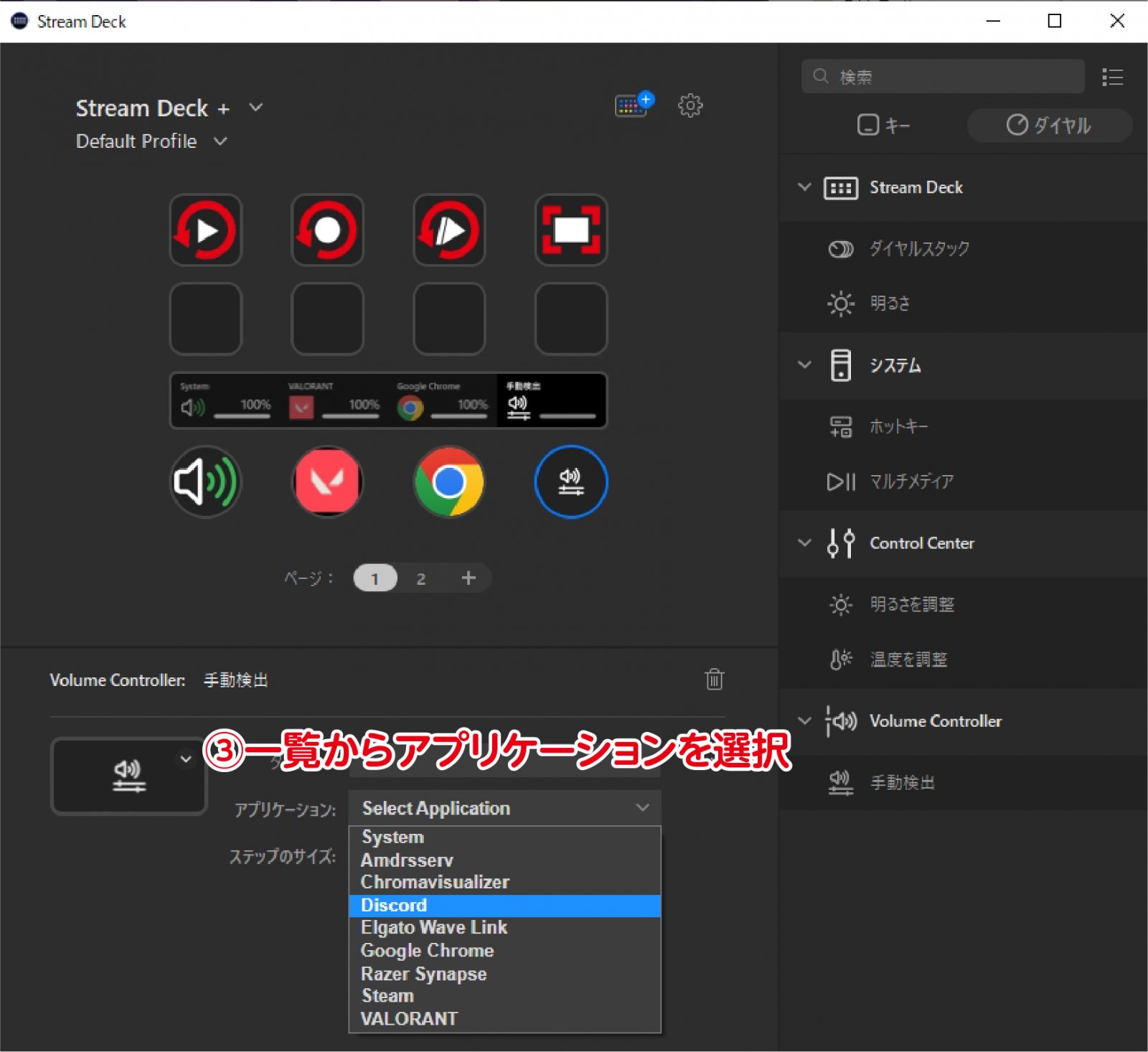
これで、指定したアプリのボリュームだけを調整できるようになる。なおダイヤルを押し込めば瞬時にミュートにすることも可能。ゲームをしながら音楽を流したり、Discordで友だちと会話したりする場合でも、フルスクリーンでゲームを起動したまま、各アプリのボリュームを調整できるのは非常に便利だ。
ただしVolume ControllerのプラグインはWindows版のみの対応なため、Macでは使用することができない。Macで各種アプリのボリュームを制御したい場合はWave Linkと連携して使おう。
配信やオンライン会議もバッチリ!Wave Linkとの連携
Elgato製のマイクを制御するアプリ「Wave Link」と連動することでSTREAM DECK +をサウンドミキサーとして扱うことができるようになる。まずはWave Linkのプラグインをインストールしよう。Stream Deckアプリ内からインストールしてもいいし、下記のリンクから直接ダウンロードしてもOKだ。
Wave Link:
https://apps.elgato.com/plugins/com.elgato.wavelink
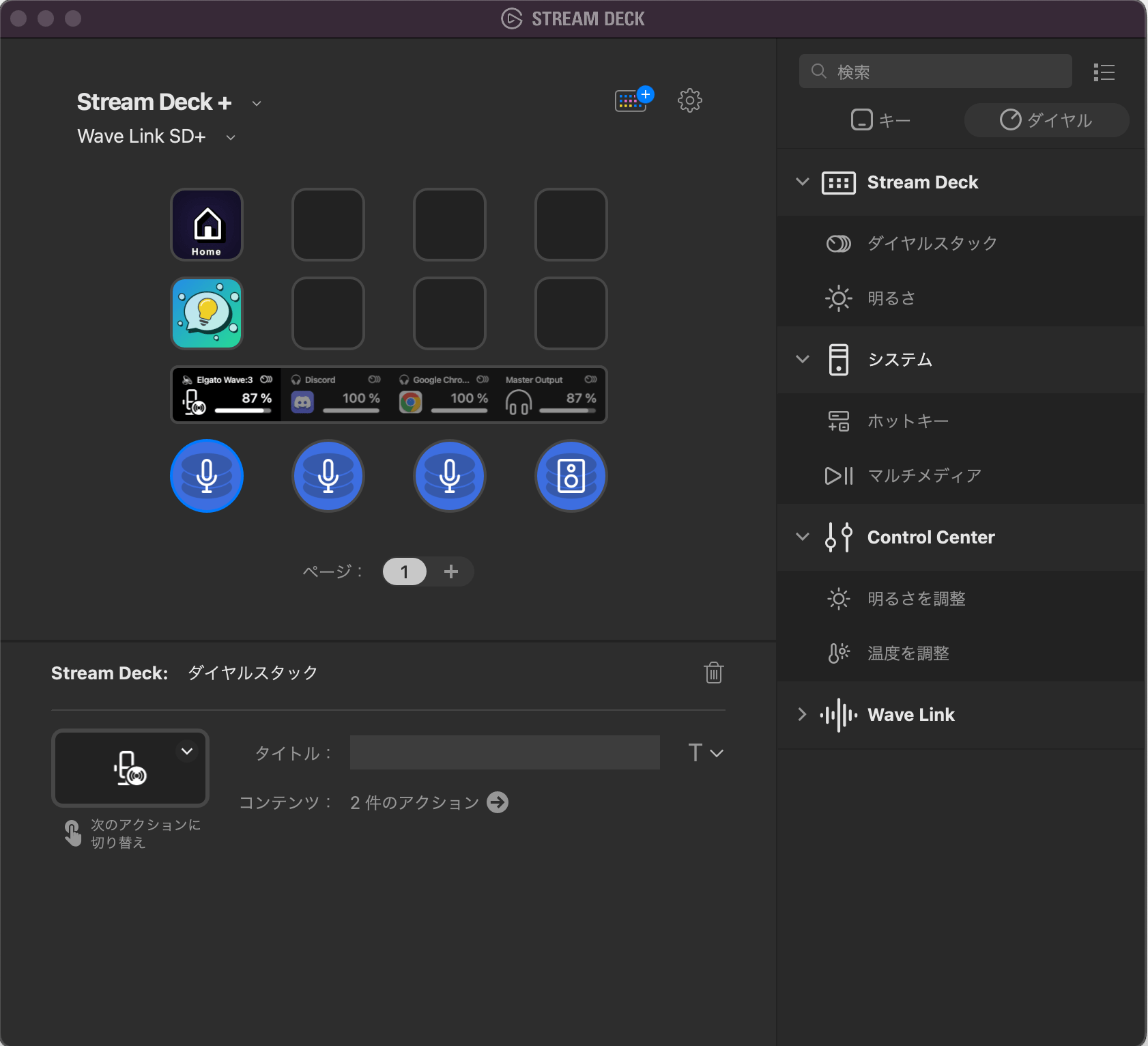
▲STREAM DECK +が接続された状態でWave Linkのプラグインをインストールするとすぐに使える便利なプリセットがセッティングされる。もしインストールされていなかったり、削除してしまったりした場合は、Wave Linkのプラグインを一度アンインストールして、再びインストールすれば追加される
まずはあらかじめWave Link側でチャンネルを追加して制御したいアプリを設定しておく。
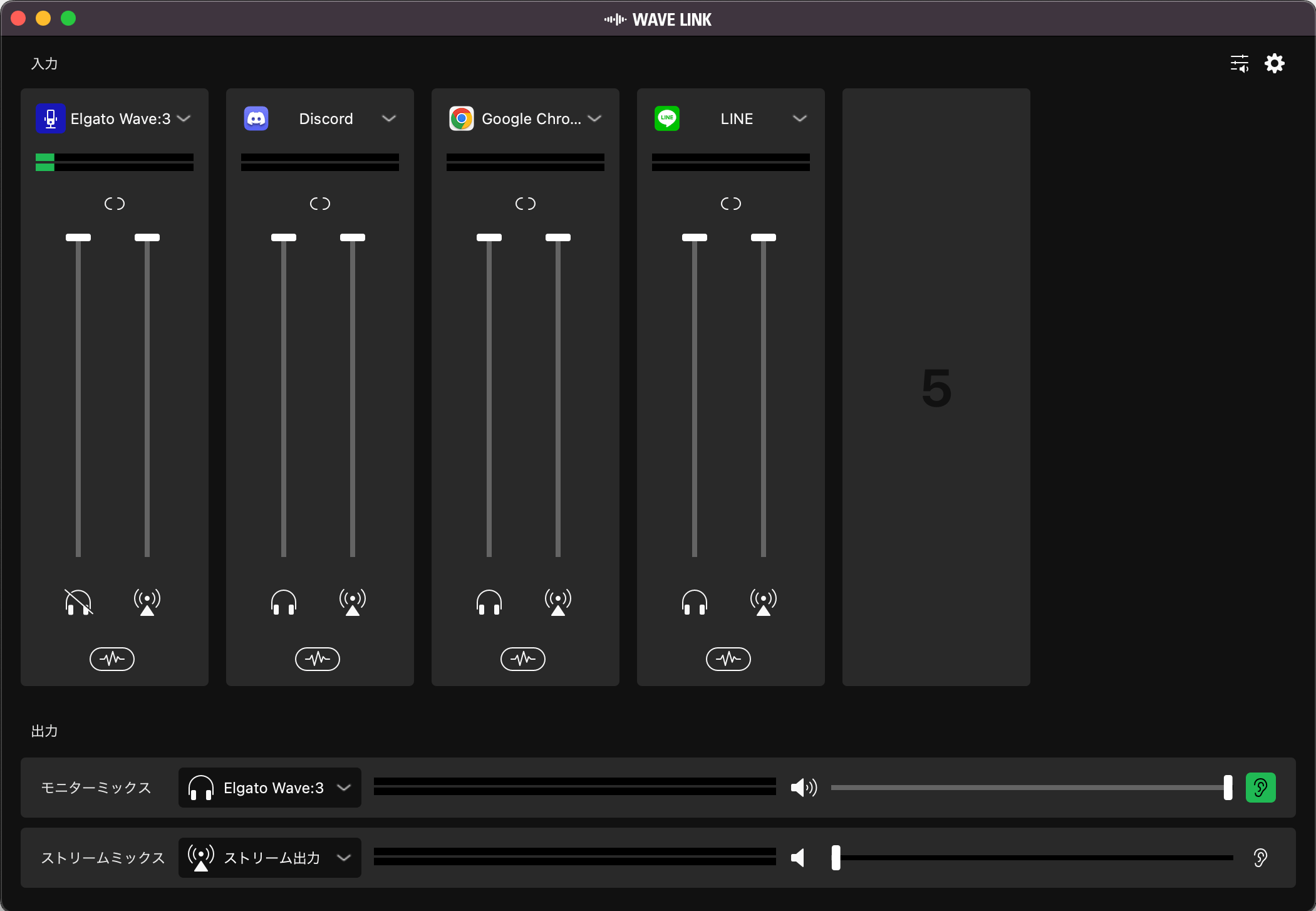
▲Wave Link側でボリュームを個別に管理したい項目をチャンネルに割り当てておこう
あとは上記のVolume Controller同様、Wave LinkのInput Actionsを設定したいマルチ機能ダイヤルのアイコンにドラッグアンドドロップするだけ。
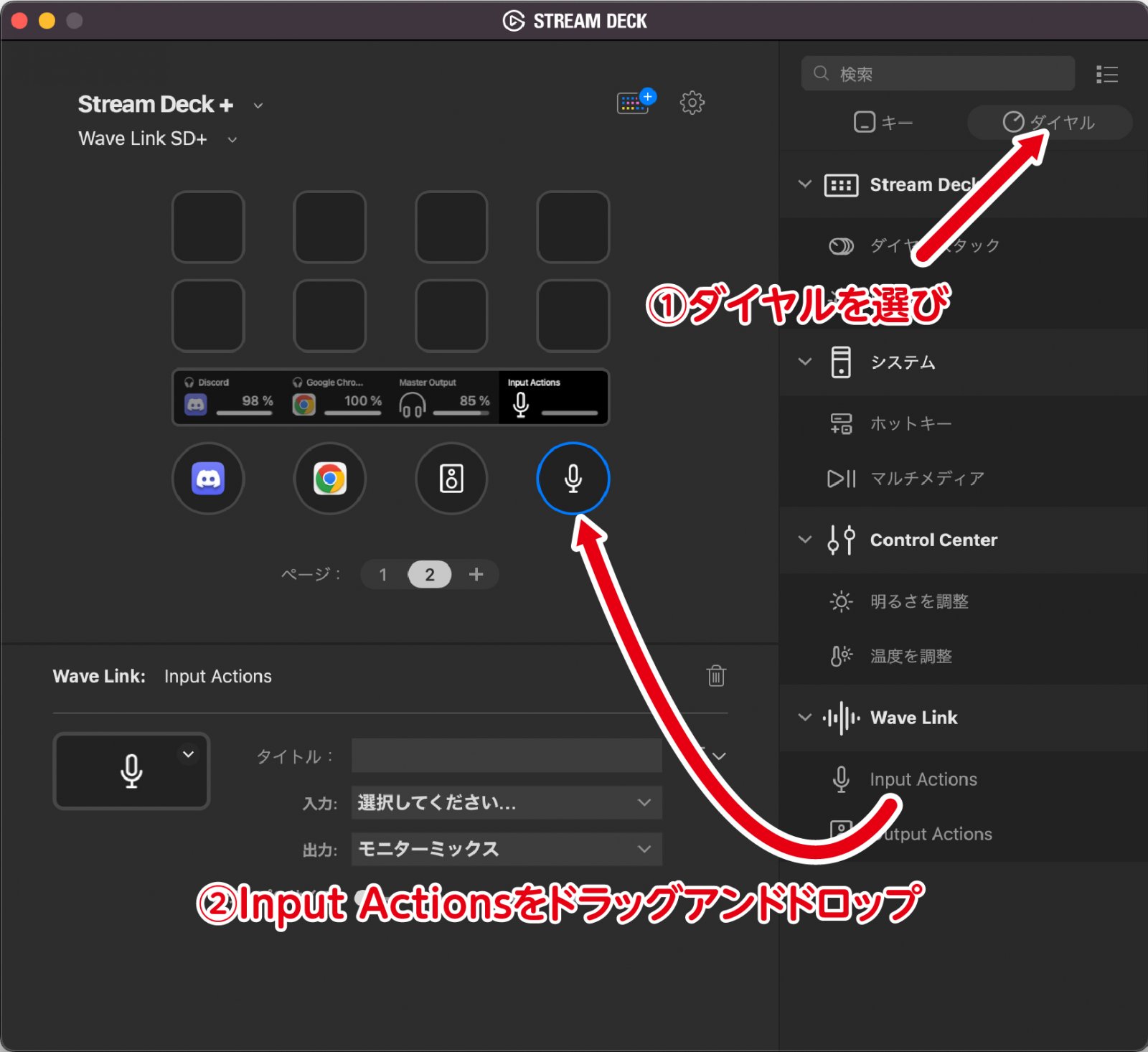
Input Actionsの入力にはWave Linkで設定したチャンネルが一覧で表示されているので、制御したいチャンネルを設定。出力はモニターミックスを選択すればモニター側、ストリームミックスを選択すれば配信などのストリーム側を、すべてを選択すればどちらも同時に制御できるようになる。なお、Input Actionsの代わりにOutput Actionsを設定すればマスターボリューム(すべてのチャンネルのボリューム)を一括管理できるようになる。
ダイヤルスタックでモニター側とストリーム側をひとつのダイヤルで管理
上記の設定の場合、ひとつのダイヤルでモニター側かストリーム側のいずれかのボリュームを制御することになる。配信をしながらモニター側のボリュームやストリーム側のボリュームをちょくちょく変更する場合は、ダイヤルスタック機能を使うと便利。
ダイヤルスタックとは複数のアクションをひとつのダイヤルで管理できる機能で、ダイヤルを押し込むことで設定を切り替えることができる。下記を参考にダイヤルスタックを設定しよう。
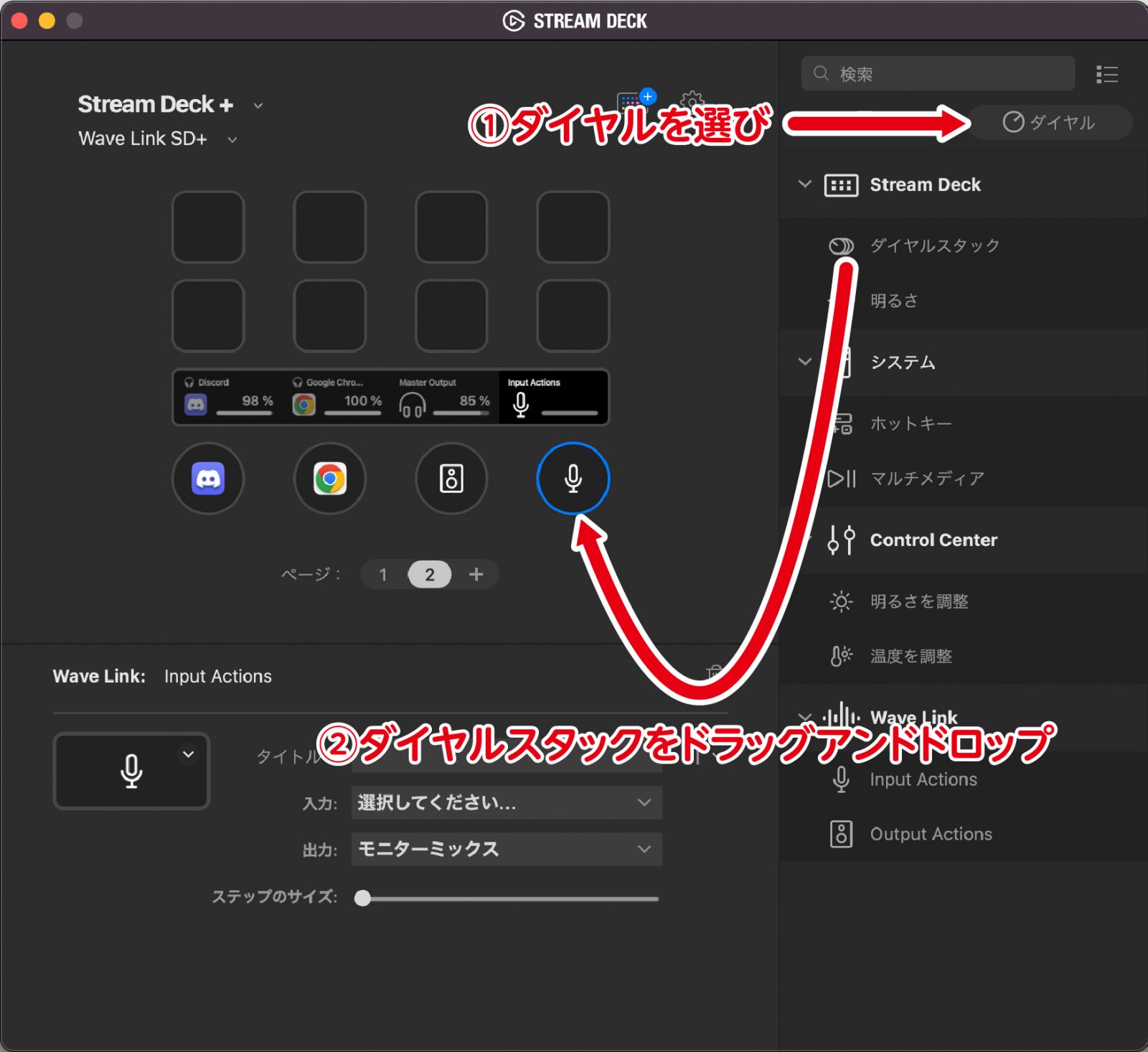
ダイヤルスタックを選択すると、複数のアクションを登録できるようになる。Input Actionsをふたつ追加し、入力は同じ項目を、出力のひとつはモニターミックスを、もうひとつはストリームミックスで設定しよう。
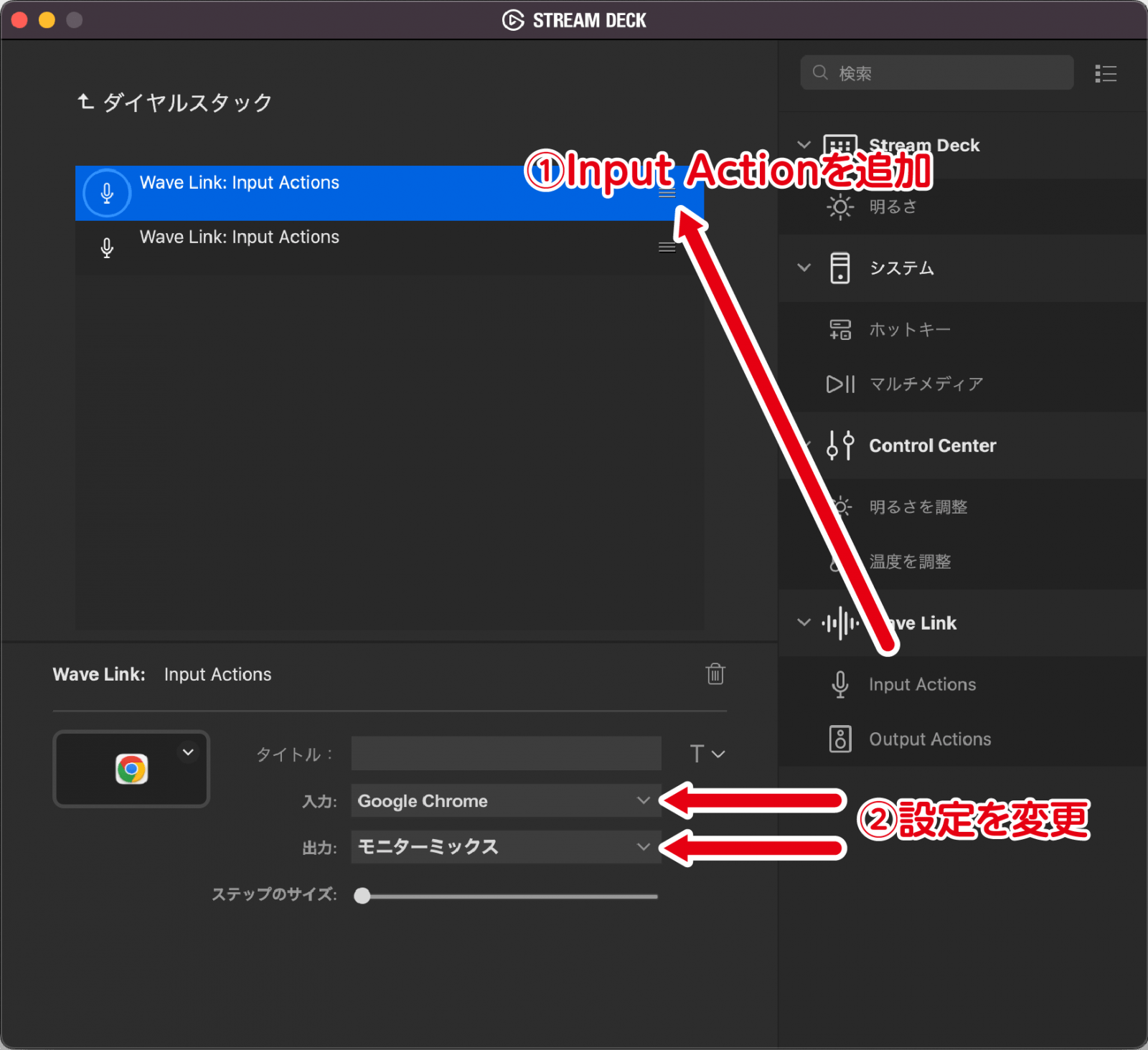
これでダイヤルを押し込むことでモニター側とストリーム側のボリューム設定を切り替えることができる。なお、Wave Linkの詳しい使い方は下記のレビュー記事を参考にしてほしい。
参考:
【レビュー】こだわりのマイクでワンランク上のゲーミング環境を!ハイレゾ出力可能なElgato製コンデンサーマイク「WAVE:1/WAVE:3」
上記の設定の場合、ひとつのダイヤルでモニター側かストリーム側のいずれかのボリュームを制御することになる。配信をしながらモニター側のボリュームやストリーム側のボリュームをちょくちょく変更する場合は、ダイヤルスタック機能を使うと便利。
ダイヤルスタックとは複数のアクションをひとつのダイヤルで管理できる機能で、ダイヤルを押し込むことで設定を切り替えることができる。下記を参考にダイヤルスタックを設定しよう。
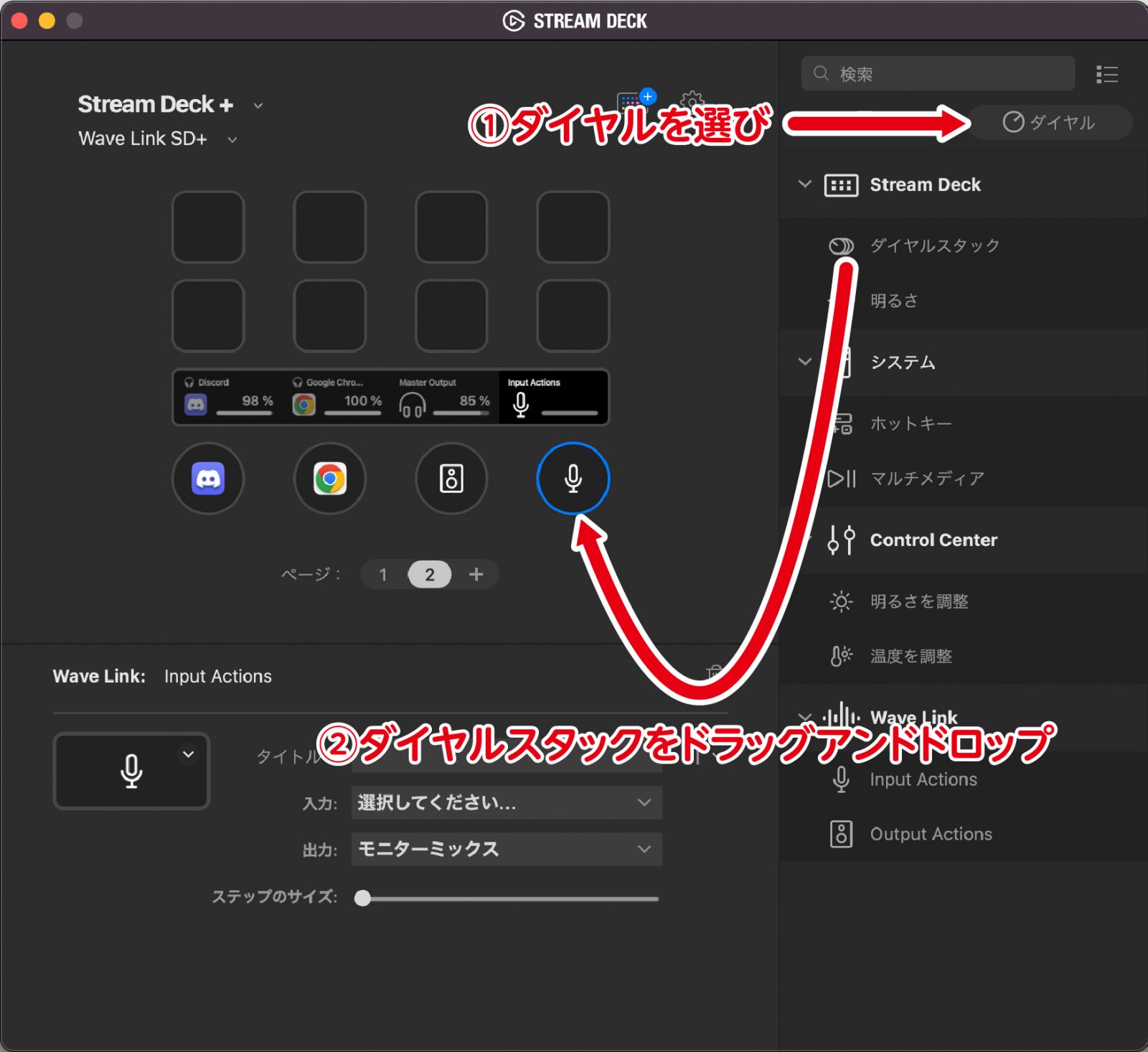
ダイヤルスタックを選択すると、複数のアクションを登録できるようになる。Input Actionsをふたつ追加し、入力は同じ項目を、出力のひとつはモニターミックスを、もうひとつはストリームミックスで設定しよう。
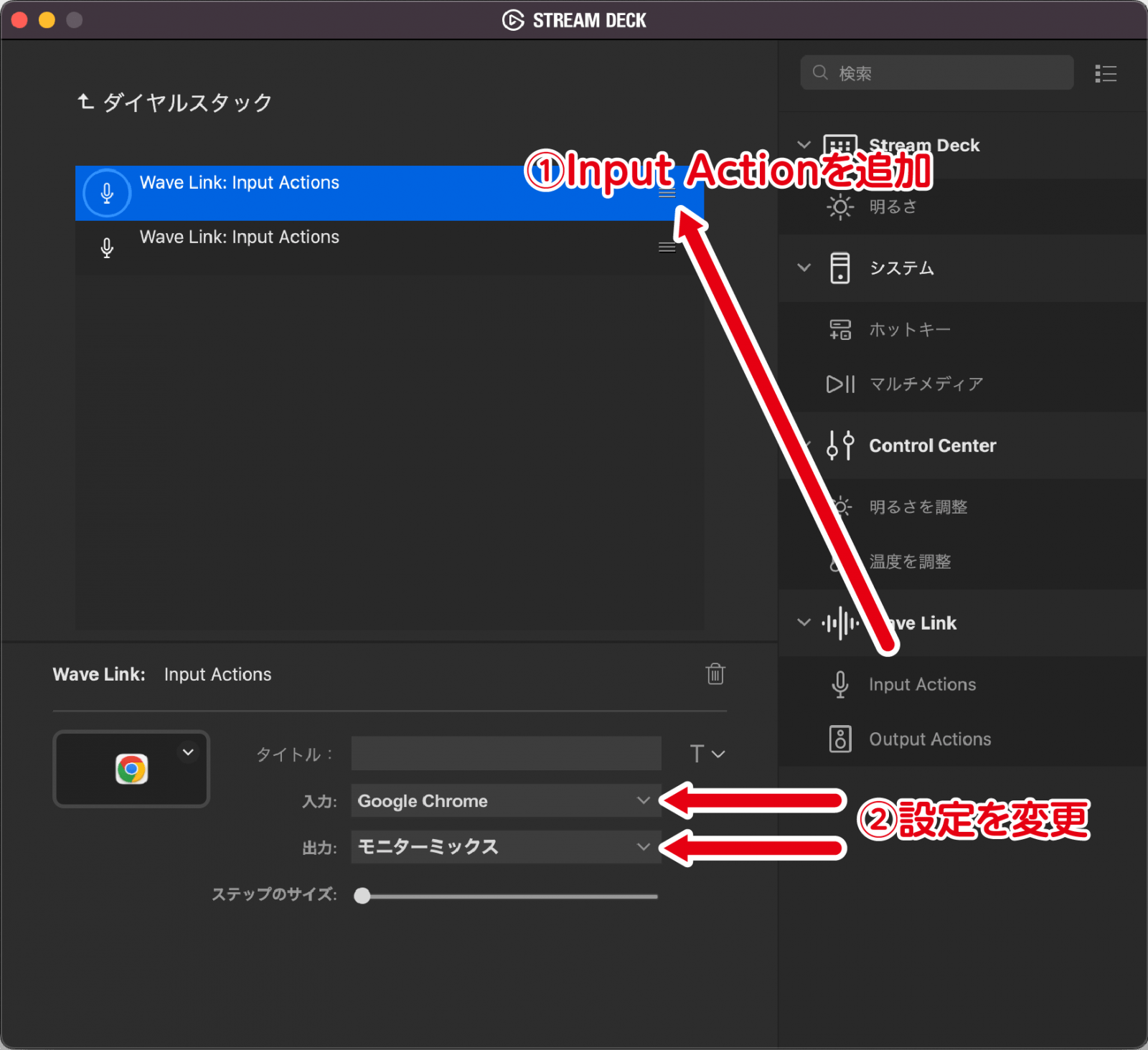
これでダイヤルを押し込むことでモニター側とストリーム側のボリューム設定を切り替えることができる。なお、Wave Linkの詳しい使い方は下記のレビュー記事を参考にしてほしい。
参考:
【レビュー】こだわりのマイクでワンランク上のゲーミング環境を!ハイレゾ出力可能なElgato製コンデンサーマイク「WAVE:1/WAVE:3」
アイデア次第で使い方は無限大
マルチ機能ダイヤルはプラグインの導入でさまざまな設定を制御できるようになる。しかし、STREAM DECK +が発売から間もないということもあり、対応プラグインが少ないのが現状だ。

▲Elgato製品のKEY LIGHTでは輝度調整や色温度設定、Face CamではISO感度やシャッタースピードなど細かい設定を制御することが可能
ただしホットキー機能を使えば、ダイヤルを使った直感的な操作をさまざまなアプリで導入することも可能。例えば下記のように設定するとYouTubeの再生に便利なショートカットが完成する。
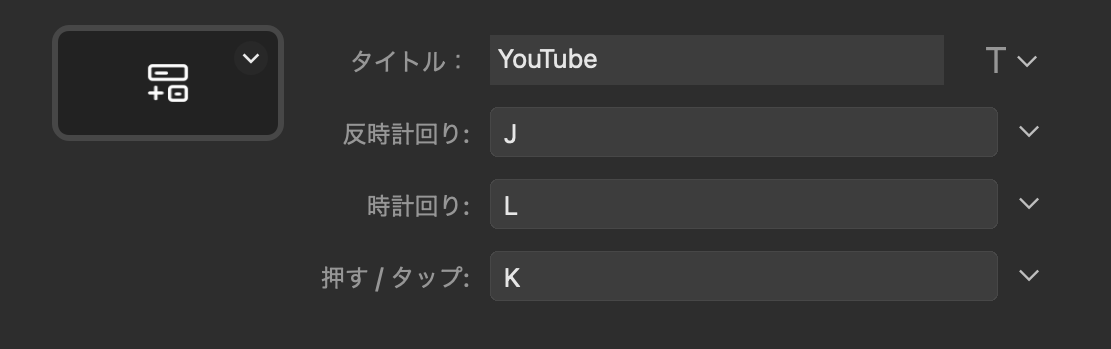
▲マルチ機能ダイヤルにホットキー機能を割り当て、反時計回りに[Jキー]を、時計回りに[Lキー]、押す/タップに[Kキー]を登録
これでChromeなどのブラウザでYouTubeを見た時、ダイヤルで10秒先送りや10秒巻き戻しなど再生を制御できるようになる。同様にDaVinci Resolveなどの動画編集アプリのショートカットを登録することでダイヤルでシークバーを制御したり、illustratorやPhotoshopなどで拡大縮小をダイヤルで制御したりと、アプリ側のショートカットを登録することでマルチ機能ダイヤルを有効活用することができる。
海外サイトではこういった機能をパックにしたプラグインが販売されているので、興味がある人はそちらもチェックしてみよう。
参考:
https://www.sideshowfx.net/stream-deck-plus
まとめ
今回はSTREAM DECKシリーズの新製品「STREAM DECK +」をSTREAM DECK Mk.2との比較も交えてレビューをしてみた。通常のランチャーとしての機能を持ちながらミキサーや動画編集のコントローラーなど、さまざまな使い方ができるのが魅力。
まだまだ対応プラグインが少ないということもあってマルチ機能ダイヤルの使い道が少ないのが現状だが、すでにElgato製品を多く使っているユーザーならば作業効率は一気にアップするだろう。
STREAM DECK +は日本でも発売されているが品薄なため入手は困難。SBオンラインショップならば、2月に入荷予定となっているので、興味のある人は下記のリンクからお気に入りに追加しておこう。
【eSports World編集部の評価】
操作性:★★★★★
機能性:★★★★☆
耐久性:★★★★☆
デザイン性:★★★★☆
価格:★★★☆☆
総合評価:4
マルチ機能ダイヤルにLCDディスプレイなど新機能が追加され高級感がアップしたSTREAM DECK +。質感や操作性は完璧な反面、サイズが大きすぎるという点や円安の影響もあってか価格が高めなのがネック。また機能面ではElgato製品との親和性は高いものの、フリーのプラグインがまだまだ充実していないので今後に期待したいところではある。
現状はアイデア次第で自分なりに便利な使い方を発見していくというのも楽しい部分ではあるが、ホットキーでマルチ機能ダイヤルを制御するという使い方は、該当アプリをアクティブにしておかなければ機能しないという部分がネック。STREAM DECKの特徴でもある非アクティブのアプリを操作できるという点が失われてしまうのは辛いところ。
ただ今後のアップデートでどのように変化していくのかを楽しむという点においては、ガジェット好きにはたまらない逸品といえる。
操作性:★★★★★
機能性:★★★★☆
耐久性:★★★★☆
デザイン性:★★★★☆
価格:★★★☆☆
総合評価:4
マルチ機能ダイヤルにLCDディスプレイなど新機能が追加され高級感がアップしたSTREAM DECK +。質感や操作性は完璧な反面、サイズが大きすぎるという点や円安の影響もあってか価格が高めなのがネック。また機能面ではElgato製品との親和性は高いものの、フリーのプラグインがまだまだ充実していないので今後に期待したいところではある。
現状はアイデア次第で自分なりに便利な使い方を発見していくというのも楽しい部分ではあるが、ホットキーでマルチ機能ダイヤルを制御するという使い方は、該当アプリをアクティブにしておかなければ機能しないという部分がネック。STREAM DECKの特徴でもある非アクティブのアプリを操作できるという点が失われてしまうのは辛いところ。
ただ今後のアップデートでどのように変化していくのかを楽しむという点においては、ガジェット好きにはたまらない逸品といえる。
【STREAM DECK + 仕様】

サイズ:
140x138x110mm
重量:
465g
キー:
8個のカスタム可能なLCDキー
マルチ機能ダイヤル:
プッシュ機能付き、4つの360°エンコーダ
LCDタッチパネル:
108x14mm
インターフェース:
USB 2.0
同梱物:
Stream Deck +、USB-C to USB-A ケーブル、クイックスタートガイド

サイズ:
140x138x110mm
重量:
465g
キー:
8個のカスタム可能なLCDキー
マルチ機能ダイヤル:
プッシュ機能付き、4つの360°エンコーダ
LCDタッチパネル:
108x14mm
インターフェース:
USB 2.0
同梱物:
Stream Deck +、USB-C to USB-A ケーブル、クイックスタートガイド
Elgato公式:
https://www.elgato.com/ja
STREAM DECK +:
https://www.elgato.com/ja/stream-deck-plus
SB オンラインショップ:
https://shop.softbankselection.jp/item/9760105673332.html
Amazon:
https://www.amazon.co.jp/dp/B0BJL8SJ59
掲載情報の著作権は提供元企業等に帰属します。