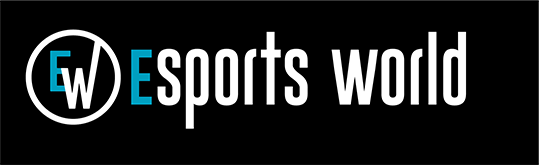その他 最新情報
【レビュー】万能ポータブルゲーミングPC「ROG Ally」で、eスポーツはどこまでできる?

ASUSのゲーミングブランド「ROG」より、ゲームに特化したポータブルPC「ROG Ally」(アールオージー エーライ)が発売されたのは2023年9月21日(木)のこと。PCゲームをまるでポータブルゲーム機のようにいつでもどこでも気軽に遊べるとあって、多くの注目を集めてきた。
そんな「ROG Ally」も発売から時間も経ち、レビューや改造などの情報も出てきている。また、ライバルメーカーも続々とゲームに特化したポータブルPCを発売し、競合も増えている。
そこで今回はあらためて、「ROG Ally」でPCゲームを遊ぶまでの設定や使い方、そしてPCゲームやeスポーツはどこまでできるか、という視点からじっくりレビューしていきたい。
ゲーム機だけどWindows PC。だけどゲーム機。
大前提となるが、「ROG Ally」はゲーム専用機ではなく、Windows 11をベースとしたポータブルPCだ。
ここで言う「ゲーム専用機」とは「特定のゲームしか遊べない」という意味ではなく、ゲームに特化していてそれ以外の操作をする必要がないという意味だ。Nintendo SwitchもPlayStation 5も、コントローラーを使って選択肢を選ぶだけでいい。
PC対応のゲーム専用機に似たコンセプトとしては、Valve社が発売した「Steam Deck」が挙げられる。あちらは専用の「SteamOS」を搭載し、Steamが快適に動作するように最適化されている。
一方、「ROG Ally」はASUS/ROG独自のアプリ「Armoury Crate SE」(アーマリークレート エスイー)と独自ボタンを搭載することで、Windows 11上でゲーム専用機と同様のUIを実現。Steamだけでなく、Epic Games、Battle.net(Activision Blizzard)、Origin(EA)や、単独インストールが必要なゲームも含め、Windows 11で遊べるゲームならなんでもプレイ可能であるとも言える。
ブースト機能でゲームプレイに特化
そんな「ROG Ally」のスペックをおさらいしておこう。
「ROG Ally」の本体は、中央に7インチのOLED(有機EL)モニターを配置し、左右にゲームパッドを配したポータブルゲーム機ではおなじみのデザインだ。左アナログスティックが上、十字キーが下というXboxコントローラーと同じ配置となっている。背面には人差し指や中指で押せる「M」ボタンを1つずつ搭載。スピーカーはモニター下部左右にステレオ配置されている。
重さは608gで、PCパーツが多数搭載されていることから厚みもある。iPad Proよりも少し軽く、Nintendo Switch2台分という重さだ。実際にプレイしてみるとそれほど重くは感じられず、特にグリップ部分に膨らみを持たせて握りやすくしていることと、表面のザラザラした加工による滑り止めが安心感を感じさせてくれる。女性や子どもにはグリップはやや大きく、親指での操作が遠く感じられるかもしれない。
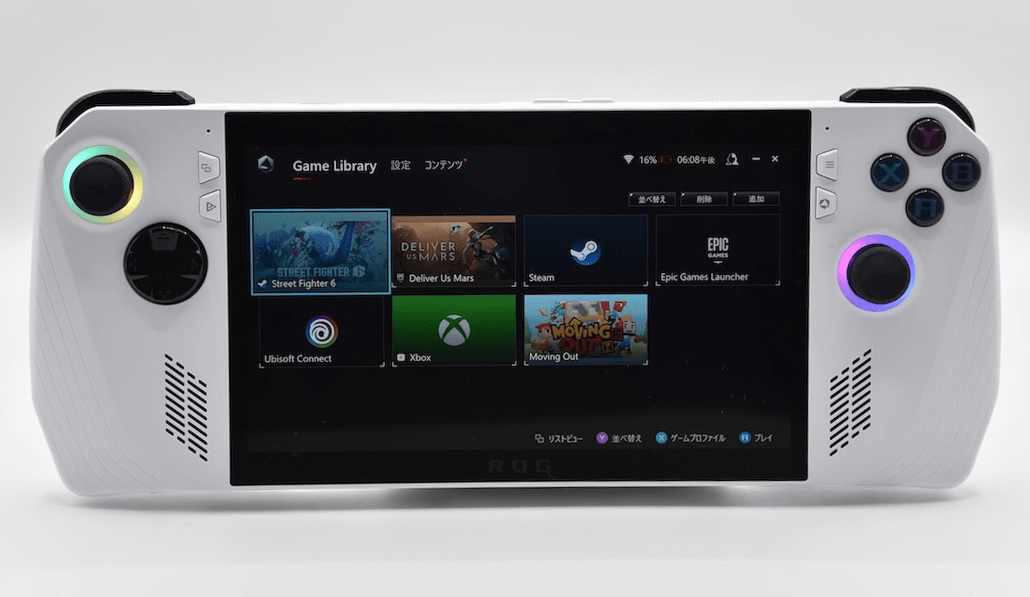
正面から見たところ。グリップ部分のデザインのおかげで非常に持ちやすい
CPUはAMD Ryzen™ Z1 Extreme プロセッサーで、クロック周波数は3.3GHzからブーストで5.1GHzまで拡大可能。GPUはAMD Radeon™ グラフィックスを搭載する。今回レビューしたのは上位モデルの「Extreme」だが、後述するように多くのPCゲームが快適にプレイできた。16GBのメモリーはこのサイズのPCとしては必要十分。ストレージは512GBと最低ラインなので、実際にいろいろインストールして試してみた。
ゲーム動作、グラフィックなどの設定もタイトルごとに設定可能。ゲーム以外に映画鑑賞や写真・動画編集などのグラフィック設定も用意されており、自分好みに調整できる。
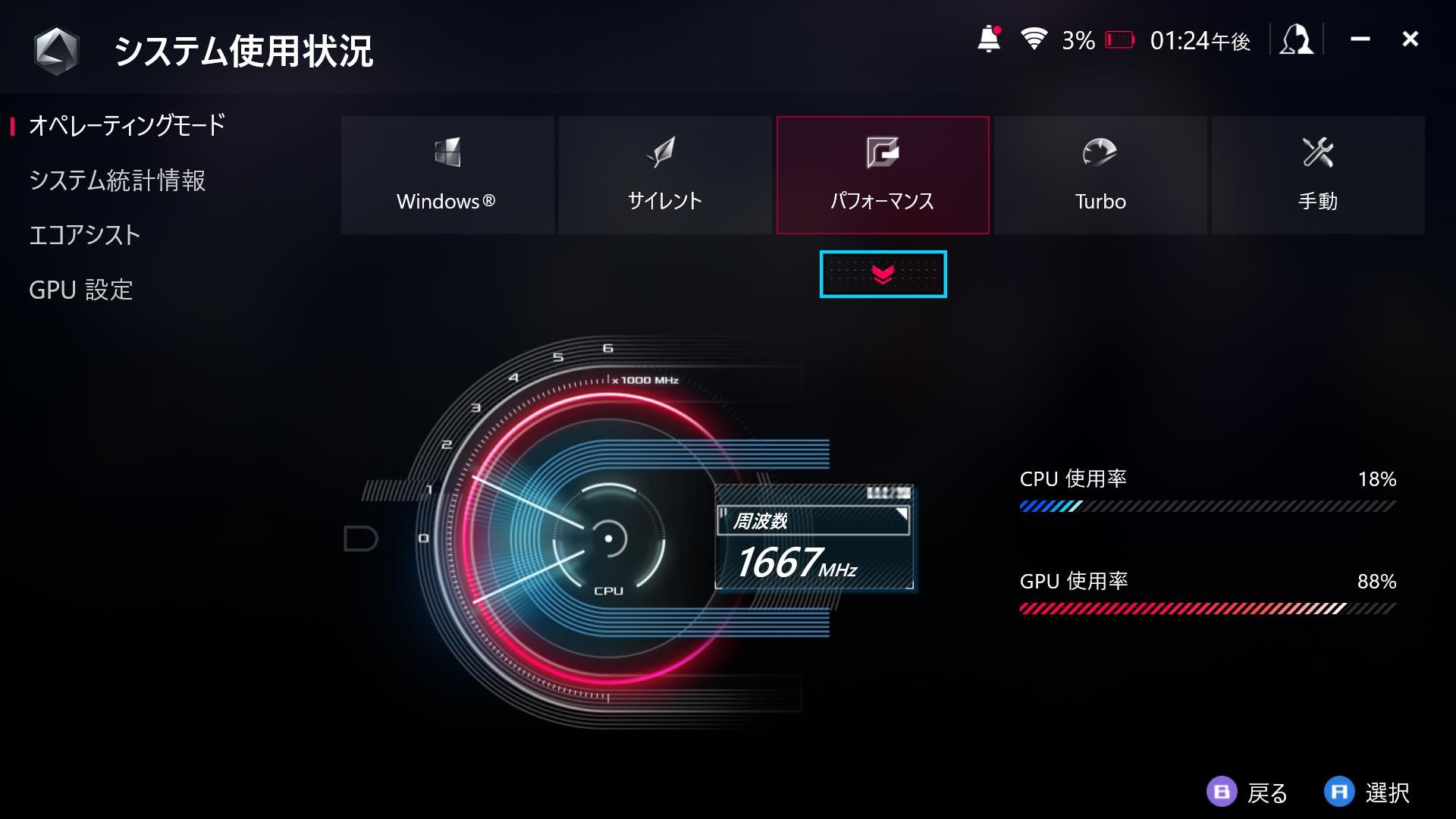
CPUの動作は、Windowsの操作、静音、ターボ設定のほか、手動でも設定可能
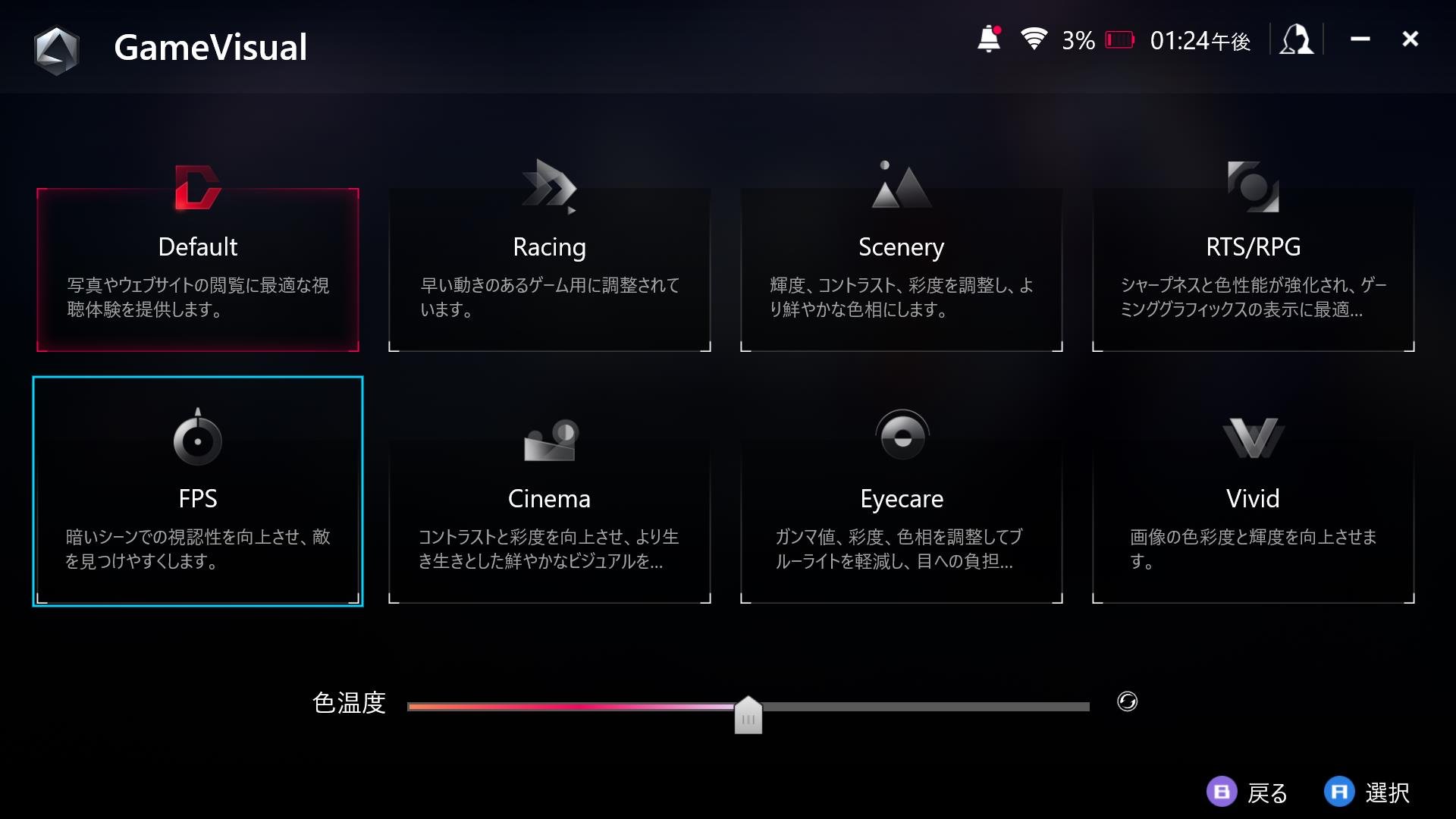
ビジュアル面はゲームジャンルだけでなく、映画視聴時やブルーライトカットなどのプリセットもある
あくまでゲームのために必要なデザイン
似たようなデザインのNintendo Switchと比較すると、コントローラー部分が取り外せることのメリットが語られることが多い。しかし、中身はコンパクトなPCである「ROG Ally」に関しては、無理に着脱可能にするのではなく、一体型として剛性を確保する方向性は間違っていないと思う。
Switchのように左右を別々のコントローラーとして使えるならいいが、そこまでのギミックは難しいだろうしコストもかかる(実際、SwitchのJoy-Conは1個約4000円と、サイズと質感に対してかなり割高に感じられる)。ほとんどのPCゲームはオンライン対戦がメインであり、用途から言ってもこれが正解だろう。

背面。ROGロゴデザインのスリットから吸気し、上面のスリットから排気している。グリップ部分は指に引っかかりやすい段差がつけられている
拡張性は、ASUS専用端子の「xGm」端子、3.5mmイヤホンジャック、USB-Cの3つ。xGmはASUS製の外部GPU「ROG XG Mobile」を接続するための専用端子だ。価格が約40万円とあまり現実的ではないが、「ROG Ally」を中心としたゲーミング環境を構築することもできる。とはいえ、金に糸目をつけずに究極のモバイルゲーム環境を構築したい、という人以外はあまり縁がないかもしれない。
最も使用頻度が高いのはUSB-Cだろう。付属の充電器による充電だけでなく、外部出力やUSBハブなどの接続にも利用でき、有線キーボード&マウスを接続したり、外付けSSDなどでデータのバックアップや読み込みも行える。ただ、端子がひとつしかないため、充電・HDMI・有線ネットワークなどを兼ね備えたハブがあると便利だ。
microSDカードスロットも用意されており、容量不足になりがちな「ROG Ally」にとっては貴重な拡張手段ではある。ただし、ストレージとしての信頼性やアクセススピードなどを考えると、ゲームをインストールするような用途はあまりおすすめできない。あくまでデータの受け渡しなどに使うのがメインだろう。

上面の端子類。電源、音量、ヘッドホン端子などもここにある。電源ボタンは誤って押すようなことがないようかなり薄めなのも安心材料
コントローラー部分は、Xboxコントローラーなどと比べるとボタンは総じて浅めながら、押した時のフィードバックは良好だ。スティックも可搬性を考えたためかやや低めだが、操作性は良好。追加のハードウェアなどがなくてもこれ1台だけでゲームを遊べる仕上がりにはなっている。
 右側のボタン。本体のかなり上の方にあるが、操作性に違和感はない。ボタン配置はxBoxコンと同じ
右側のボタン。本体のかなり上の方にあるが、操作性に違和感はない。ボタン配置はxBoxコンと同じ 左側の十字キーなど。プレイしてみても通常のコントローラーなどと同様だった
左側の十字キーなど。プレイしてみても通常のコントローラーなどと同様だった付属品としてもうひとつ、ケースのフタの裏側に「ROG」のロゴが入った紙製のスタンドが入っており、「ROG Ally」を立てて支えるのにピッタリだ。手持ちのタブレットスタンドなども使ってみたが、しっくりくる形状のものはなかなか見つからず、フィット感と安定感も含めてこのスタンドは非常に有用。昨今は環境への配慮から紙製のケースが増えているが、剛性感もあり、ASUSとしてのサステナブルな姿勢も感じられる。
 箱の空きスペースをうまく活用した紙製のスタンド。チープなのは仕方ないとしても、安定感は抜群だった
箱の空きスペースをうまく活用した紙製のスタンド。チープなのは仕方ないとしても、安定感は抜群だった「Armoury Crate SE」の使い勝手は?
「ROG Ally」をゲーム専用機のように振る舞わせているのは、独自のアプリ「Armoury Crate SE」だ。同名のアプリはASUS/ROGのPC用周辺機器のドライバー兼設定ツールとして使われているが、「ROG Ally」では本体のパフォーマンスまで設定できるため、機能も設定項目もまったく異なる「SE」となっている。
「ROG Ally」を起動すると、初期状態では「Armoury Crate SE」が立ち上がり、Windows PCであることを意識させないようになっている。本体内にインストールされているゲームは、「Game Library」に表示され、後からインストールしたゲームなどは「追加」ボタンで登録も可能。ここからゲームを起動することもできるし、ゲームごとにCPUブースト機能のオン/オフなどの設定も行える。「ROG Ally」をゲーム機としてプレイする際はここからスタートする。
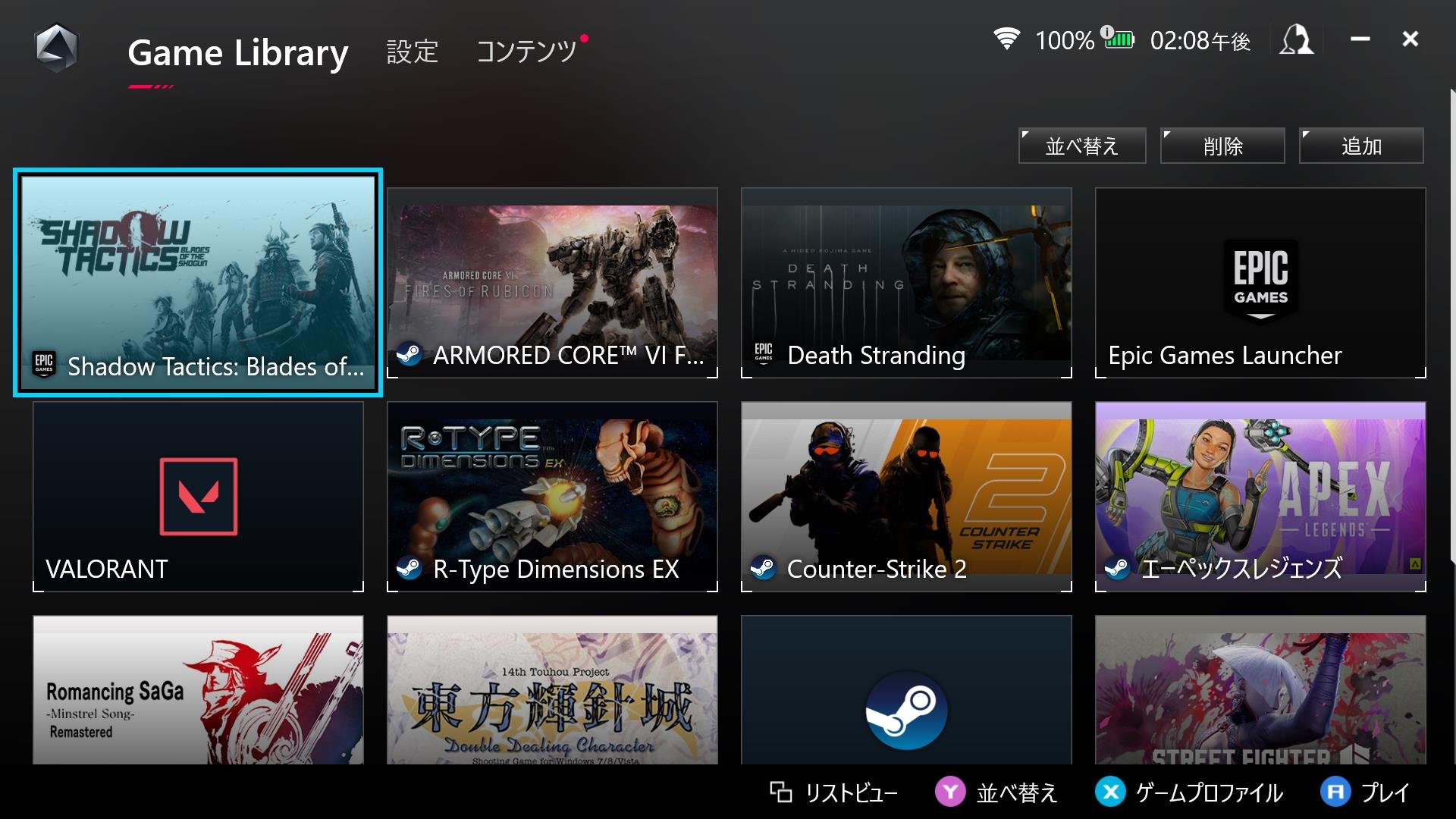
「Game Library」。ゲーム名の頭にあるアイコンで、何のプラットフォームのゲームかが判別可能。「VALORANT」のように単独のアプリになっているものはアイコンなどで表示される
ゲームのインストールは、「コンテンツ」タブから各種ゲームプラットフォームを経由してインストールが可能。まずはプラットフォームをインストールし、その上でそれぞれの画面からゲームをインストールする必要がある。そのほか、ファームウェアの更新やスクリーンショットの管理、ROGが行っているキャンペーン情報なども参照できる。
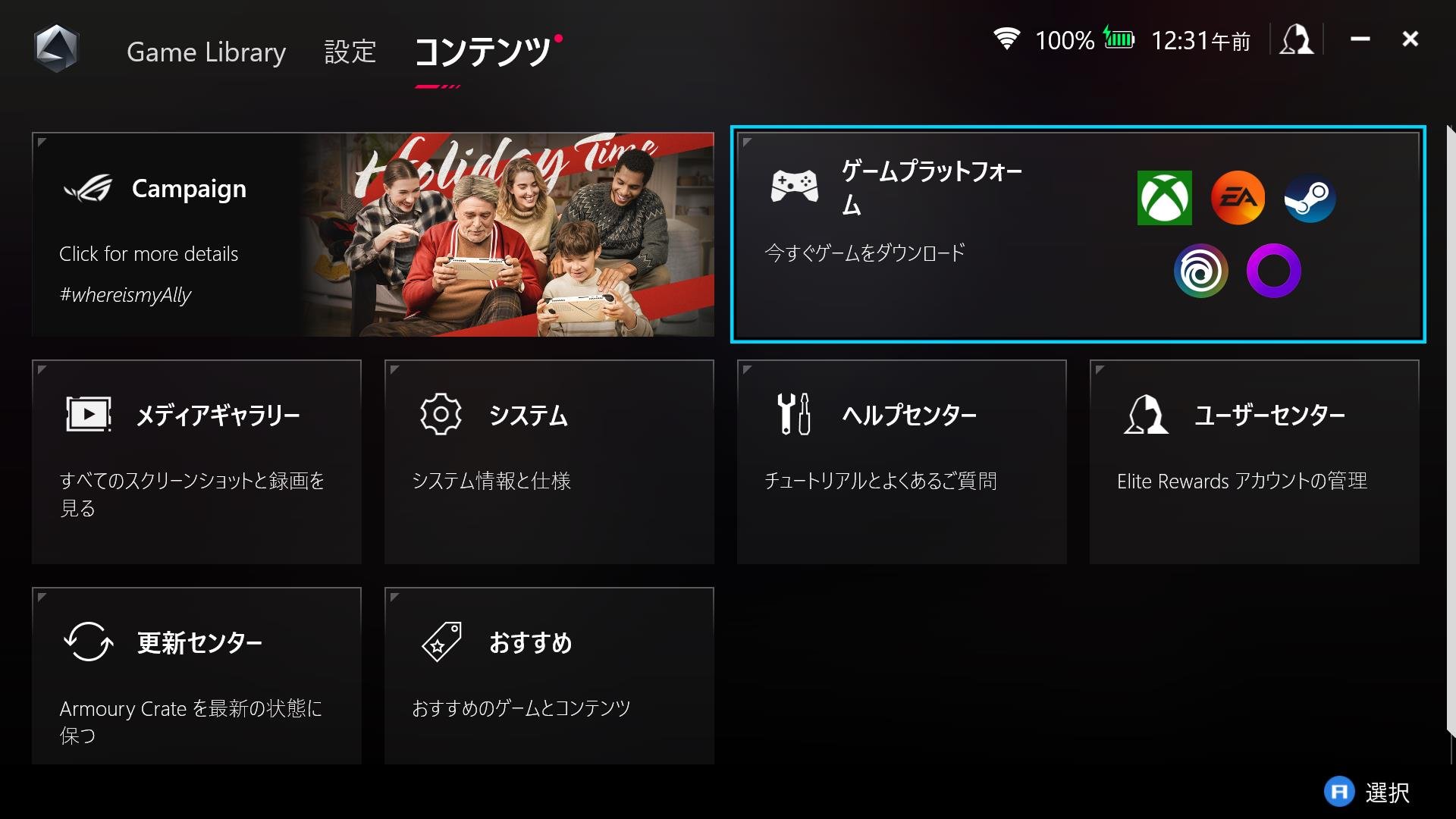
「コンテンツ」では、ROGのキャンペーンやさまざまな設定などが可能
ここまでは「Armoury Crate SE」のみで操作してきたが、当然Windows 11も裏側で起動している。切り替えるにはモニター右側の「Armoury Crate SE」専用ボタンを押ぜばいい。
PCでゲームを遊んだことがある人なら、「Armoury Crate SE」を使わず、Windows 11側でゲームをダウンロードして起動することも可能。ここは慣れの問題なので、自分が好きな方を使えばいいだろう。
ちょっと戸惑ったのが、Windows 11もコントローラーで操作しなければならない点だ。多くのプレイヤーは操作に慣れていないだろう。具体的には、右アナログスティックでマウスカーソルを動かし、Rボタンでマウスの左右クリックなどの操作が可能。「ROG Ally」はタッチパネル式なので、タッチで使ってもいい。

Windows 11の画面。この状態では一般的なPCとまったく変わらない。タッチパネルなので操作性は非常にいい
また、Steamのゲームに関しては、「Big Picture」モードを使えば「Armoury Crate SE」なしでプレイ可能。こうなると「Steam Deck」とそれほど変わらない使い勝手になる。
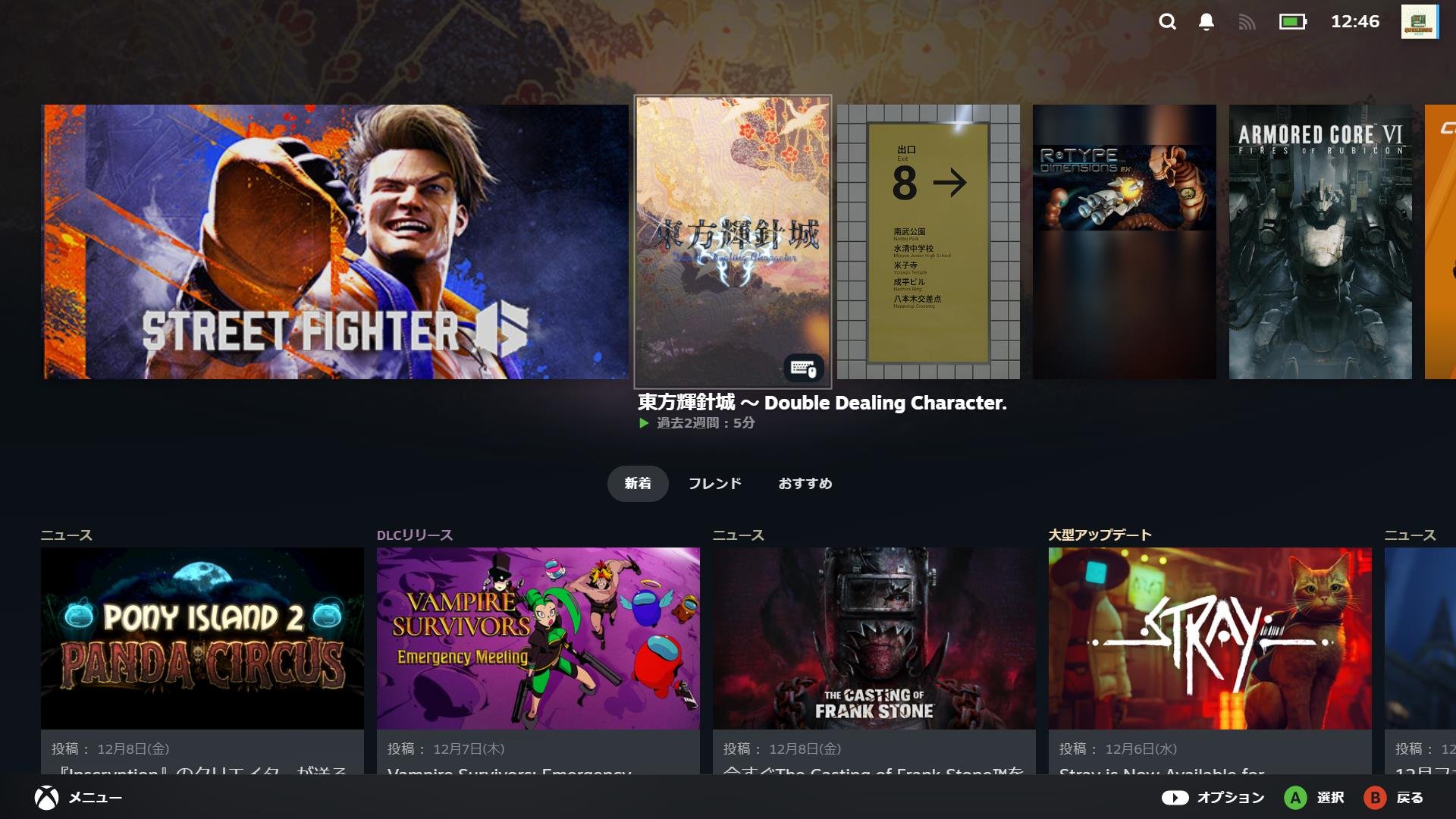
Steamの「Big Piture」モードの画面。コントローラーで使うことを前提としたインターフェースで扱いやすい
「設定」タブでは、CPUの動作モードやライティング、無線接続、キーボードショートカットなどの設定を行える。「コマンドセンターの編集」という項目では、モニター左にある独自ボタン「コマンドセンターボタン」から呼び出してすぐに設定できる項目を登録しておける。ゲームによってCPUのブーストを変えたり、Windowsに切り替えたりといった操作が簡単に行える。
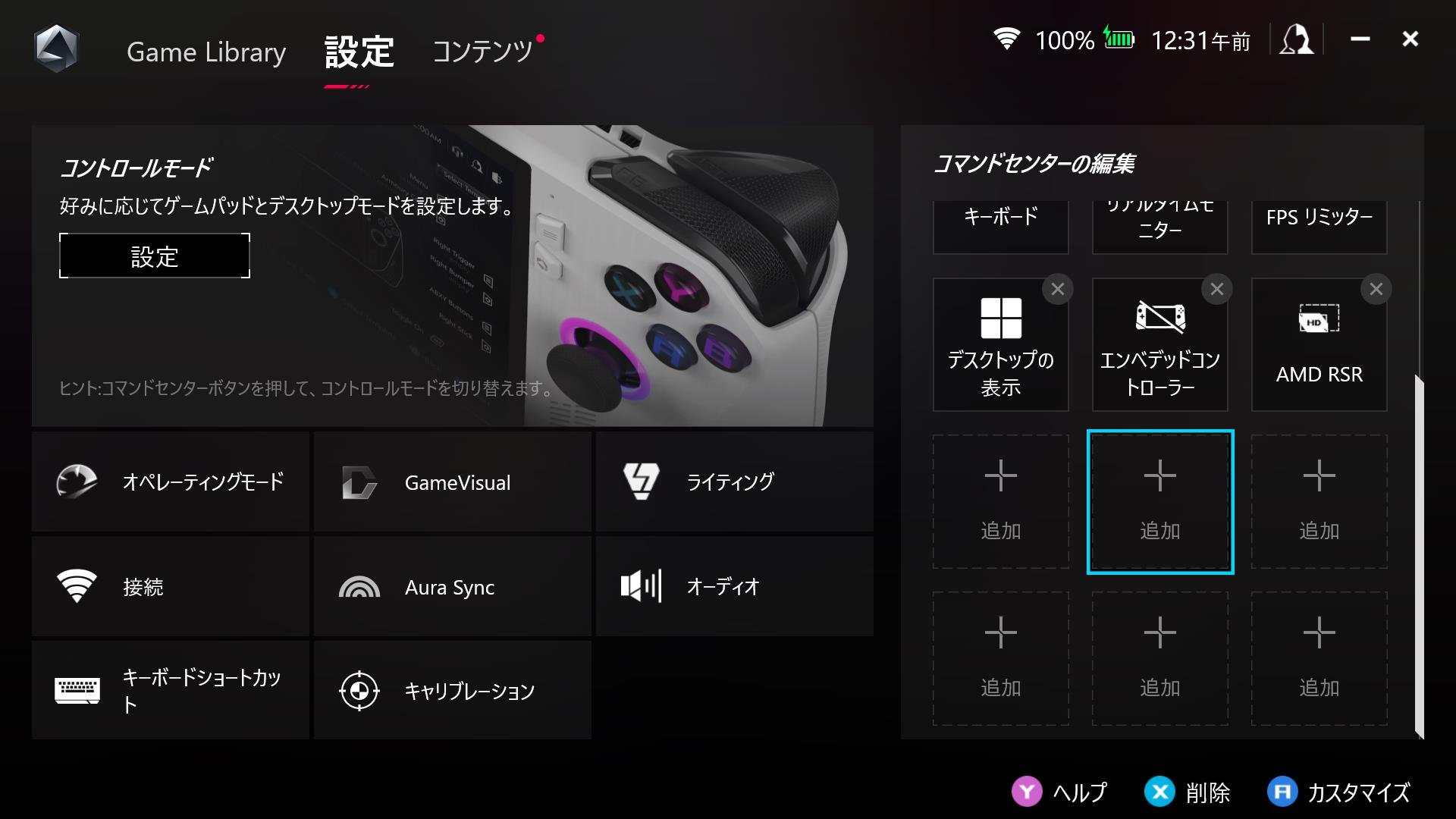
「設定」の画面。主にゲームをプレイするための設定項目が集まっている
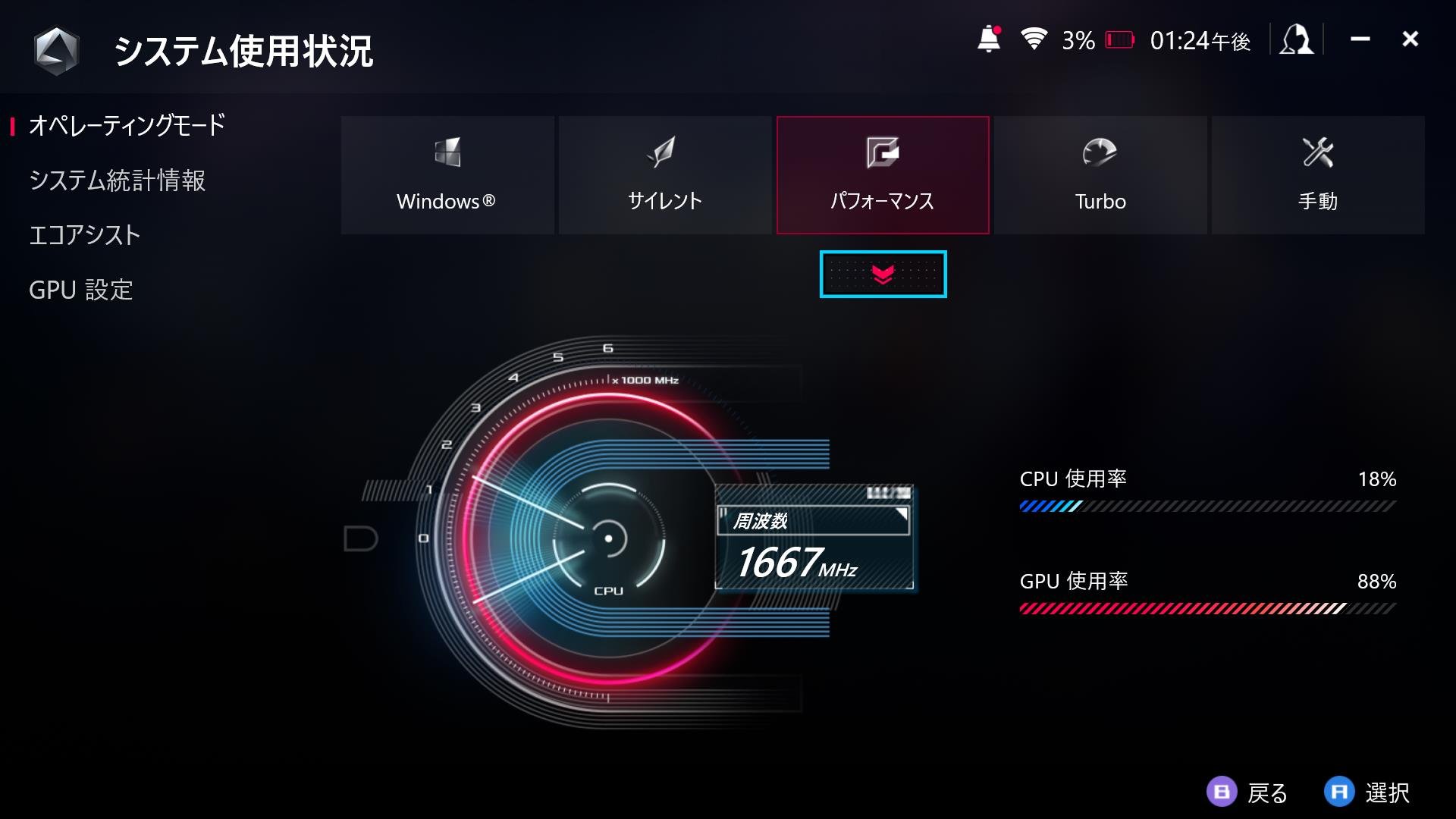
性能を調整する「オペレーティングモード」。上にあるプリセットボタンでCPUやGPUの使用率を変えられる
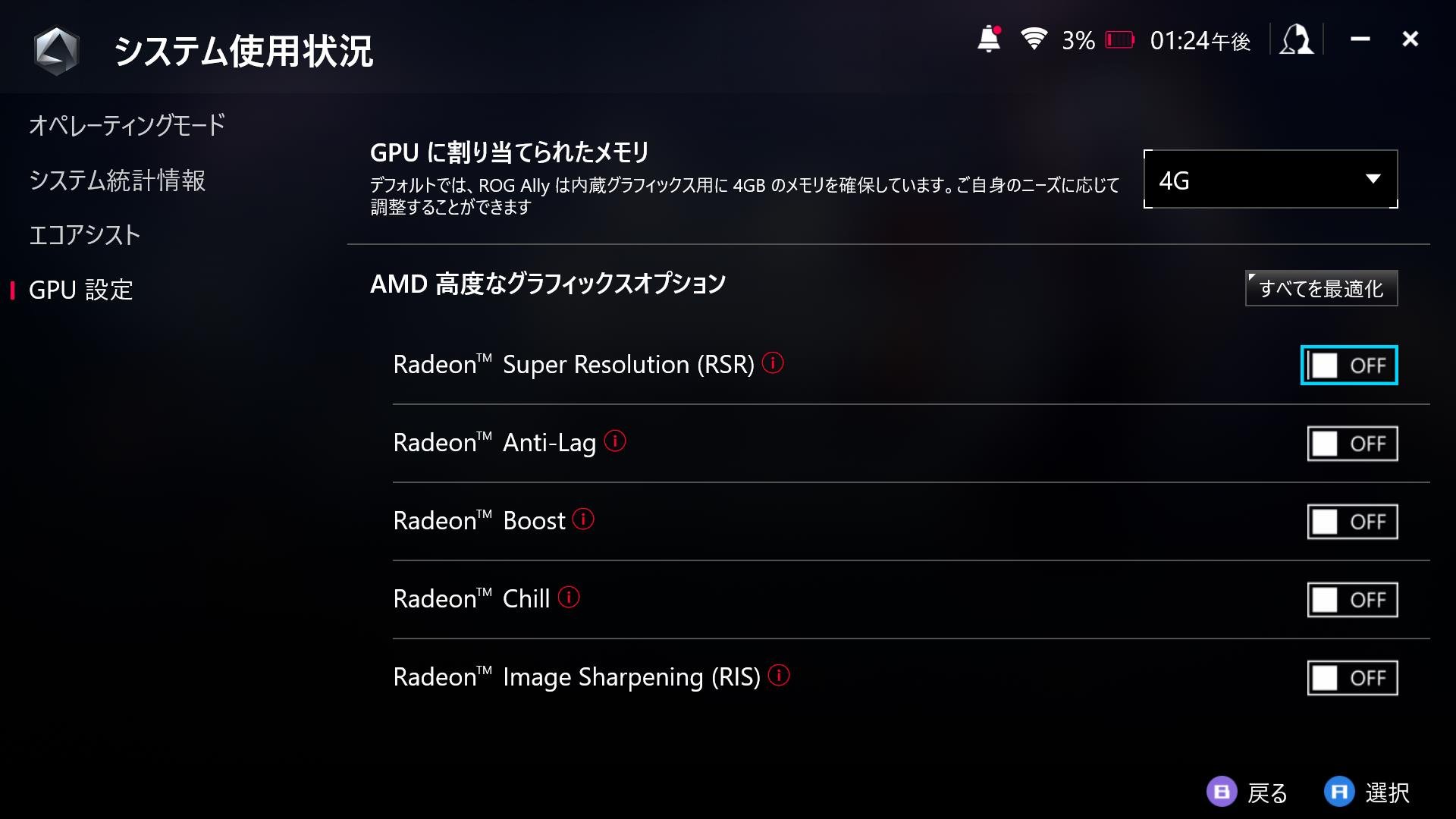
AMDのGPUの設定を細かく行える「GPU設定」。各種設定などをオンオフできる
時々邪魔をしてくるWindows 11からの復帰方法
プレイしていて少し困ったのが、ゲーム自体がフリーズしたり、何らかの理由で「Armoury Crate SE」が不具合を起こしてしまった時の対処法だ。ただ、このような状態でもバックグラウンドのWindows 11自体は動作し続けているため、Windows側で強制終了やプロセスの停止などを行えばいい。
方法としては、背面にあるMボタン+十字キー&ボタンのショートカットで、Windowsの操作を呼び出すことができる。特に覚えておきたいのが、M1+下キーの「タスクマネージャー」だ。ゲームの調子が悪くなった時などに呼び出すことでゲーム(プロセス)を強制終了できる。また、ゲーム中に入力フィールドでキーボードが必要になったり、誤ってキーボードを消してしまった時には、M1+上キーでキーボードも呼び出せる。これらのショートカットを覚えるだけで、「ROG Ally」は見違えるほどに操作しやすくなる。
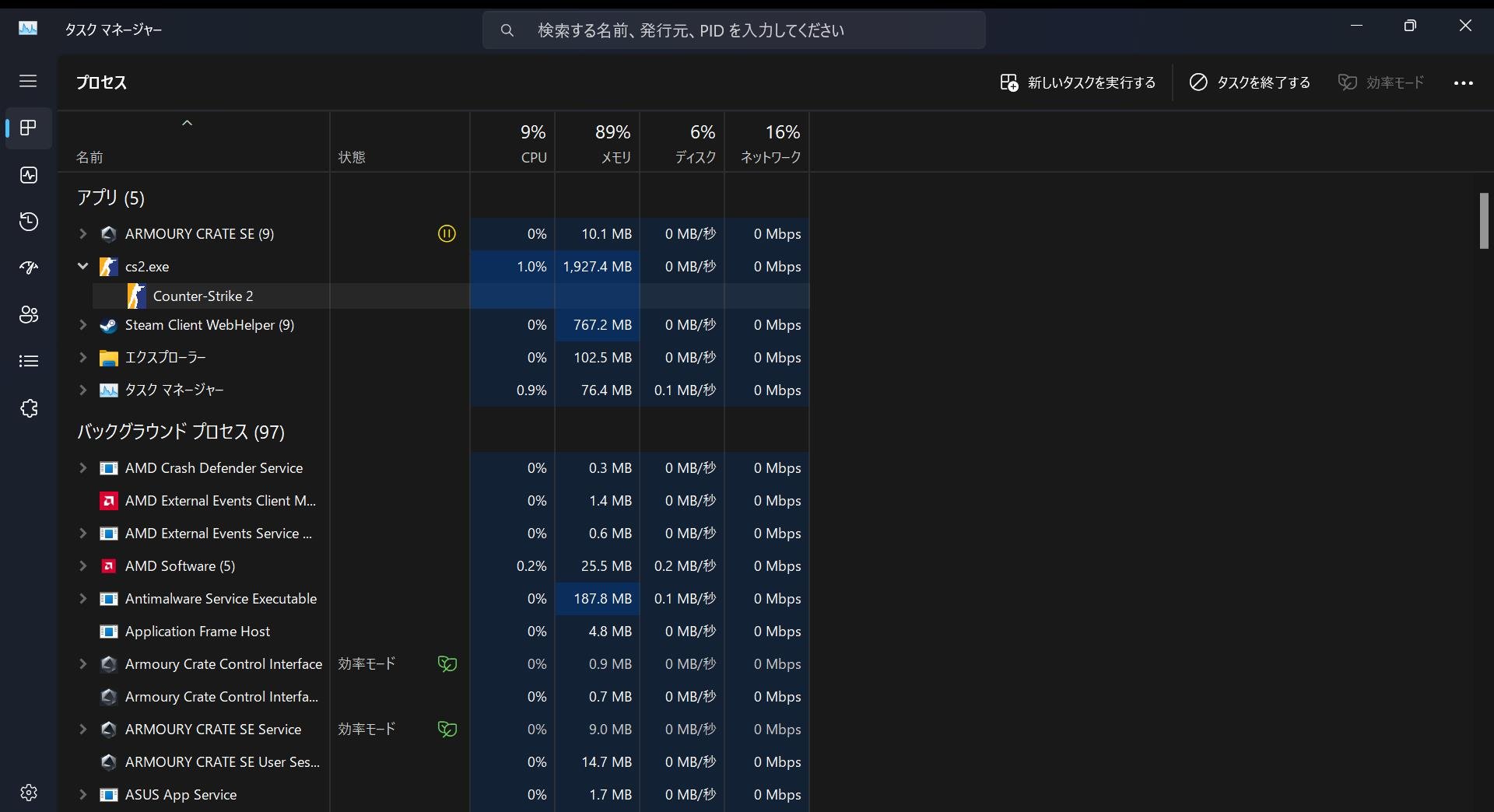
「タスクマネージャー」を起動したところ。ここから調子が悪いゲームのプロセスを終了させたり、最悪Windows自体を再起動すればいい
「M」ボタンでのショートカット一覧
- M+上……バーチャルキーボードを表示
- M+下……タスクマネージャーを起動
- M+右……タスクビューワー
- M+左……デスクトップを表示
- M+A……スクリーンショットを撮る
- M+B……Windows 11の通知センターを表示
- M+X……プロジェクションモードを起動
- M+Y……録画を開始
バッテリー駆動動時間については、公称スペックよりも短めに感じられた。ただ、これは検証機としてさまざまメディアで酷使されてきたこともあるかもしれない。
負荷が小さいゲームであれば、CPU使用率を下げることで、駆動時間の延長が期待できる。実際に、モニターの輝度を下げ、CPU設定を通常に戻したりしても、『Apex Legends』のように負荷が大きいゲーム以外は、劇的に処理が遅いとは感じなかったので、積極的に「エコモード」にしてもいいだろう。
ちなみに、iPhoneやノートPCも同様だが、常に充電しながらプレイするのはバッテリーの寿命にとってはよくはない。満充電になったらケーブルを外し、ある程度減ってきたところで充電するという使い方がベストだ。特に「ROG Ally」はバッテリー内蔵型であり、基本的には交換もできため、充電のしかたも考えるといいだろう。
PCゲームのプレイ感を検証
「ROG Ally」でのゲームのプレイ感覚は、7インチの小型モニターでどこまでゲーム内のオブジェクトなどを視認できるか、ということが第一にある。解像度はフルHD(1920×1080)で、リフレッシュレートは120Hzとかなり優秀。発色も非常に鮮やかで、上下左右の視野角も非常に高い。
そこで、eスポーツタイトル、負荷が高いゲーム、低いゲームなどを織り交ぜて、実際にいくつかのゲームをプレイしてみた。SteamやEpic Gamesなど、さまざまなプラットフォームも織り交ぜて遊んでみたので、その違いも参考にしてみてほしい。
ちなみに、ベンチマークなどはそのPCで「快適に動作するかどうか」の指標ではあるが、「ROG Ally」に関しては実際にプレイしてみないとわからないことも多かったため、プレイ感覚でのレビューとさせていただいた。
ストリートファイター6
おすすめ度:★★★★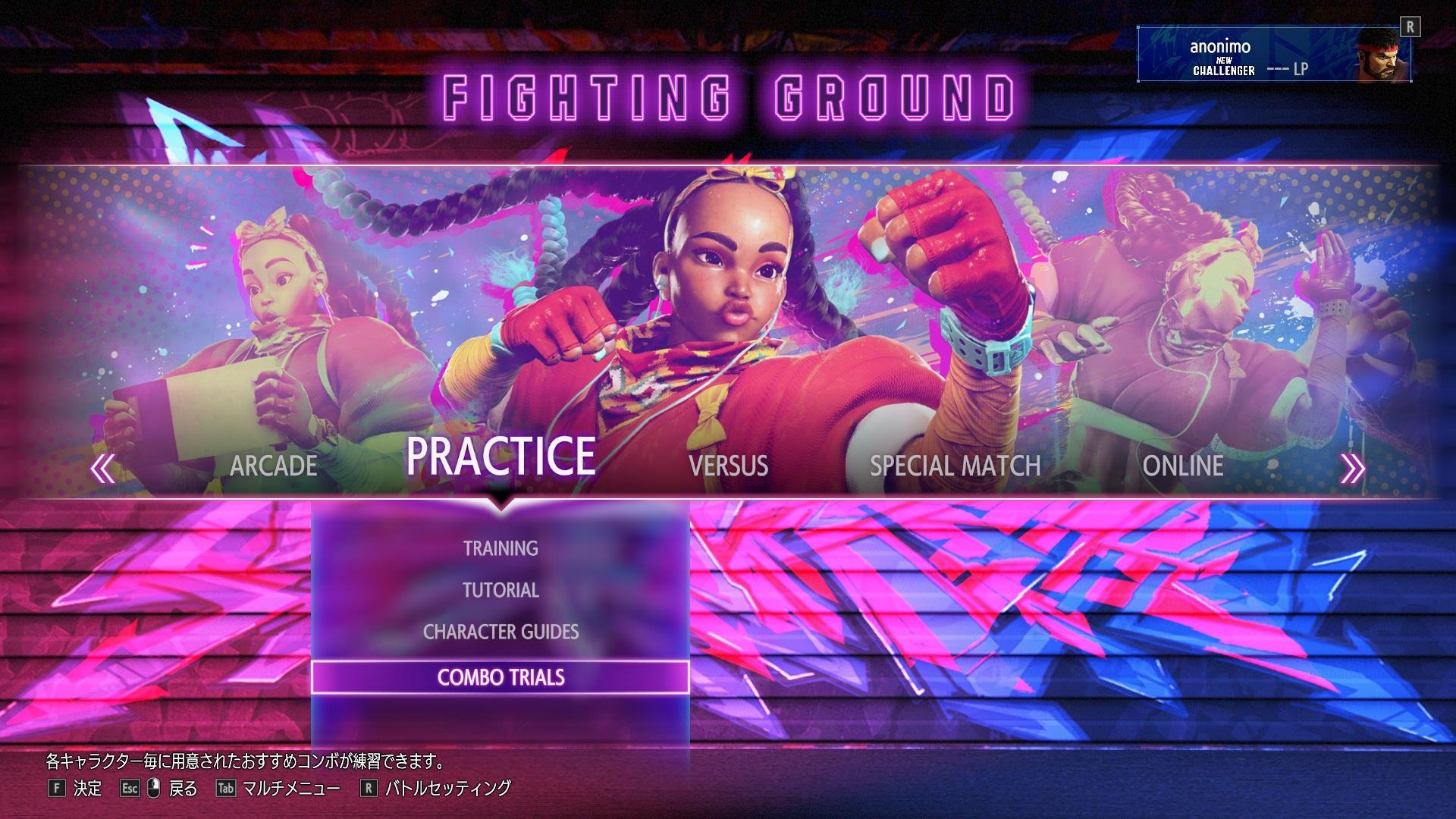
対戦格闘ゲームとして人気沸騰中の『ストリートファイター6』は、グラフィックなどが一新されており、ゲームパッドを使えるプレイヤーであれば非常に楽しめる。格闘ゲームはそもそも画面内で確認すべき部分がそれほど多くなく、キャラをしっかり見ていれば快適にプレイ可能。そのため、画面遷移もそれほどなくプレイにもほとんど支障は感じなかった。特に『スト6』ではボタン操作が簡単な「モダンタイプ」も実装され、初心者向け機能が充実。まさに「ROG Ally」のような小型端末にうってつけのゲームだろう。
ひとつ注意したいのが、コントローラーボタンの設定だ。「ROG Ally」には背面の「M」ボタンがあり、使いたいプレイヤーもいるかもしれないが『スト6』はデフォルトでは認識してくれない。これは他の背面ボタン付きコントローラーも同様だ。
「M」ボタンに操作を割り当てるには、「Armoury Crate SE」側の「ゲームパッド」設定で、「M」ボタンにキーボードの何らかのボタンをあらかじめ割り当てる必要がある。「ROG Ally」ならではの裏設定のようなものだが、覚えておこう。
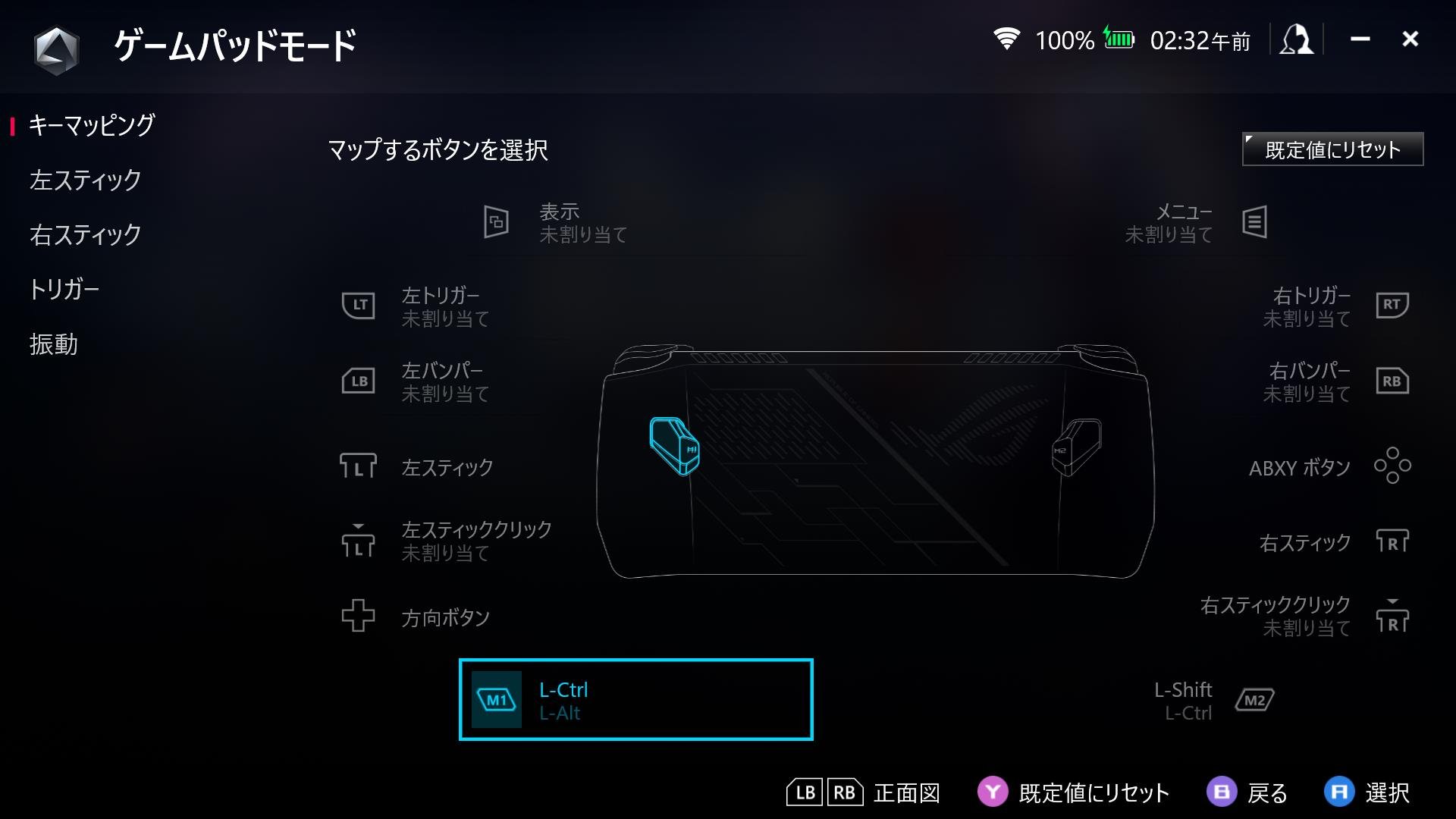
今回は「Ctrl」と「Shift」を割り当ててみた
Counter-Strike 2
おすすめ度:★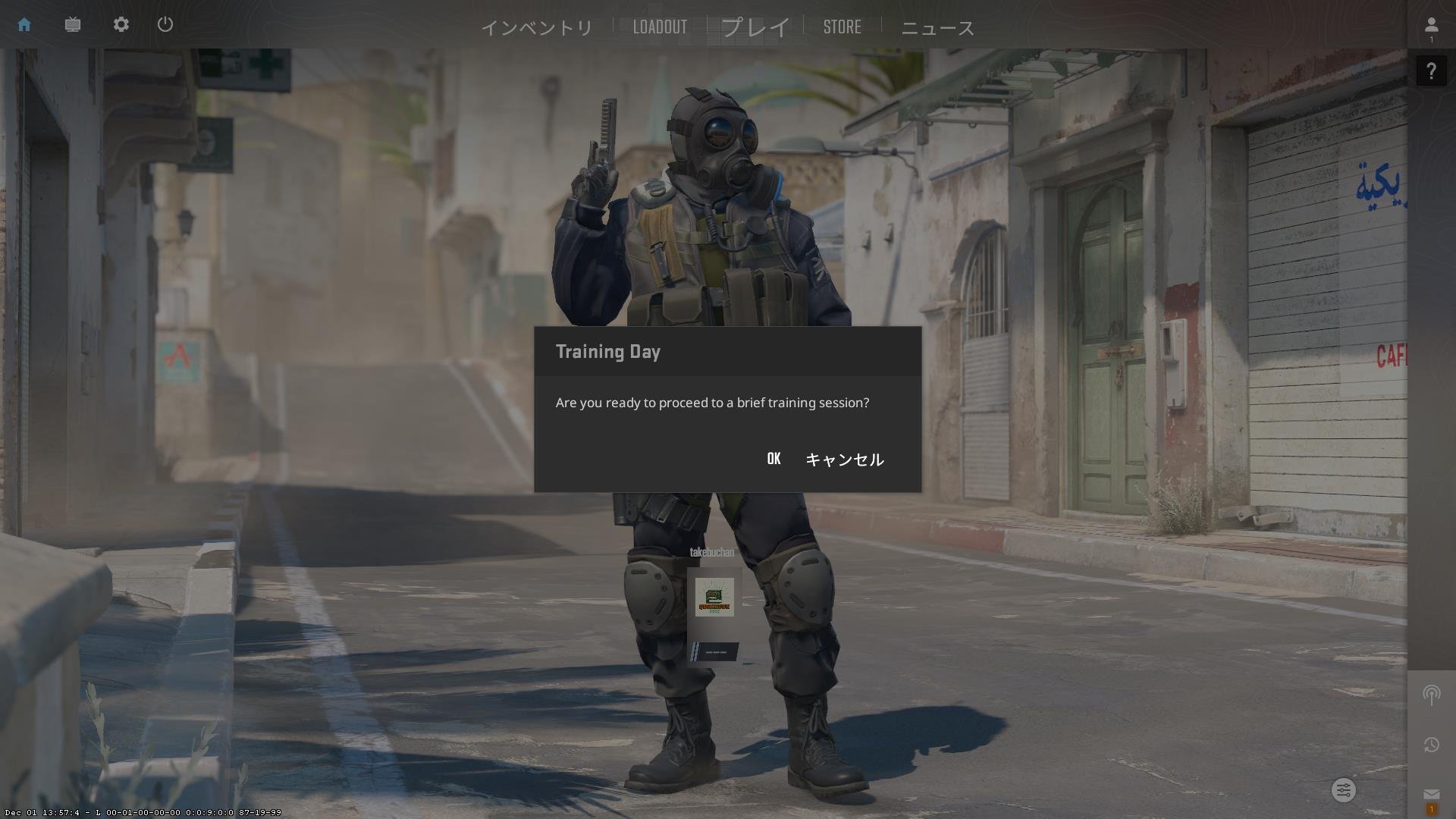
Valveが開発したeスポーツタイトルの代表作と言える『Counter-Strike 2』(CS2)は、Steamで配信されているFPSだ。もともとこの作品はキーボード&マウスでの操作が前提だが、実はゲームパッドでもプレイ可能だ。
「ROG Ally」から『CS2』を起動する際に「コントローラ設定」を選ぶと、正式にパッドに対応していないゲームを操作するための設定を呼び出せる。ここで設定すればSteam側がキーマウ操作をパッドに割り当てた操作方法で遊べるのだ。
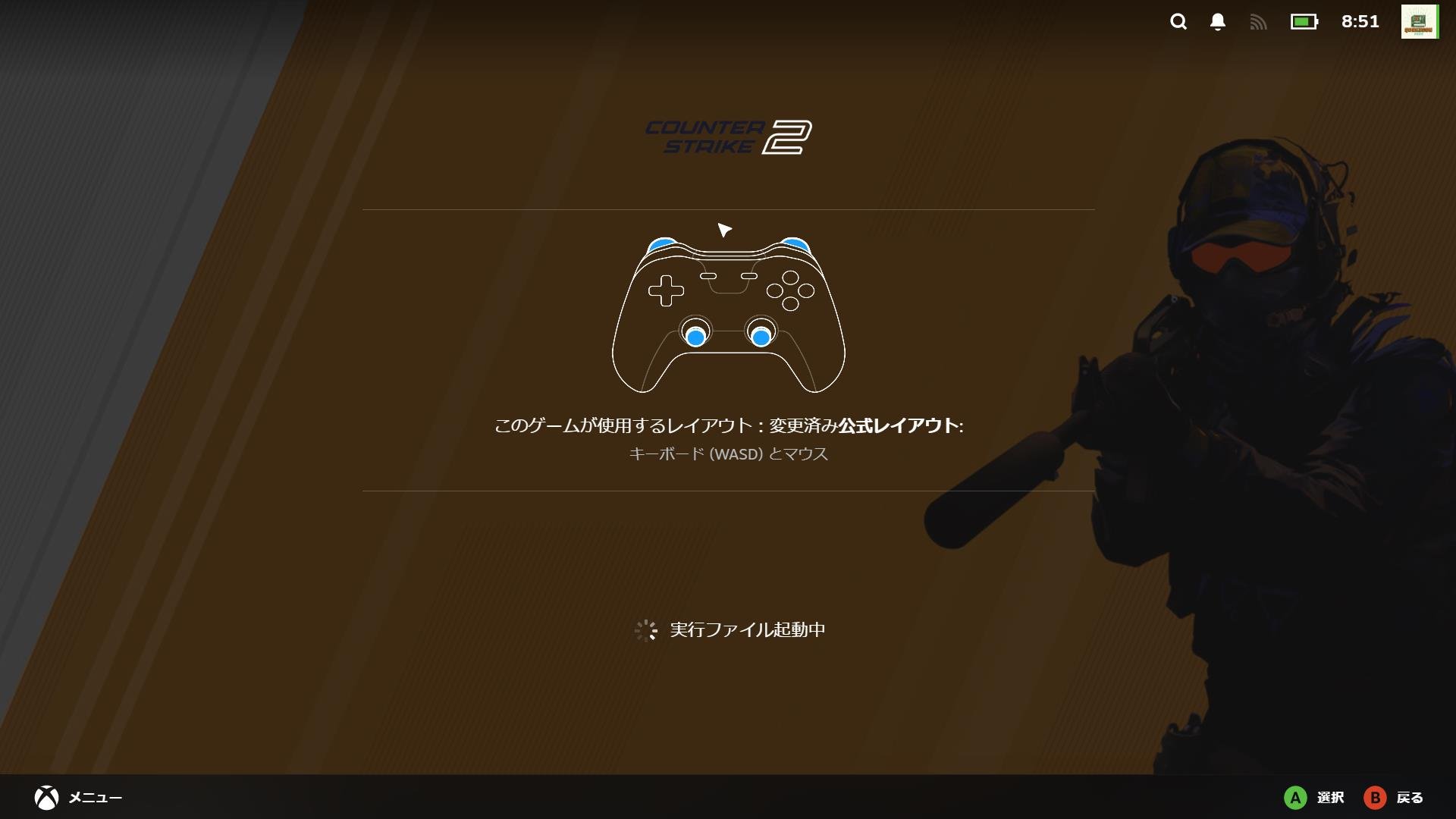
とはいえ、遊べるということと勝てるかということはイコールではない。『CS2』に関しては確かに設定次第でパッドでも遊べるが、よほどの事情がなければキーマウ以外で遊ぶ意味はないだろう。
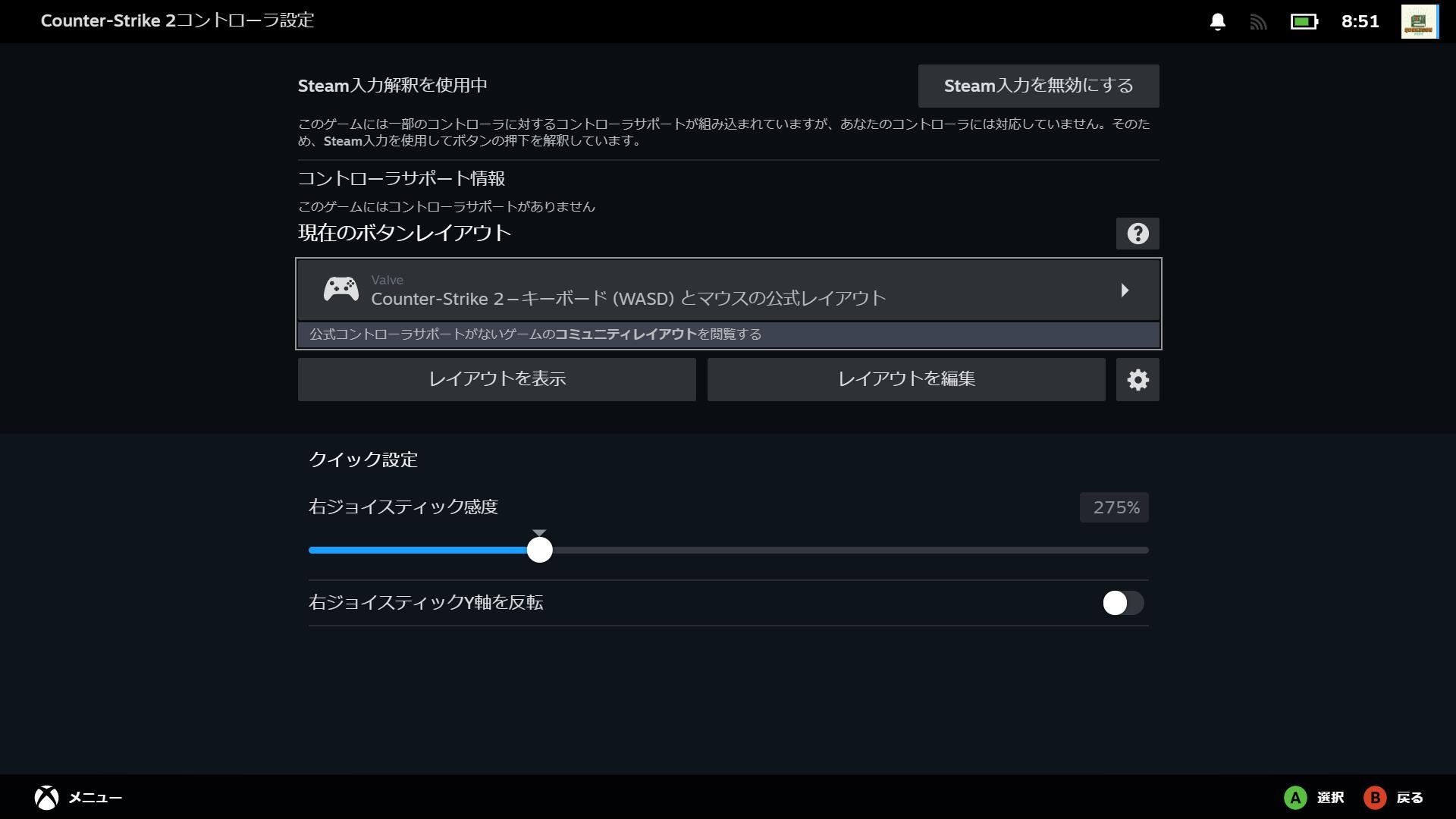
『CS2』のコントローラ設定画面。ジョイスティックの感度も設定可能
東方輝針城
おすすめ度:★★★★★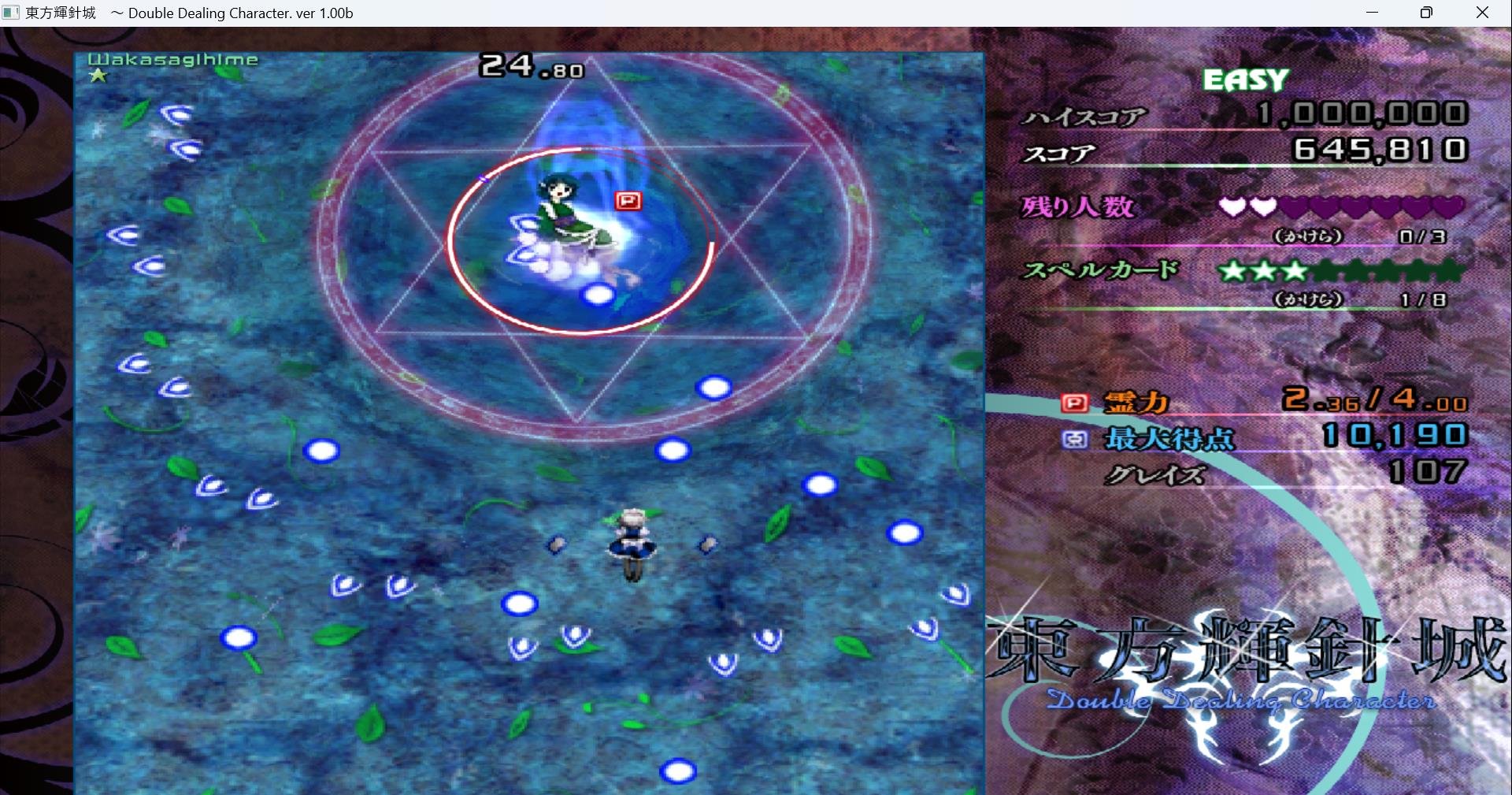
縦スクロールシューティングとして有名な『東方』シリーズの3作目。動作自体は非常に軽く快適だが、かなり古いゲームであり、独自のパッド設定にクセがあるため、Steam側でキーを割り当てると快適に遊べるようになる。
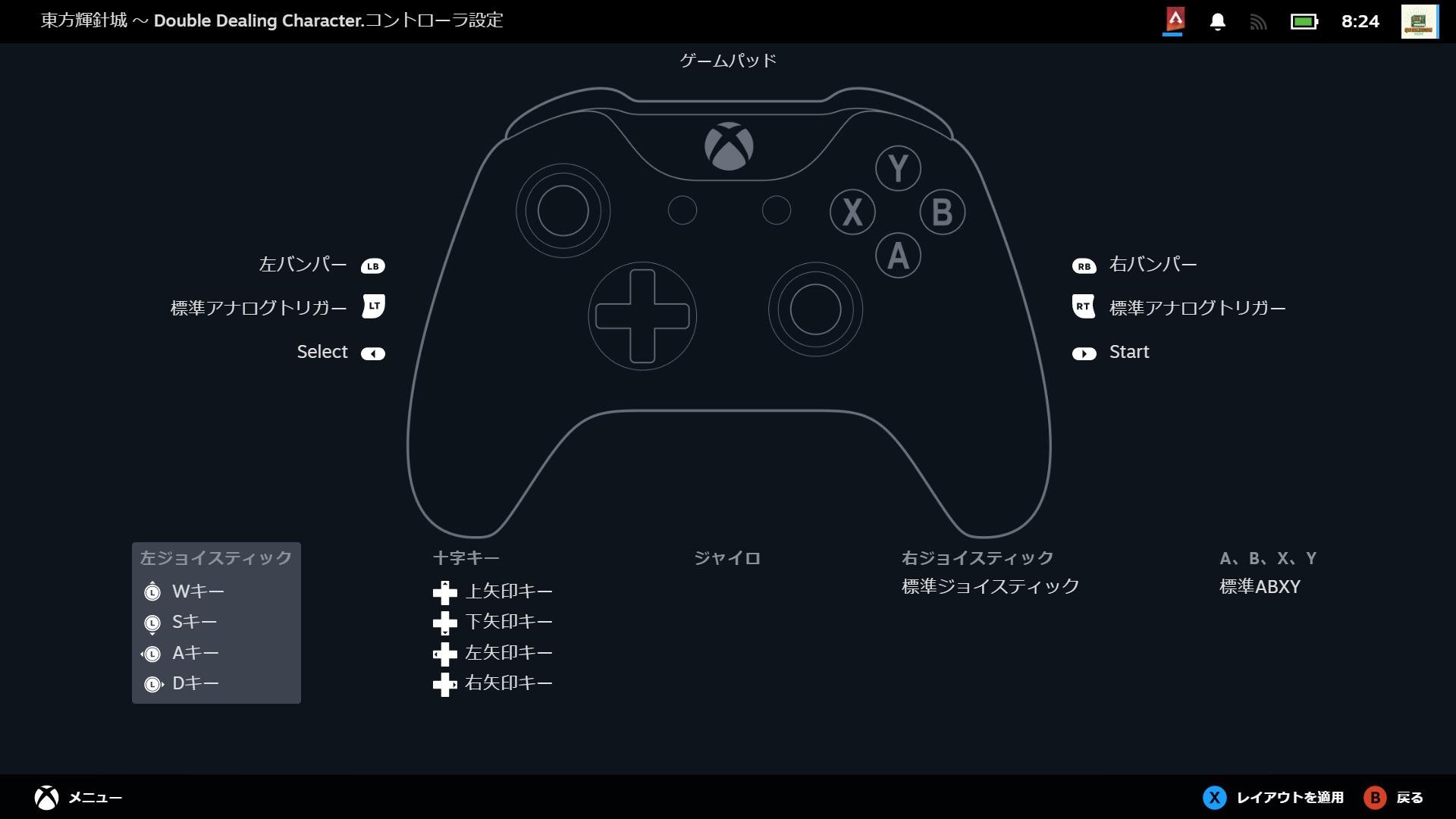
『東方〜』は独自のパッド設定もあるがうまく設定できず、筆者の環境では「十字キー」に上下左右を設定しなければ利用できなかった
シューティングのような一人用のシンプルなゲームであれば、コントローラーでも特に問題なく遊べる。キーをパッドにうまく設定しておくことがコツ。『東方〜』に限らず、シューティングのようなゲームを遊ぶ人には「ROG Ally」はおすすめできる。
VALORANT
おすすめ度:★世界中で人気のタクティカルシューター『VALORANT』は、内蔵コントローラーに設定を割り当てることは難しかったため、USB-Cハブを通して手元にあった有線のキーボード&マウスを接続してプレイしてみた(ゲーミングキーボードではないが、ご容赦いただきたい)。

ライアットゲームズのタイトルが総じて負荷が低いということもあり、動作自体は非常に軽快。課題はモニターのサイズだ。ただでさえ小さな画面を、さらに目から離して置かなければならないため、数ドットレベルで物陰から出てくる敵を狙うにはよほど視力がよくないと厳しいだろう。
今回は手元になかったが、USB-C経由でHDMIやUSBに出力できるハブを使用して、外部モニターを接続するという手もある。
リーグ・オブ・レジェンド
おすすめ度:★eスポーツタイトルとしても有名なMOBAの代表作『リーグ・オブ・レジェンド』(LoL)も、内蔵コントローラーでは遊ぶことができない。こちらも『VALORANT』と同じくキーマウでプレイしてみた。

写真でわかるとおり、これだけモニターから離れると細かい部分の視認性が低く、内蔵モニターでのプレイはかなり厳しい。もともと『LoL』は画面上の細かい情報を見ながらプレイするタイプのゲームでもあり、小さな画面で遊ぶのは難しいということは予想どおりではあった。
ただ、性能面では普段27インチ/165Hzのゲーミングモニターで遊んでいる筆者でも、遅延などを感じることはなかった。「ROG Ally」の120Hzモニターも相まって、普段のゲーミングPCでのプレイとそれほど遜色なく遊ぶことはできる。
ちなみに、『LoL』ではマウスを2.4GHzのドングルで接続してみたが、こちらも特に問題はなかった。
Apex Legends
おすすめ度:★★★最後に、キーボードとマウスの両方に正式対応している『Apex Legends』も遊んでみた。エイムアシストも含めて「ROG Ally」にピッタリなタイトルだ。
内蔵コントローラーで遊んでみると、画面との距離もかなり近い。Nintendo Switch版の『Apex Legends』も遊んでいるが、「ROG Ally」の方が画面解像度が高くFPS値もかなり高いため、視認性は非常にいい。
ただ、電撃やダメージの演出、アビリティ使用時の演出などが、7インチの小さな画面ではノイズに感じてしまうこともあった。EA公式で公表されている、FPS値を上げるためのグラフィック設定などを参考に、できるだけシンプルなグラフィックで遊ぶといいだろう。
PCにおける「エーペックスレジェンズ」のおすすめ設定|EAヘルプ
https://help.ea.com/jp/help/apex-legends/apex-legends/best-settings/
eスポーツ以外のゲームは?
PC版のeスポーツタイトルのほとんどはキーボード&マウスでの操作となっており、それらを遊ぶには「ROG Ally」はやや無理がある。では、どのようなゲームが向いているかと言えば、
- デジタルカードゲーム
- ビジュアルノベルなどのアドベンチャー
- 一人用のJRPG
- メトロイドヴァニアなどの2Dアクションゲーム
- オープンワールド系のRPG
- バトロワなどのFPS・TPS
- MOBAなど
その意味では、実はNintendo Switchでリリースされているようなインディーゲームなどは、そもそもがあの小さな画面で遊ぶことを想定して作られているため、「ROG Ally」ともかなり相性がいいと言える。また、Steamには「Steam Dock」との互換性をクリアしたゲームを表示する機能がある。これらのゲームであれば、快適にプレイできるだろう。
容量不足はM.2 SSD(2230)の換装で解決可能
もうひとつ物足りなく感じたのはストレージ容量だ。いまやゲーミングPCのほとんどが1TB以上のストレージを搭載しているが、「ROG Ally」は512GBのモデルしかなく、昨今の100GB超のタイトルを数本インストールするだけでいっぱいになってしまう。
「スペック上快適にプレイできる」のは間違いなくても、「現実的に持ち運んでどこでもプレイできる」ことを求めるとストレージ容量が必要になる。ゲーミングノートPCよりも小型でどこにでも持ち運べる「ROG Ally」だからこそ、容量不足で持ち運べないということが余計に残念に感じられてしまった。
そんな容量問題の解決策として、メーカーのサポートは受けられなくなるものの、内蔵SSDを換装するという方法がある。背面カバーを開ければアクセス自体はそれほど難しくはない。ウエスタンデジタルのYouTube番組「ウエデジ定期配信」で換装の様子が見られるので、自分にできるかチェックしてみよう。
なお、交換できるサイズは、ゲーミングPCなどで一般的に使われている細長い「M.2 2280」というサイズではなく、正方形の小さなサイズ「M.2 2230」なので注意。製品自体あまり多くはないが、ウエスタンデジタルの「WB_BLACK」シリーズなら1TBモデルが約1万5000円、2TBモデルが約3万7000円で販売されている(2024年2月現在)。
まとめ:現状でも高い完成度を誇るが、遊ぶゲームによりプレイヤーを選ぶ
以上、「ROG Ally」をやや無理矢理eスポーツ目線でレビューさせていただいたが、結論から言えば、「ROG Ally」をメインPCとして、これさえあれば他はいらない、とまでは言えない。
たしかに、FPSやMOBAなどのeスポーツタイトルに関しては、ネックとなるのは画面サイズ、デバイスの接続方法、充電方法、そしてネットワーク速度だ。これらすべてを解決できるUSB-C経由のアダプターなどで解決できる。そうなると、拡張性があり、モニターサイズも大きなゲーミングノートPCがライバルになってくる。
大事なのは、「ROG Ally」の特徴と、プレイヤーの用途をしっかり見極めること。CPUやGPUのパワーが必要な重いゲームであっても、いつでもどこでもプレイできるという点が「ROG Ally」最大の魅力であり、唯一無二の長所だ。
他社からもさまざまなポータブルゲーミングPCがリリースされており、パッド部分を外せたり、画面だけが大きくなったりと工夫が凝らされているが、端末としての美しさや無理のない設計という意味では、先駆者である「Steam Deck」と「ROG Ally」はやはりひとつ上にいるように思う。このあたりは、無骨であっても性能を引き出せればいい自作PCと、デザインも含めた統一感を大切にしているメーカー製PCの違いにも似ているかもしれない。
すでに次期モデルの噂も流れてきている「ROG Ally」だが、スペックを見ても2024年2月現在も満足感の高い1台だ。発売から半年以上が経過し、自分でカスタマイズしたい人もそろそろ購入するのにいい時期かもしれない。
ROG Ally
型番:RC71L-Z1E512
OS:Windows 11 Home 64ビット
CPU:AMD Ryzen™ Z1 Extreme プロセッサー 3.3GHz/5.1GHz 3次キャッシュ 16MB
GPU:AMD Radeon™ グラフィックス (最大8.6TFlops FP32)
ディスプレイ:7.0型ワイドTFTカラー液晶 1,920×1,080ドット グレア タッチパネル搭載
リフレッシュレート:120Hz
メモリー:6GB LPDDR5-6400 オンボードメモリのみ(増設や交換はサポートしていない)
SSD:512GB(PCI Express 4.0x4接続)
外部端子:マイクロホン/ヘッドホン・コンボジャック×1、ROG XG Mobileインターフェース、USB3.2 (Type-C/Gen2) ×1(※データ転送と映像出力、本機への給電をサポート。すべてのデバイスの動作は保証していない)、メモリーカードスロット(microSDXC、microSDHC、microSD)
入力機能:A/B/X/Yボタン、10点マルチタッチ・タッチスクリーン (静電容量方式)、左トリガー/右トリガー、左バンパー/右バンパー、表示ボタン、メニューボタン、コマンドセンターボタン、Armory Crateボタン、マクロ1ボタン、マクロ2ボタン、左スティック/右スティック
音声:アレイマイク内蔵、ステレオスピーカー内蔵 (1W×2)
無線機能:IEEE802.11a/b/g/n/ac/ax (Wi-Fi 6E) 、Bluetooth® 5.1
※ 電波法により5.2/5.3/6GHz帯は屋内使用に限る(5.2GHz帯高出力データ通信システムの基地局又は陸上移動中継局と通信する場合など法令により許可された場合を除く)
電源:リチウムポリマーバッテリー (4セル/40Wh)
電源アダプター:Type-C/65W ACアダプター (20V/3.25A)
質量:608g
サイズ:幅280.0mm×奥行き111.38mm×高さ21.22~32.43mm(※スティック先端からの厚さは40.58mm)
URL:
型番:RC71L-Z1E512
OS:Windows 11 Home 64ビット
CPU:AMD Ryzen™ Z1 Extreme プロセッサー 3.3GHz/5.1GHz 3次キャッシュ 16MB
GPU:AMD Radeon™ グラフィックス (最大8.6TFlops FP32)
ディスプレイ:7.0型ワイドTFTカラー液晶 1,920×1,080ドット グレア タッチパネル搭載
リフレッシュレート:120Hz
メモリー:6GB LPDDR5-6400 オンボードメモリのみ(増設や交換はサポートしていない)
SSD:512GB(PCI Express 4.0x4接続)
外部端子:マイクロホン/ヘッドホン・コンボジャック×1、ROG XG Mobileインターフェース、USB3.2 (Type-C/Gen2) ×1(※データ転送と映像出力、本機への給電をサポート。すべてのデバイスの動作は保証していない)、メモリーカードスロット(microSDXC、microSDHC、microSD)
入力機能:A/B/X/Yボタン、10点マルチタッチ・タッチスクリーン (静電容量方式)、左トリガー/右トリガー、左バンパー/右バンパー、表示ボタン、メニューボタン、コマンドセンターボタン、Armory Crateボタン、マクロ1ボタン、マクロ2ボタン、左スティック/右スティック
音声:アレイマイク内蔵、ステレオスピーカー内蔵 (1W×2)
無線機能:IEEE802.11a/b/g/n/ac/ax (Wi-Fi 6E) 、Bluetooth® 5.1
※ 電波法により5.2/5.3/6GHz帯は屋内使用に限る(5.2GHz帯高出力データ通信システムの基地局又は陸上移動中継局と通信する場合など法令により許可された場合を除く)
電源:リチウムポリマーバッテリー (4セル/40Wh)
電源アダプター:Type-C/65W ACアダプター (20V/3.25A)
質量:608g
サイズ:幅280.0mm×奥行き111.38mm×高さ21.22~32.43mm(※スティック先端からの厚さは40.58mm)
URL:
掲載情報の著作権は提供元企業等に帰属します。