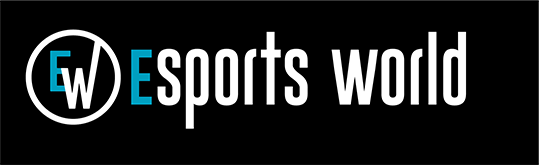その他 最新情報
【レビュー】欲しい機能が全部入り!——ドリフト対策に加えマイクロスイッチボタン採用、液晶ディスプレーで各種設定やSNS通知機能など自由にカスタマイズができるXbox ライセンス取得のゲーミングパッド「Stealth Ultra」

さまざまなゲームでかかせないデバイスのひとつがゲームパッド。特に格闘ゲーム『ストリートファイター6』では、新たに追加されたモダン操作やドライブシステムなどでまったく新しい操作性が求められるようになってきている。
そんな中、Turtle Beachからスティックの操作感をカスタマイズできるほか、4つの背面ボタンにフルカラーディスプレーを搭載した、機能充実のXbox ライセンス取得ゲーミングパッド「Stealth Ultra」が発売。
今回は低価格でありながら操作性バッチリでもある同社製「Recon Cloud」と比較をしながら本製品の魅力を紹介していこう。
3万円超えの攻めた価格帯だが満足度はピカイチ
まずは「Stealth Ultra」の性能面をサイズ感がほぼ同じの「Recon Cloud」と比較しながら紹介していこう。
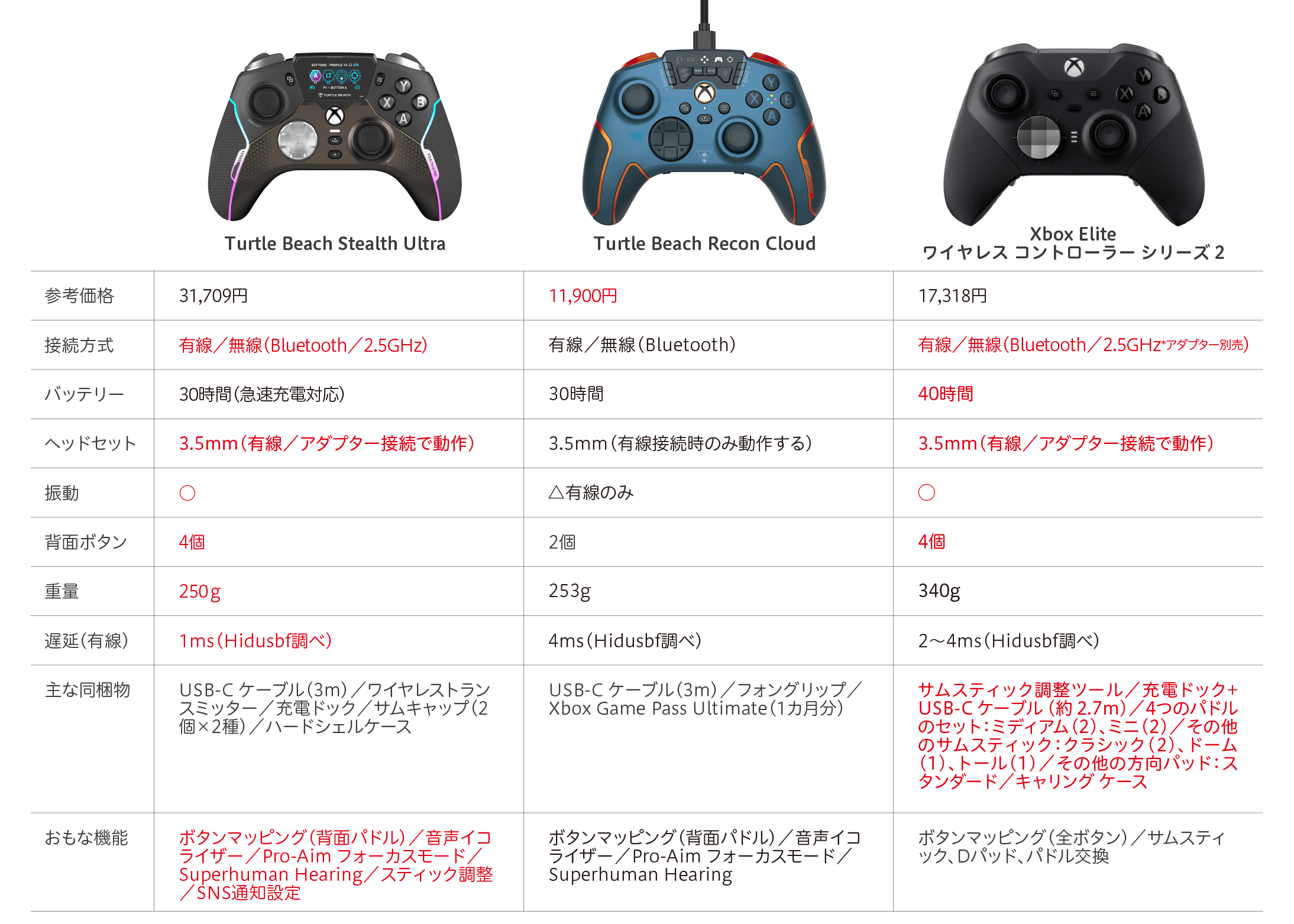
まさに「Recon Cloud」の正統進化ともいえる「Stealth Ultra」。大きなポイントは背面ボタンの数に2.4GHz接続対応、液晶ディスプレーの有無といったところ。また表には記載されていないが「Recon Cloud」が一般的な導電性ボタンを採用しているのに対し、「Stealth Ultra」ではマイクロスイッチボタンを採用。標準ボタンの約5倍の500万回クリックにともいえる耐久性だけでなく、クイックリーな操作感が魅力だ。
Xboxライセンス取得ということで、Xbox Series X|SやXbox Oneに対応しているという点でいえば、やはりライバルとなるのはMicrosoft社から発売されている「Xbox Elite ワイヤレス コントローラー シリーズ 2」。価格帯が倍以上あるだけあって、ほぼすべての面で「Xbox Elite ワイヤレス コントローラー シリーズ 2」を凌駕(りょうが)する性能となっている。
特に遅延に対しては圧倒的で、Hidusbfで調べてみると1msという圧倒的な数値をたたき出していた。
Turtle Beach製ゲームパッドではおなじみの、スティックのスピードを一時的に変更できる「Pro-Aim フォーカスモード」や、足音や銃声に特化した音質に切り替えられる「Superhuman Hearing™」も搭載。さらに「Recon Cloud」にはなかったスティックのレスポンスやデッドゾーンの設定も可能となっている。
また、これら細かい設定を本体上部にある液晶ディスプレーで変更・確認できるのも魅力のひとつ。とにかく自分好みの操作性に追求したいという人や、操作性を重視したいといったユーザーにおすすめだ。
高級感と軽量化を兼ね備えた外観

▲開封時は液晶ディスプレー部分に保護用のテープが貼ってある。使用前にはがしていこう
【Stealth Ultra 仕様】
接続:
2.4GHz(Xbox Series X|S、Xbox One、Windows 10/11、スマートテレ ビ)
Bluetooth(Windows 10/11、Android8.0 以降に対応したスマートデバイ ス、Bluetooth 対応のスマートテレビ)
有線(Xbox Series X|S、Xbox One、Windows 10/11、スマートテレビ)
音声入出力:
ステレオオーディオ出力とマイク入力用の3.5mmオーディオポート
製品重量:
250g(公表値約246g)
充電時間:
約2時間(バッテリー持続時間30時間)
製品寸法:
160×120×64.2mm
同梱物:
本体、ワイヤレストランスミッター、充電ドック、USB-A to USBC ケーブル(3m)、サムキャップ(2個×2種)、ハードシェルケース、クイックスタートガイド、Turtle Beach ステッカー
接続:
2.4GHz(Xbox Series X|S、Xbox One、Windows 10/11、スマートテレ ビ)
Bluetooth(Windows 10/11、Android8.0 以降に対応したスマートデバイ ス、Bluetooth 対応のスマートテレビ)
有線(Xbox Series X|S、Xbox One、Windows 10/11、スマートテレビ)
音声入出力:
ステレオオーディオ出力とマイク入力用の3.5mmオーディオポート
製品重量:
250g(公表値約246g)
充電時間:
約2時間(バッテリー持続時間30時間)
製品寸法:
160×120×64.2mm
同梱物:
本体、ワイヤレストランスミッター、充電ドック、USB-A to USBC ケーブル(3m)、サムキャップ(2個×2種)、ハードシェルケース、クイックスタートガイド、Turtle Beach ステッカー
全体的にマット調の質感で手に吸い付くようなさわり心地が特徴。ブラックを基調としたカラーリングでガンメタカラーのアクセントが高級感を醸し出している。

▲手に吸い付くような加工がほどこされているグリップ部分。縁取りされた部分はLEDになっているのも特徴だ
方向キーはアルミのような金属製になっている。また、つなぎ目がないため斜め入力がしやすいのが特徴だ。やはり特筆すべきはマイクロスイッチボタンを採用しているという点。ロープロファイルのキーボードを入力しているような柔らかな打鍵感でありながら、カチカチッとしっかりと入力している感があるため、思った以上に素早くい入力ができる。

▲こちらも手に吸い付くような肌ざわりの方向キー。マイクロスイッチボタンを採用しているため、操作音はカチカチと非常にクリッキー。また、方向キー下部には3.5mmイヤフォンジャックがある
スティック部分は金属のような質感とプラ質感の2色成形になっていて全体的に柔らかめな質感。サムキャップをかぶせることでスティック部分がひとまわり大きくなり、より滑らかにスティックを操作することができる。軽い力で入力できる反面、やや制御が難しくなるようにも感じた。この辺は個人のお好みで付け替えていこう。左右のスティックのうち片方だけ装着するといった使い方もアリ。 また内部に磁石を使用した無接点のホール方式で、一般的なアナログ式スティックとは違い、ドリフト*が起こりにくいのが特徴だ。
※ドリフトとはコントローラーにふれていないのにスティックが勝手に動き出す挙動のことを示す

▲スティック部分は付属のサムキャップをかぶせることができる。親指の滑りを防止するようにエンボス加工が施されている
背面ボタンは「Recon Cloud」の押しやすさを継承しつつボタンの数を増設。まさに正統進化といえる。特に左右のグリップ部分に配置されているP1、P4ボタンはグリップを握る感覚で入力することができる。一方、P2、P3は背面に対して水平に配置されている。こちらはグリップを握った中指を押し込む形で入力するため、誤作動はない分、しっかりと入力するぞという感覚で入力するタイプのボタンといえる。

▲左が「Stealth Ultra」、右が「Recon Cloud」の背面。左からP1、P2、P3、P4ボタンになっている。どちらも中指で操作するのがベターで、めちゃめちゃ入力しやすい。
例えばP1やP4は『スト6』のドライブインパクトや投げ、3Dアクションゲームならダッシュボタンといった瞬時に使いたい技や、常時入力し続けたいボタンに割り当てるのが良かった。逆に、P2やP3は方向キーやボタンと組み合わせて発動する技みたいな、同時押しの入力だと使いやすい印象があった。

▲LRボタンやLRトリガーもエンボス加工がされていてフィット感は◎。トリガー部分は、付近にある切り替えスイッチでトリガー仕様か単純なボタン仕様に切り替えることができる。ゲームに応じて使い分けるといいだろう。LB、RBボタンはマイクロスイッチボタンを採用している
そして「Stealth Ultra」の真骨頂ともいえる液晶ディスプレーが搭載された前面パネル。中央にあるXboxボタン長押しで電源を入れると自動的に液晶ディスプレーもオンになる。ここでは多くの情報を確認することが可能だ。

▲左が「Stealth Ultra」、右が「Recon Cloud」の前面パネル。個人的には液晶ディスプレー左にあるビューボタンが左スティックに近すぎることもあり、若干押しづらさを感じた

▲XYABボタンもマイクロスイッチボタンを採用。変な引っかかりもなく、浅い入力で認識するのは「Stealth Ultra」ならではなのではないだろうか
全体的によくまとまった形状をしているというのが第一印象。「Recon Cloud」のようなメカメカしいレイアウトもアリだが、「Stealth Ultra」のようなシンプルなレイアウトはクセがないので、これはこれでアリ。
充電ドック+ワイヤレストランスミッターで楽々接続
先述したとおり「Stealth Ultra」の接続方法は有線と無線(2.4GHz、Bluetooth)の3種類。もっとも簡単でスマートな接続方法はワイヤレストランスミッターを使用した2.4GHz接続だろう。充電ドックと組み合わせれば、使わない時は充電しながら収納しつつ無線接続が可能になるぞ。

▲充電ドックにはワイヤレストランスミッターが接続できるUSB Type-Aポートがある。背面のUSB Type-CポートでPCやXbox Series X|Sなどに接続して使おう

▲充電ドックと本体はマグネットで吸着する。若干マグネットが強いせいか、持ち上げる時に充電ドックも一緒に持ち上がってしまう。耐震ジェルなどで充電ドッグを固定すると使いやすくなる
PCやXbox Series X|Sなどにワイヤレストランスミッターが接続してあれば、本体のXboxボタン長押しで本体の電源をオンにすれば、自動的に接続される。電源を切る時も、同様にXboxボタンを長押ししよう。
スティック操作を自分好みに!
液晶ディスプレーで細かな設定を行おう
「Stealth Ultra」の真骨頂でもあるカスタマイズは本体単体で行うことができる。後述するPC用、スマートフォン用アプリでも設定可能だが、まずは本体での設定方法を紹介していこう。

▲本体中央下部にある+ボタンを入力すると、方向キーや各種ボタンで液晶ディスプレーのメニューが操作できるようになる。当然、この間ゲーム中の操作はできなくなる

▲+ボタンを入力すると液晶ディスプレーに操作ガイドが表示される。ABXYボタンで各種メニューを開き、背面のP1〜P4ボタンで接続しているヘッドセットのボリュームを調整することができる。
またガイドは表示されていないが、+ボタンを入力後RBボタンやLBボタンでプロファイルを切り替えることができる。ゲームごとにプロファイルを使い分けている時に便利なショートカットだ。
ここから各ボタンの先にあるメニューについて解説していこう。
さまざまな設定をつかさどるメインメニュー【Yボタン】

▲接続方法や背面ボタンの割り当て、スティックの調整など、さまざまな設定が可能なメインメニュー。各項目の切換は方向キーで、決定はAボタン、キャンセルはBボタンで操作する
CONNECT
接続方法をWIRELESS XBOX/PCまたはSMART DEVICEに切り替えることができる。WIRELESS XBOX/PCはワイヤレストランスミッターを使用した2.4GHz接続、SMART DEVICEはスマートフォンなどで使用する際のBluetooth接続時に選択しよう。接続方法を選んだらAボタンでその接続方法をアクティブにすることができる。

▲はじめてBluetoothで接続する際は、Yボタンでペアリングを実行しよう。本体中央のLEDが激しく点滅している間に、スマートフォンやPCのBluetooth設定からペアリングを実行すればOK。また、Aボタンでアクティブにすると写真のように左側のアイコンがカラフルになる
基本的にPCやXbox Series X|SやXbox Oneで接続するならば、初期設定のWIRELESS XBOX/PCのままでOKなので、特にいじる必要はない。
SYSTEM
本体のファームウェアのバージョンや設定を確認・変更することができる。
・FIRMWARE
現在のファームウェアが表示される
・CALIBRATION
スティックやトリガーの調整ができる。基本的にやる必要はないが、スティックやトリガーが正しく動作しているのか確認したい時に利用しよう

▲スティックのキャリブレーション。このような画面が表示されたら左右のスティックをぐるぐる回して、スティックの軌跡を表示させよう。正しく調整が終了すると画面下部にCALIBRATEDと表示される。終わったらBボタンで戻ろう
・SCREEN BRIGHTNESS
本体液晶部分の明るさを10段階で調整できる
・LED BRIGHTNESS
グリップ部分のLEDの明るさを10段階で調整できる。0にすればLEDをオフにできる
・SCREEN TIMEOUT
液晶ディスプレーがオフになるタイミングを0〜10分の間で設定できる
・SLEEP TIMEOUT
何も入力がなかった時に自動で電源をオフにするタイミングを0〜10分の間で設定できる
・POWER MODE
SCREEN BRIGHTNESSやSLEEP TIMEOUTなどの設定のプリセットを変更できる。上記の設定を設定している場合はCUSTOMを選べばOK

▲プリセットにはFULLやBALANCED、ECOなどがある。ECOにすると極端にLEDの明るさは暗くなるが、その分バッテリーの持ちは良くなる
・CHARGING LED
充電中のLEDの明るさを10段階で調整できる
・SOCIAL ALERT COLOR
連動しているスマートフォンの通知を受け取った際、グリップ部分のLEDを何色に変化させるかをお好みの色で設定できる
・RESET TO DEFAULT
すべての設定を初期化する
SOCIAL
連動しているスマートフォンから受け取った通知を表示・確認することができる。ちなみに、通知が届くとグリップ部分のLEDの色が変化する。ゲームをしながらでも視覚的に通知を確認できるのは面白いギミックだ。

▲一応日本語も表示可能。方向キーの左右で選択してAボタンで決定すると、方向キーの上下でスクロールすることができる
PROFILES
設定したプロファイルを切り替えることができる。
HEADSET MIXER
ヘッドセットのボリュームやイコライザーを調整できる。メニューを表示したあと、LB、RBボタンでメニューを切り替えることが可能だ。


▲マイクのオンオフもこちらで設定できる。特にVCを使用しない場合は、誤作動を防ぐためにもマイクをミュートにしておくといいだろう
BUTTONS
背面ボタンに特定のボタンを割り当てることができる。なお、割り当てられるボタンは、無効、ABXY、LT、RT、LB、RB、LSB、RSB、方向キー、PRO AIM。

▲PRO AIMに設定すると、そのボタンを押している間、スティックの動作が緩やかになる。スナイパーライフルのようなスコープ越しに射撃を行いたい時に活用すると便利
AXIS MAPPING
スティックとトリガーの操作性を調整することができる。
・LS(RS)- RESPONSE:
スティックの挙動を3種類から選ぶことができる

▲STANDARD。オーソドックスなスティックの挙動で素直な操作性だ

▲FAST。最高速度に達成するのが早くなる設定。常に素早く照準を動かしたい時に採用したい

▲PRECISION。精度に特化した挙動。スティックを倒しきるまでは緩やかなスピードを保つ
・LS(RS)- DEADZONE:
スティックが動き出すポイントを調整できる。

▲0〜100%の値の中から5%刻みで調整できる。数値が低いとスティックが動いた瞬間に操作が反映され、数値が高いと、一定のポイントまでスティックを倒さないと動作しなくなる
・LT(RT)- DEADZONE:
トリガーが動き出すポイントを調整できる。設定の仕方はLS(RS)- DEADZONEと同じ。
VIBRATION
振動の強さを10段階で調整できる。左サイド、左トリガー、右サイド、右トリガーの4カ所を個別に設定可能だ
LIGHTING
グリップ部分のライティングを調整できる。カラーやエフェクト、エフェクトのスピードが調整可能だ。
APP LINK
スマーフォトン専用アプリと連動するか否かを設定できる。デフォルトはオフ

▲メニューを開いたらAボタンでACTIVATEすることを忘れずに。本体を起動するたびにオフになっているので、都度ACTIVATEする必要がある
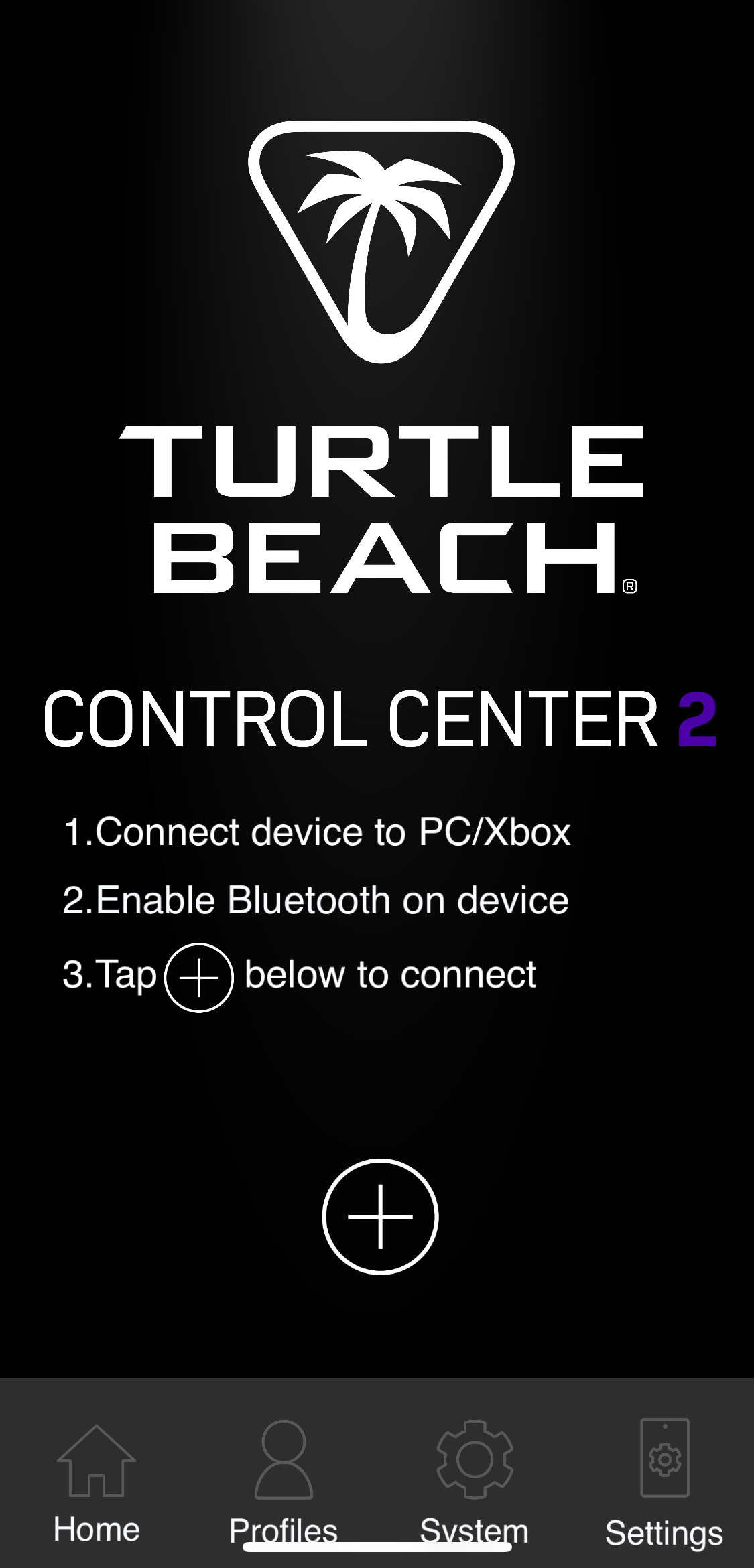
▲本体側でACTIVATEしたら、スマートフォン用アプリ「Control Center 2」を起動して+ボタンをタップ
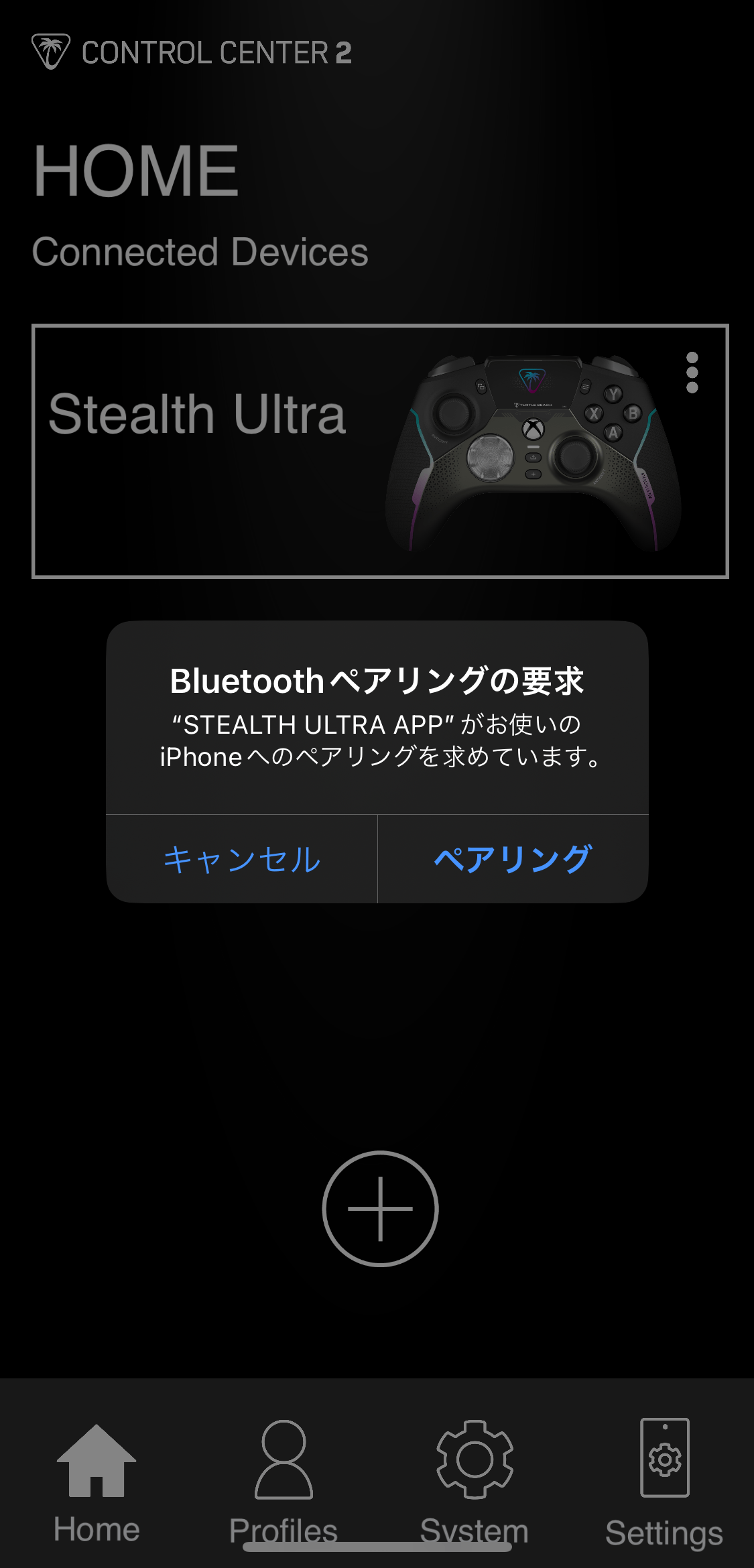
▲すると自動で認識してペアリングを求められるので「ペアリング」をタップすればOKだ
ペアリングをしていると、アプリ側でも上記の設定が行えるようになるほか、SNSやメールといった通知を自動で受け取れるようになる。
スマホに届いた通知をサクッと確認できるソーシャルフィード【Aボタン】
連動しているスマートフォンの通知を確認できる。メインメニューのSOCIALからも同様に確認できるが、こちらならばワンボタンでアクセス可能なので、より素早く通知を確認できるのが魅力。なお、受信できる通知は最大10件となっていて、古いものから消えていく。
ちょっとややこしいのが、通知を確認しても確認した通知を手動で消去できない。本体の電源をオフにして再ペアリングした段階で通知が消えるという仕組み。

▲すべての通知を見終わってもアイコンの数値は減らない。それどころかスマートフォン側で通知を確認してもこの数値は減らないのだ。本体の電源を切らない限りアイコンがリセットされないのは不便
急な来客でもすぐさま対応できるマイクミュート【Xボタン】
マイクのミュートオンオフを瞬時に切り替えられる。メインメニューをたどらなくてもダッシュボードから直接設定できるのはうれしいポイントだ。なお、こちらのメニューとEQの設定は本体にヘッドセットを接続している時のみ点灯する。
好みの音質を気軽に切り替えられるEQサイクル【Bボタン】
音質をワンボタンで切り替えることができる。切り替えられる音質は下記の通り。こちらもメインメニューのHEADSET MIXERから設定することも可能だが、ダッシュボードで直接設定できる。
【SIG】SIGNATURE SOUND:スタンダードな音質
【BB】BASS BOOST:低音が強めな音質
【T&BB】BASS/TREBLE BOOST:低音も高音も強めな音質
【VB】VOICE BOOST:声が明瞭になる音質
【S】SUPERHUMAN HEARING:足音や銃声が聞き取りやすくなる音質
基本的にお好みの音質を選べば問題ないが、FPSやTPSなど、足音や銃声をつぶさに聞き取りたいのであればSUPERHUMAN HEARINGがおすすめ。
全体的にボリュームが上昇し、足音がかなり強調される。その分、全体的な音質はチープになるので、本当に勝負に特化したサウンドといえる。
という感じで、とにかく細かい設定が本体単体で行えるというのが非常に頼もしい。しかも、設定がどのように反映されているかもしっかりと液晶ディスプレーで視覚的に確認できるのもうれしいポイントだ。
PC、スマホ専用アプリから設定を調整
先述したとおり、本製品の細かい設定は本体単体でも変更・確認が可能だが、専用アプリの「Control Center 2」を使えばPCやスマートフォン経由からでも変更・確認が可能だ。
Control Center 2:
https://www.turtlebeach.com/pages/control-center-2-app
基本的に設定できる項目が増えているわけではないので、単純に別デバイスで制御できるという目的で使うのがベター。一方で独特すぎるUIがゆえに、とっつきにくい印象がある。特に変更した設定を反映させるには、かなり面倒な手順が必要なので、その部分だけでも紹介していこう。
基本的にPC版、スマートフォン版ともにUIが若干異なるだけで、設定の反映方法は同じだ。
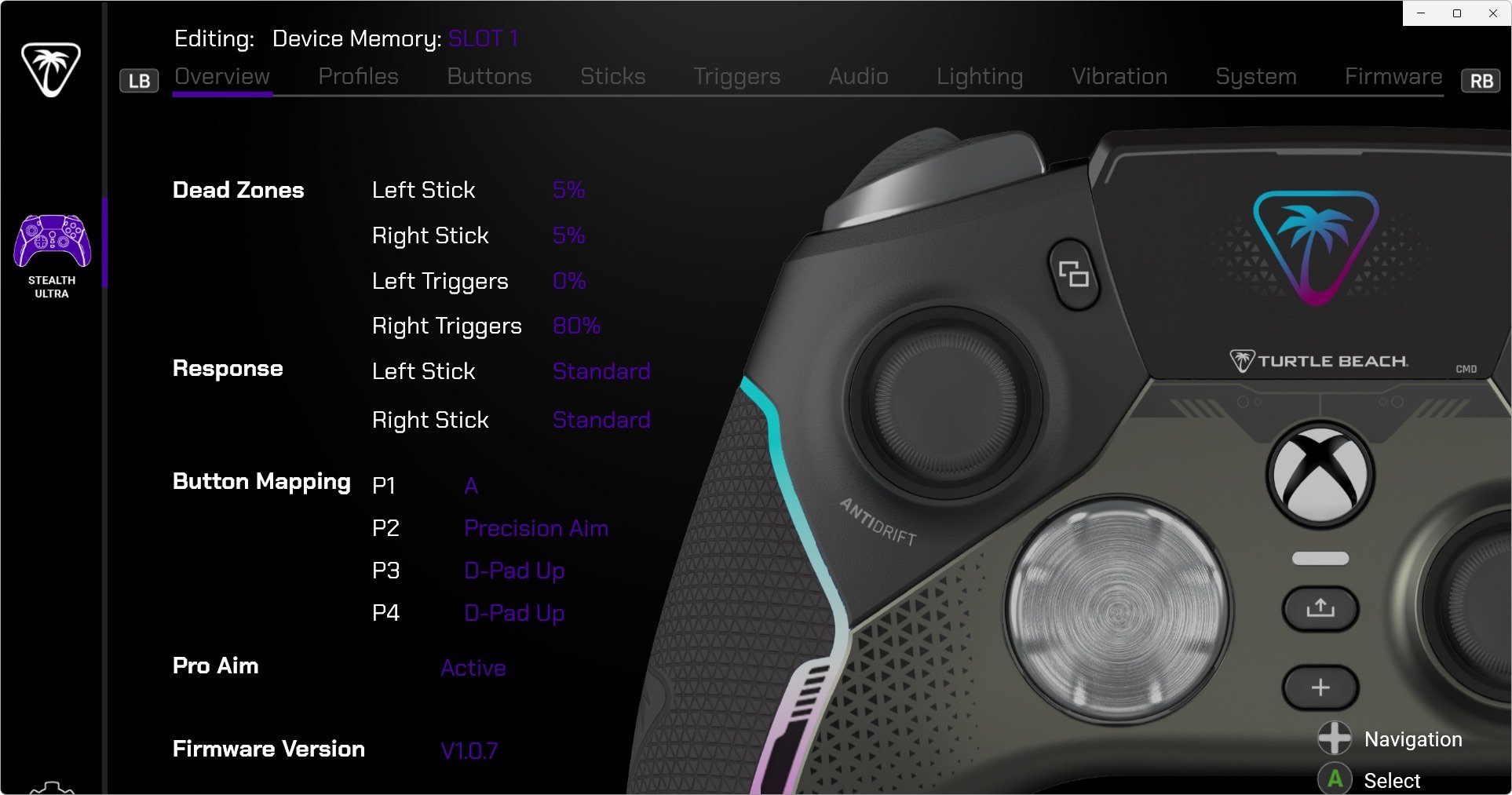
▲接続が確認されると、現在反映されている設定がOverviewタブで確認できる
各種タブの内容は先述した本体側の設定と同じなので設定の仕方は割愛する。問題はこの設定した内容をどのように本体側に反映させるかという部分だ。
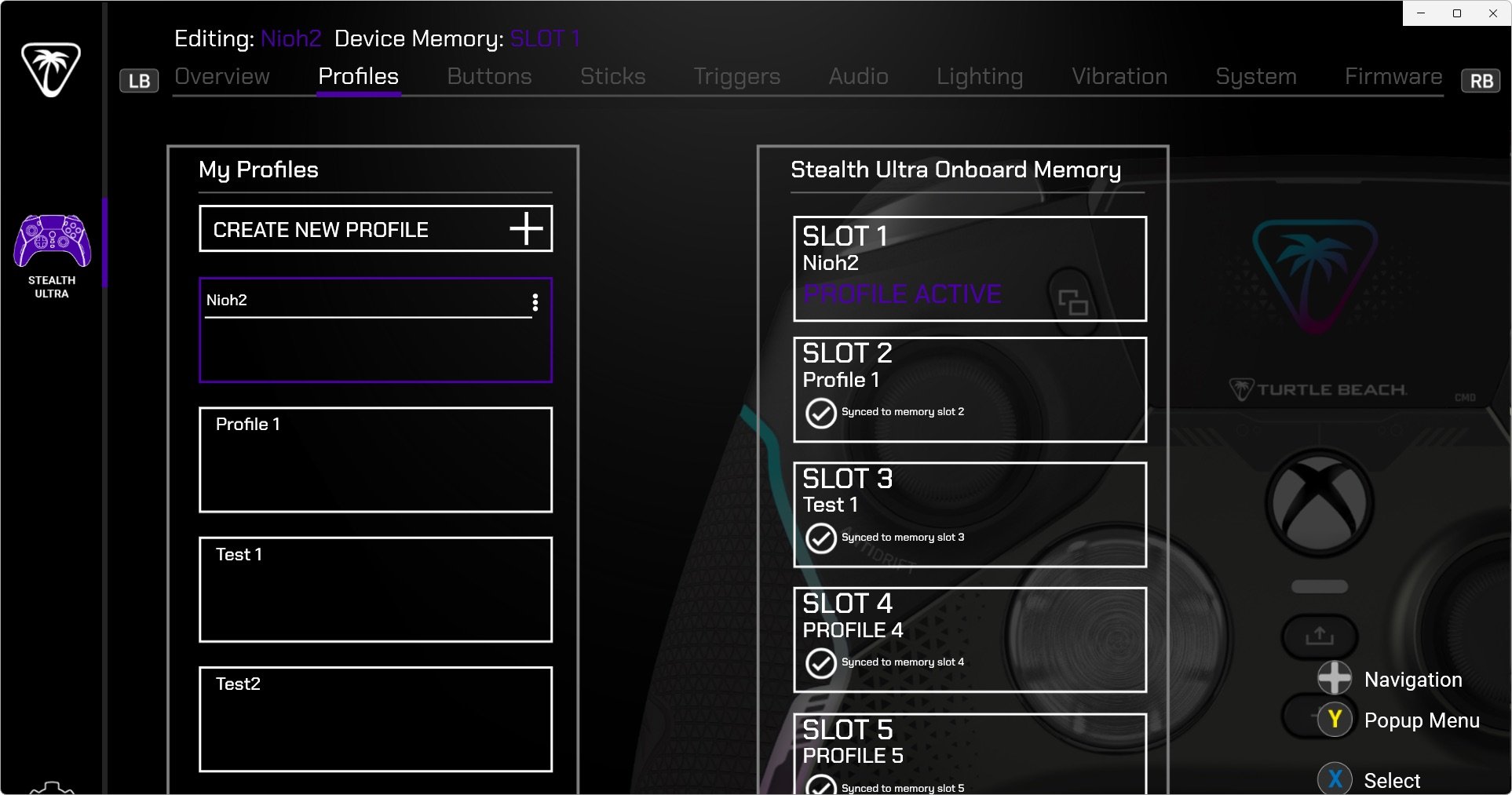
▲Profilesタブを開いてみるとこのような画面になる。左側がPC側で管理しているプロファイル、右側が本体側で管理しているプロファイルとなっている。現状右側のSLOT 1のNioh2というプロファイルがアクティブになっているのがわかる
まず設定を変更する前に、左側のMy Profilesから設定を保存したいスロットを選ぼう。
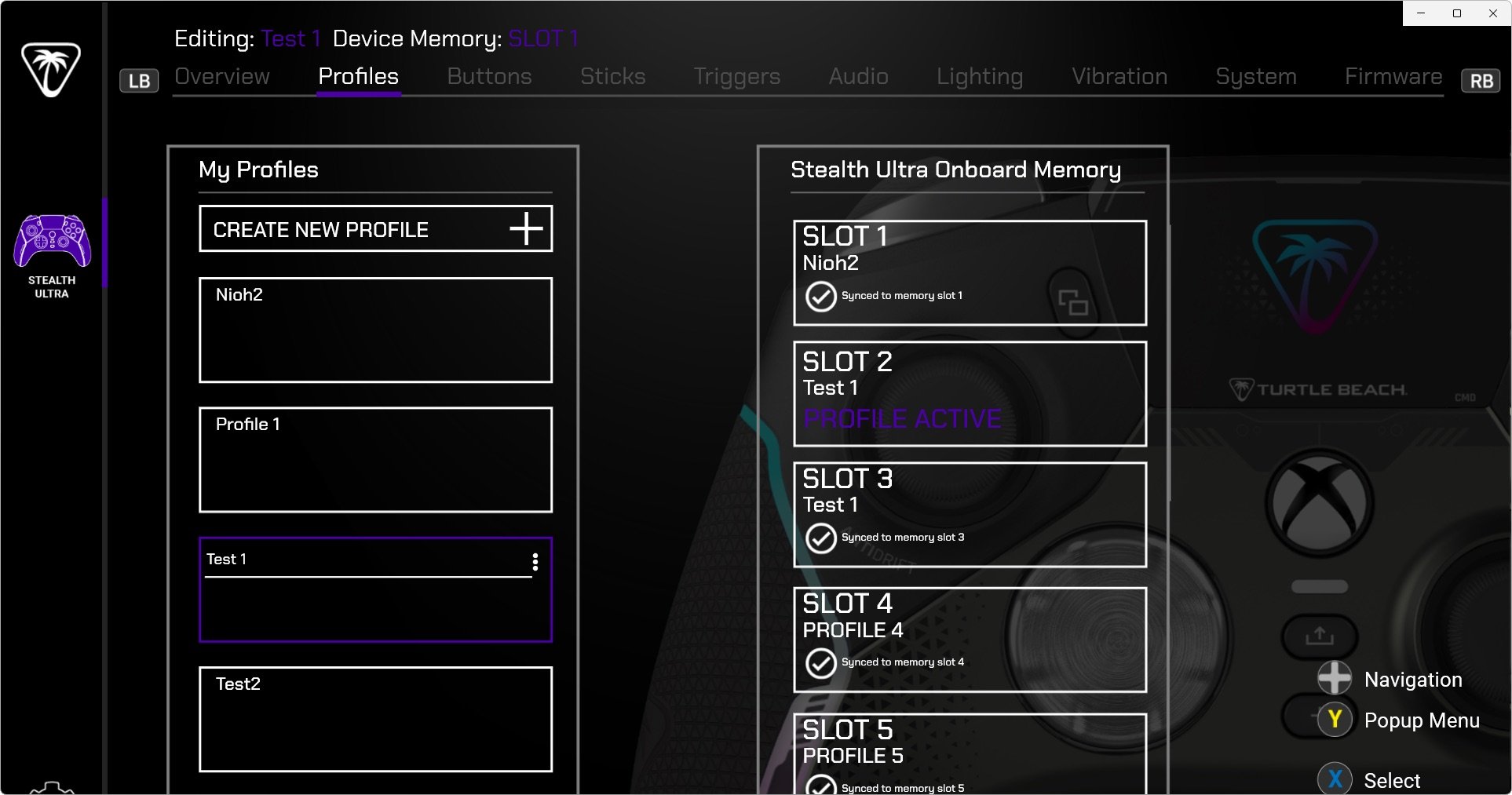
▲今回は上から3番目のTest 1を選んだ。選択したプロファイルが紫色になったらアクティブになっている証拠だ
この状態で各種タブの設定を調整して変更していく。そうすると変更内容は一時的にTest 1のスロットに反映されていく。設定が終わったら再び、Profilesタブに戻り、Test 1の右側にある︙をクリックしよう。
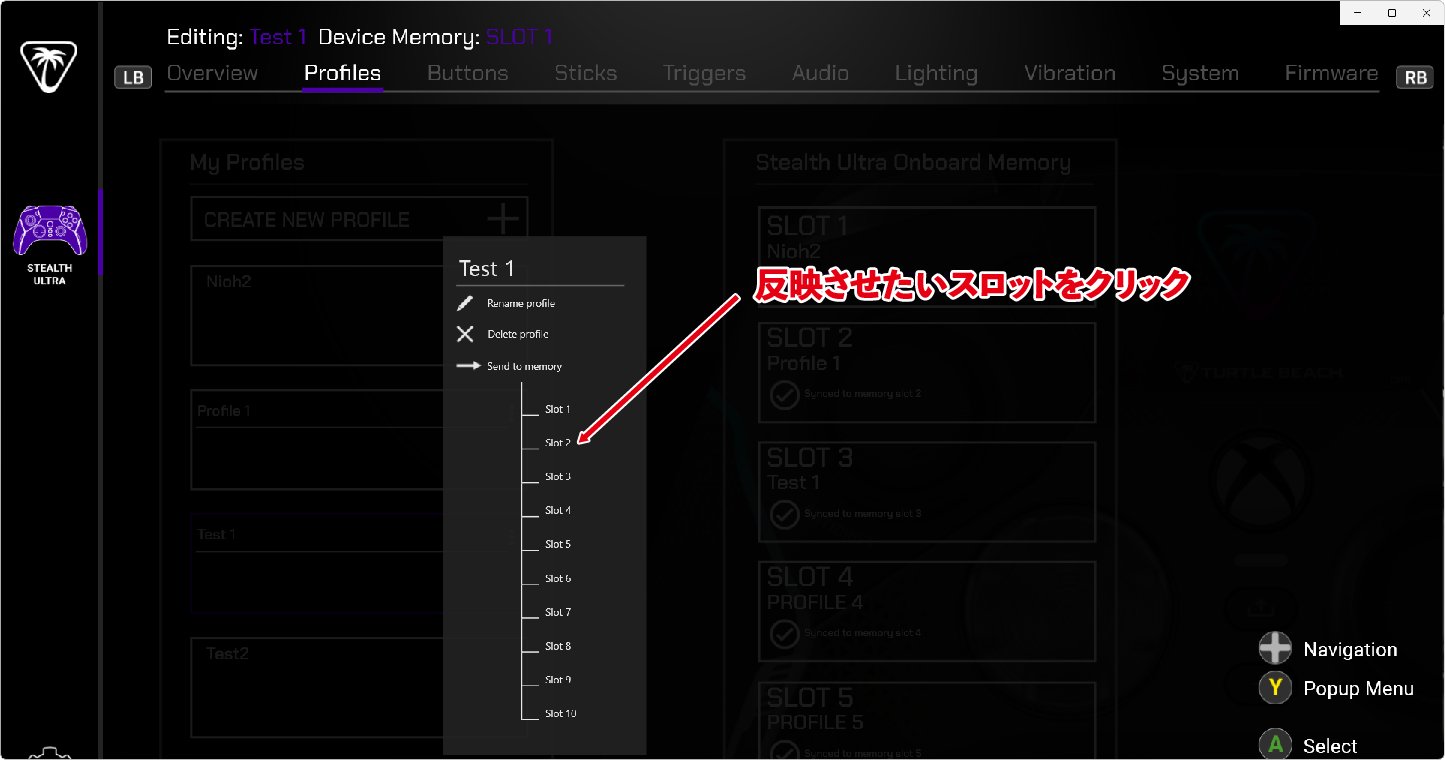
▲︙をクリックすると上記のメニューが表示される。ここで、反映させたい本体側のスロットをクリック。今回はSLOT2を選択
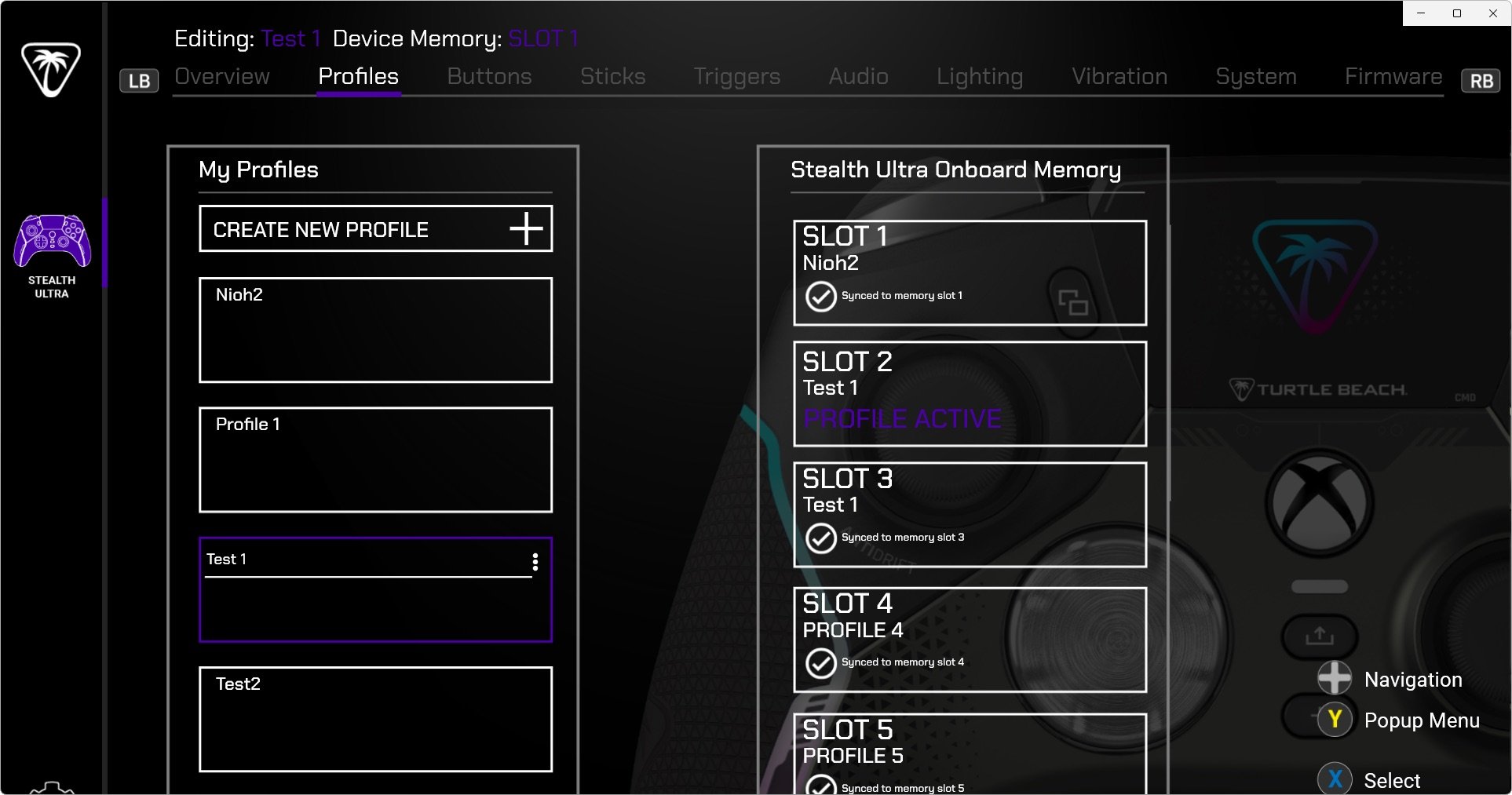
▲これでSLOT2にTest 1の設定が反映された
というように、まずローカル(PCやスマートフォン)側で設定ファイルを作り、それを本体側にコピーするという流れで設定を反映させるのだ。控えめにいっても面倒な操作手順なため、よほどのことがない限り本体側で設定を変更するのがベターだろう。
ちなみにプロファイル名は任意にリネームすることができるが、日本語(2バイト文字)だと本体側で表示されなくなってしまうのでアルファベット表記にすること。
まとめ
マイクロスイッチボタンを採用しているだけあって操作性は非常に快適。また遅延が少ないだけでなく、スティックの挙動を非常に細かく設定できるため、マウスの感度を設定するようにカスタマイズできるのが魅力だ。特に、FPSやTPSをパッドでプレーするユーザーにとってはうれしいポイントだといえる。無接点のスティックも滑らかで、試遊中では一切ドリフトは発生しなかった。
また細かな設定をすべて本体のみで行えるのも魅力。ゲームを終了させることなく、その場でカスタマイズができるほか、タイトル別など複数の設定を保存することもできる。ゲームタイトルに応じて自動で切り替えることはできないが、複数タイトルを同時進行でプレーしていても安心設計なのはうれしい。
ほかのゲーミングゲームパッドでは見かけないスマートフォンの通知機能も面白い。ヘッドセットを使ってゲームをしていると通知に気づかないこともあるが、この機能があればパッと手元で通知の有無を確認できるのはうれしいポイント。
一方で、PCやスマートフォンのアプリがかなり微妙。なんともいえない独特なUIと、設定を反映させるためのステップが長すぎるなど、お世辞にも使い勝手がいいとは思えない作りなのは残念だ。基本的に日本語にローカライズされていないのも残念ポイント。
価格が価格なだけに気軽に買えるものではないが、操作性を重視したいユーザーにはおすすめしたいゲーミングゲームパッドといえる。FPS/TPSユーザーはもちろん、格ゲー勢や純粋にアクションゲームを快適に楽しみたいというユーザーは、ぜひ購入を検討してみてほしい。
【eSports World編集部の評価】
操作性:★★★★★
機能性:★★★★★
デザイン性:★★★★☆
価格:★★★☆☆
携帯性:★★★★★
総合評価:4.4
ありとあらゆる機能をこれでもかというくらいてんこ盛りにしたStealth Ultra。価格は高いものの、やれないことはほどんどないという多機能ぶりと、マイクロスイッチボタン採用と、手になじむ背面ボタンなど価格に見合った性能なので満足度は非常に高い。

同価格帯にはVictrix Pro BFGやRazer Wolverine V2 Proが挙げられる。どちらもXboxライセンス取得はされてはいないものの、PCでの使用を前提としているならば比較対象となる。
たとえば右スティックを外して横並びの6つボタン配置にしたいならばVictrix Pro BFG、より多くの割り当て可能なボタンがほしいなら、Razer Wolverine V2 Proと自分のニーズにあった機種を検討するといいだろう。
Stealth Ultraはとにかく操作性重視。そして音声周りやスティックの微調整はもちろん、ドリフトは絶対に起こしたくないといったガチゲーマーにおすすめしたい。
操作性:★★★★★
機能性:★★★★★
デザイン性:★★★★☆
価格:★★★☆☆
携帯性:★★★★★
総合評価:4.4
ありとあらゆる機能をこれでもかというくらいてんこ盛りにしたStealth Ultra。価格は高いものの、やれないことはほどんどないという多機能ぶりと、マイクロスイッチボタン採用と、手になじむ背面ボタンなど価格に見合った性能なので満足度は非常に高い。

▲持ち運びに便利なキャリングケースも付属している。本体や充電ステーションをケースに入れながら充電ができるようなコード穴があるのも◎
同価格帯にはVictrix Pro BFGやRazer Wolverine V2 Proが挙げられる。どちらもXboxライセンス取得はされてはいないものの、PCでの使用を前提としているならば比較対象となる。
たとえば右スティックを外して横並びの6つボタン配置にしたいならばVictrix Pro BFG、より多くの割り当て可能なボタンがほしいなら、Razer Wolverine V2 Proと自分のニーズにあった機種を検討するといいだろう。
Stealth Ultraはとにかく操作性重視。そして音声周りやスティックの微調整はもちろん、ドリフトは絶対に起こしたくないといったガチゲーマーにおすすめしたい。
Stealth Ultra(英語):
https://www.turtlebeach.com/products/stealth-ultra-controller
Amazon:
https://www.amazon.co.jp/dp/B0CJVQFZ1S
掲載情報の著作権は提供元企業等に帰属します。