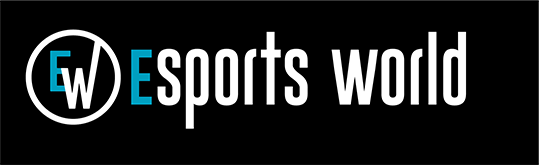FPS・TPS 最新情報
【第6回】元プロゲーマー九条の初心者でも勝てる!『Apex Legends』指南書【初心者必見! 勝つための設定指南!】

初めまして、九条と申します。
今回は初心者がつまづきやすい、ゲーム内での設定とクライアントでの設定、その設定による影響について解説いたします。はじめたばかりで設定の意味と違いがわからない方や、動作を軽く(軽量化)して快適にプレイしたい方々の参考になれば幸いです。
画面に表示される情報を設定できる「ゲームプレイ」
まずは設定の一番左にある「ゲームプレイ」の設定から見ていきましょう。この設定は、「右下のゲームメニュー(歯車マーク)またはESCボタン」➡「設定」➡「ゲームプレイ」で開くことができます。
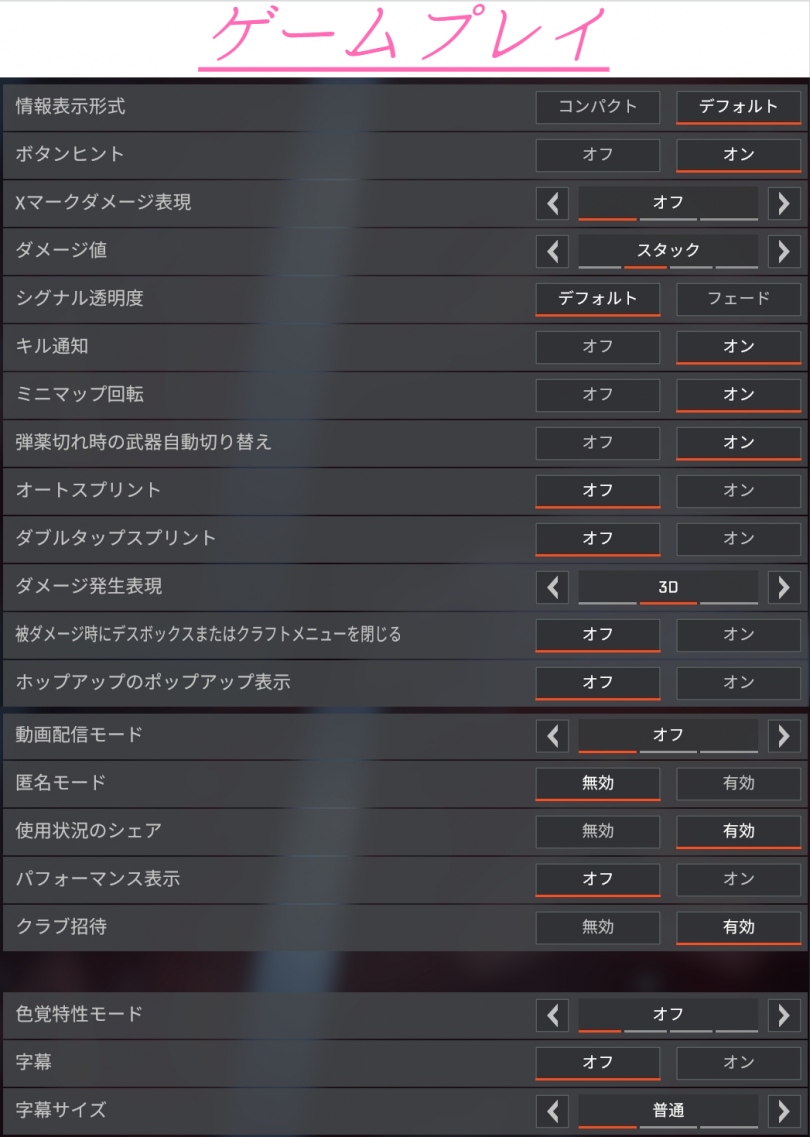
先におすすめのゲームプレイ設定のまとめを載せておきます。こちらの設定は軽量化してより快適にプレイできるような設定です。詳細を参考にしながらご自身に合った設定に変更していただければと思います。
情報表示形式:デフォルト
ボタンヒント:オン
Xマークダメージ表現:お好み
ダメージ値:お好み
シグナル透明度:デフォルト
キル通知:オン
ミニマップ回転:お好み
弾薬切れ時の武器自動切り替え:お好み
初心者~中級者:オン推奨
オートスプリント:お好み
ダブルタップスプリント:お好み
初心者~中級者:オン推奨
ダメージ発生表現:お好み
被ダメージ時にデスボックスまたはクラフトメニューを閉じる:オン
初心者~中級者:オフ推奨
ホップアップのポップアップ表示:オン
動画配信モード:必要に応じて設定
匿名モード:必要に応じて設定
使用状況のシェア:オン
パフォーマンス表示:必要に応じてオン
クラブ招待:お好み
色覚特性モード:必要に応じて設定
字幕、字幕サイズ:お好み
■情報表示形式
落ちている武器やアイテムについて表示する情報量を設定します。
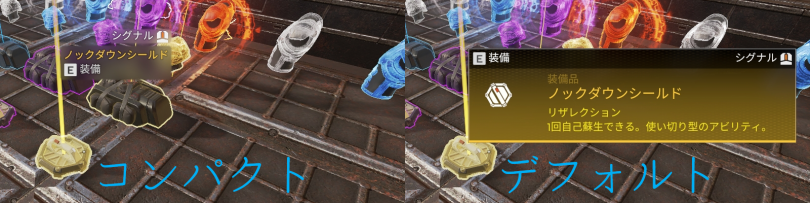
▲デフォルトの方が効果なども表示されているため、初心者にはわかりやすいです
はじめたばかりや情報に不安のある方はデフォルトを推奨します。
■ボタンヒント
HUDに常に武器やアビリティのボタン説明を表示をします。
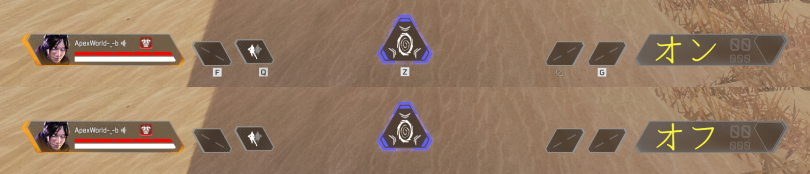
▲オンの方はアイコンの下に設定したキーが表示されている
オフの方が少しすっきりして見えますが、アビリティのボタンがわからないと困るため、はじめはオンを推奨します。
■Xマークダメージ表現
ダメージを与えている間にXマークを表示します。
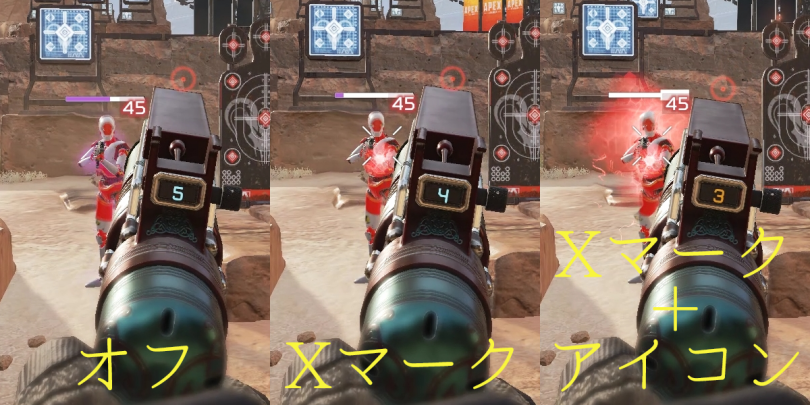
▲オフ以外は対象にXマークのアイコンが表示されているのがわかります
ここは好みが分かれるため、お好みで設定してください。個人的にはオフがすっきりしていて見やすのでおすすめです。
■ダメージ値
敵の頭上のダメージ表示設定を行います。

▲左から、オフ、スタック、フローティング、両方の比較画像
ここは好みが分かれるため、お好みで設定してください。個人的には直近に受けたダメージの合計値が表示されるスタックがわかりやすいのでおすすめです。
■シグナル透明度
HUD状のシグナル表示の透明度を設定します。
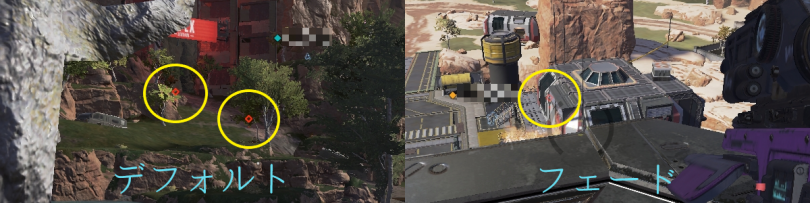
▲デフォルトがくっきり見えるのに対し、フェードは半透明で表示されます
見落としがないようにデフォルトを推奨します。
■キル通知
プレイヤーがノックダウンやキルされたときに、通知(キルログ)を表示します。

▲比較画像
見落としがないようにオンを推奨します。
■ミニマップ回転
自分が向いている方向に合わせてミニマップが回転するよう設定します。オフにすると常にマップの上側が北を向きます。
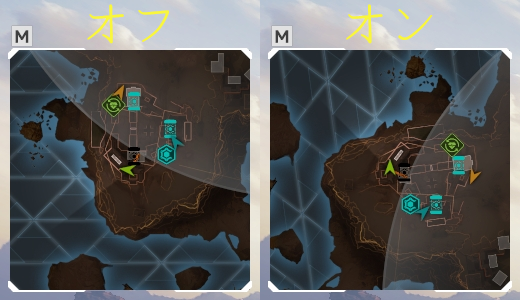
▲回転をオフにした場合、マップが固定されるのに対し、オンにした場合はプレイヤーの正面が常に上になるようにマップが回転します
ここは好みが分かれるため、お好みで設定してください。個人的には、オンの方が向かっている先がどこかわかりやすいのでおすすめです。
■弾薬切れ時の武器自動切り替え
弾薬が尽きた際、自動的に次のメインウェポンへ切り替えられます。
ここは好みが分かれるため、お好みで設定してください。初心者~中級者、弾数管理が苦手な方はオンをおすすめします。
■オートスプリント
[オフ]
LSHIFTを押すとスプリント状態に入ります。走るタイミングと慎重に行動するタイミングを自由に決めることができます。
[オン]
前進中は常にスプリントを行います。スプリント中は射撃が遅れ、細かい動作の制御が難しくなります。
ここは好みが分かれるため、お好みで設定してください。個人的には、キーボード&マウスでプレイしている方は、オフのほうがすぐ隠密行動ができたりするためおすすめめです。ただし、ずっとLSHIFTを押していて疲れる方はオンの方がおすすめです。また、コントローラーでプレイしている方はオンがおすすめです。
■ダブルタップスプリント
LSHIFTをダブルタップすると、常にスプリント状態になります。LSHIFTを押すか後方に進むとスプリント状態を解除できます。
ここは好みが分かれるため、お好みで設定してください。初心者~中級者、キーボード操作にまだ慣れていない方は誤操作防止のためにオフをお勧めします。
■ダメージ発生表現
ダメージを受けていることを示す矢印マークの種類を設定できます。
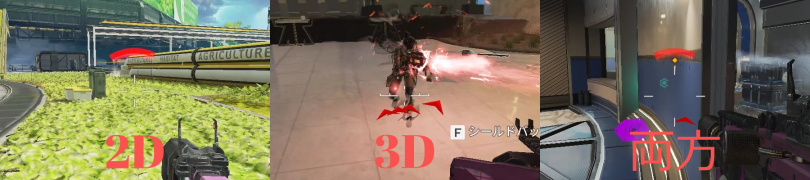
▲どちらから攻撃を受けているのかがわかる矢印マークです。赤い矢印で表示されています
ここは好みが分かれるため、お好みで設定してください。個人的には、3Dが見やすくておすすめです。
■被ダメージ時にデスボックスまたはクラフトメニューを閉じる
デスボックスを開いている最中や、レプリケーターでクラフト中にダメージを受けた際、デスボックスやレプリケーターのメニューが閉じるかどうかを設定します。
初心者~中級者のうちは操作中に被弾すると焦って誤操作してしまうことが多いため、オフを推奨します。慣れてきたらオンにしましょう。
■ホップアップのポップアップ表示
ホップアップが武器に装着されている場合にポップアップのUIが表示されるかどうかを設定します。

▲オンにすると常に効果が表示されています
ホップアップの特性を覚えていない方はオンを推奨します。
■動画配信モード
キル通知とレジェンドのバナーに表示されるプレイヤ―名を匿名化します。
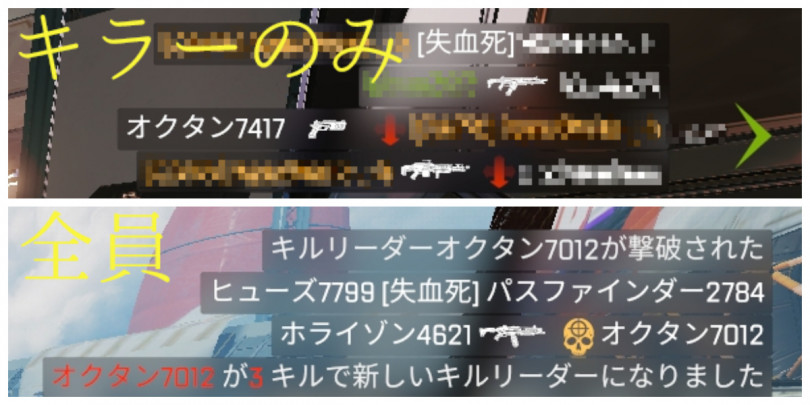
▲自分が倒した相手のプレイヤー名を匿名にできる「キラーのみ」と、すべての敵プレーヤー名を匿名にする「全員」の違い
特にこだわりがなければオフで問題ありません。もしキルログなどにあまりよろしくない名前が表示されることに不快感を覚える場合は全員にすることをお勧めします。
■匿名モード
チャンピオン通知やキル通知、別の場所に敵が生存している際にプレイヤー名を匿名化して表示します。
マッチ中の敵プレイヤーに名前を表示したくない場合は有効にしてください。ただし、ダメージログには表示されます。
■使用状況のシェア
EAが製品やサービスの開発のためにデータを収集してよいかどうかを設定します。
余程のことがなければ有効にすることを推奨します。
■パフォーマンス表示
fps、レイテンシ、パケットロスなど、ゲームパフォーマンス関連のデータを右上に表示します。

▲fpsやレイテンシなどが常に表示されるようになります
気になる方はオンにしてください。
■クラブ招待
クラブ招待をポップアップ表示するかどうかを設定します。
変更してもあまり意味はありませんが、フレンドからのクラブ招待をポップアップ表示してほしい方はオンにしてください。
■色覚特性モード
味方と敵の色を調整して、識別しやすくなります。

▲各装備の見え方の違い

▲デジタルスレッド越しの見え方の違い
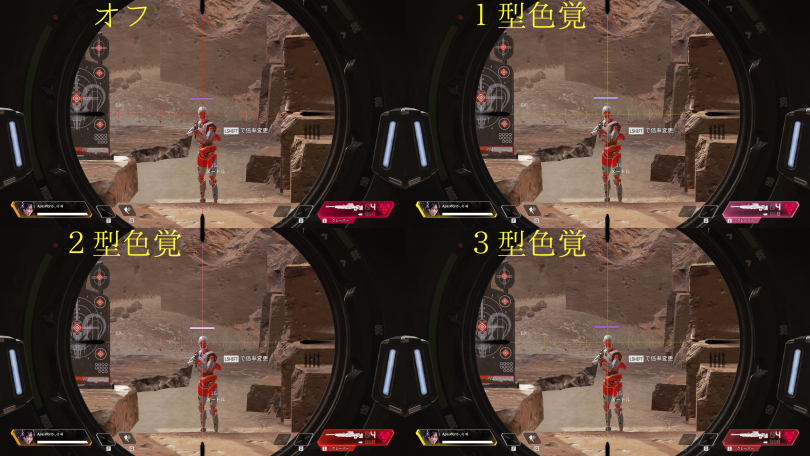
▲レティクルの色の違い
[1型色覚]
赤色と緑色の識別困難を補います。
[2型色覚]
異なるタイプの赤色と緑色の識別困難を補います。
[3型色覚]
青色と黄色の識別困難を補います。
特に必要性が無ければオフで問題ありません。1型色覚はデジタルスレッド越しに敵を視認すると青く表示されるため、エリア外で戦闘する際は敵を視認し易くなります。そのため、必要はないがエリア外の敵を見やすくしたい方などは変更してみて試してみてください。
■字幕
会話の字幕を表示します。
ここは好みが分かれるため、お好みで設定してください。有益な情報も多く流れてくるため、戦闘中に耳で聞き取ることに慣れるまではオンにすることをおすすめします。
■字幕サイズ
字幕の表示サイズを変更します。
ここは好みが分かれるため、お好みで設定してください。
画面の比率や画質を設定する「ビデオ」
この設定は、「右下のゲームメニュー(歯車マーク)またはESCボタン」➡「設定」➡「ビデオ」で開くことができます。基本的にはお好みで設定する部分ですが、垂直同期に関しては無効をおすすめします。
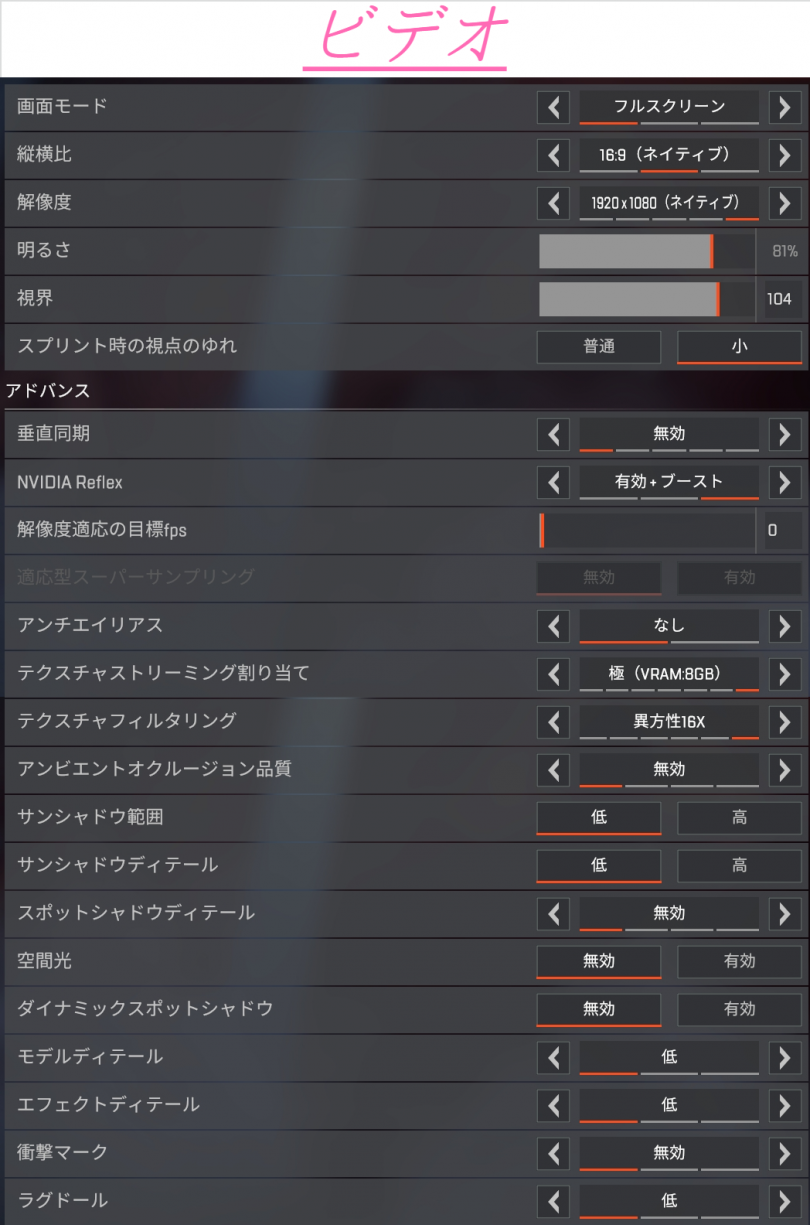
先におすすめのゲームプレイ設定のまとめを載せておきます。こちらの設定は軽量化してより快適にプレイできるような設定です。詳細を参考にしながらご自身に合った設定に変更していただければと思います。
画面モード:フルスクリーン
縦横比:(ネイティブ)
解像度:お好み
明るさ:お好み
視界:お好み
スプリント時の視点の揺れ:小
垂直同期:無効
NVIDIA:Reflex:有効+ブースト
解像度適応の目標fps:0
適応型スーパーサンプリング:無効
アンチエイリアス:オフ
テクスチャストリーミング割り当て:低~中
テクスチャフィルタリング:4X~16X
アンビエントオクルージョン品質:無効~低
サンシャドウディテール:低
スポットシャドウディテール:無効~低
空間光:無効
ダイナミックスポットシャドウ:無効
モデルディテール:低
エフェクトディテール:低
衝撃マーク:低
ラグドール:低
■画面モード
全画面(フルスクリーン)モードまたは、ウィンドウモード(枠なし/枠あり)に設定できます。
フルスクリーンを推奨します。
■縦横比
縦横比を設定できます。
「(ネイティブ)」と書かれているものがディスプレイと同じ縦横比になります。特にこだわりがなければ「(ネイティブ)」で問題ありません。
■解像度
解像度を設定できます。
こちらも「(ネイティブ)」と書かれているものがディスプレイと同じ解像度になります。ただし、ゲームが重い場合は思い切って下げてもよいと思います。
■明るさ
ディスプレイの明るさを設定します。
※この設定は画面モードがフルスクリーンの時のみ有効になります。
■視界
視野角(FOV)を設定できます。
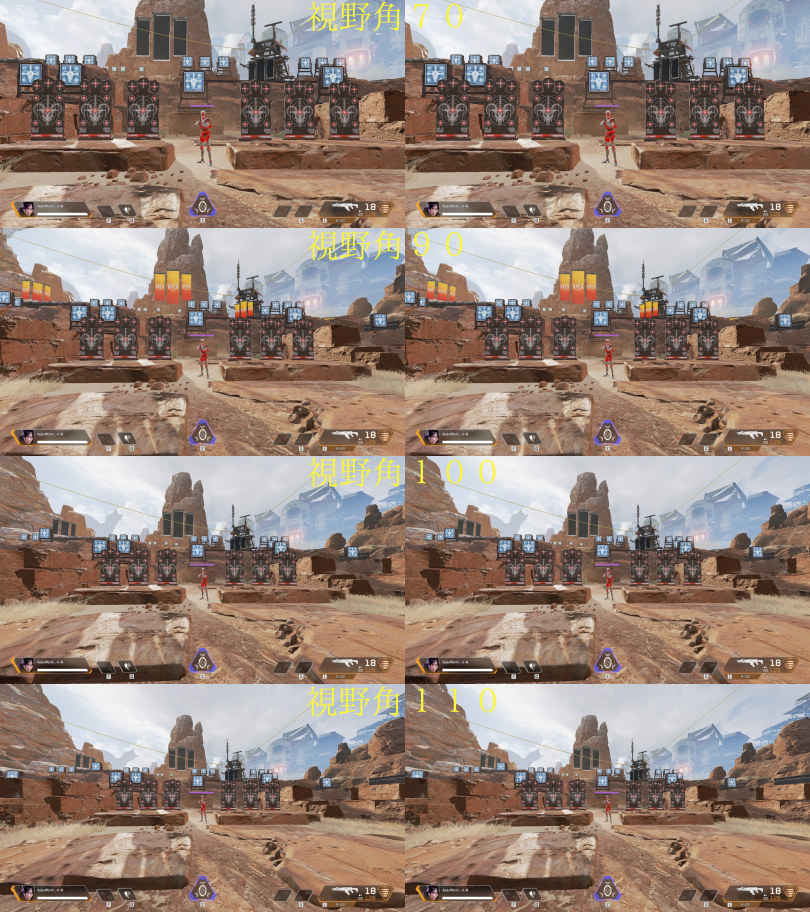
▲上から視野角70、90、100、110の比較画像。数値が大きいほど広範囲を見渡せる。反面全体的に表示が小さくなるデメリットもある
ここは好みが分かれるため、いろいろな視野角を試してみて設定してください。視野角は狭いと周りは見えにくいですが、敵をはっきり大きく見ることができます。逆に視野角が広いと敵が小さく見えますが周りを見渡しやすくなります。
■スプリント時の視点の揺れ
スプリント中に視点が動く度合いを調整します。
ここは好みが分かれるため、両方試してみて設定してください。個人的には小の方が揺れが少なくてプレイしやすいです。
■垂直同期
ディスプレイのリフレッシュレートとゲーム内のフレームレートを同期する機能です。
本ゲームは負荷が大きいため有効にするとどうしてもティアリングやスタッタリング(簡単に言うとディスプレイのリフレッシュレートとゲーム内のフレームレートがずれてかくついて見えること)が発生してしまうため、基本的には無効を推奨します。
AMD FreeSync/NVIDIA G-SYNC 対応のディスプレイであれば有効にしても問題ありません。
■NVIDIA Reflex
遅延を減らし、応答速度を向上させる設定です。
特に変更する理由がなければ有効+ブーストで問題ありません。
■解像度適応の目標fps
指定した目標fpsになるようにレンダリングの解像度を動的に低下させる設定を行えます。
スペック不足の方は60に設定してもよいですが、基本的には0を推奨します。
■適応型スーパーサンプリング
ゲームが目標フレームレートより高速で動作している場合に、レンダリング解像度を動的に引き上げます。
基本的には無効を推奨します。
■アンチエイリアス
ピクセルのギザギザ感を軽減してくれます。

▲より滑らかな表示になる「TSAA」
無効にするとギザギザ感はありますがはっきり見えます。有効(TSAA)にすることでギザギザ感が減り自然に見えます。
■テクスチャストリーミング割り当て
テクスチャの解像度に割り当てるVRAMの量を設定します。
ご自身のPCスペックとのご相談になりますが、低~中くらいであれば問題なくプレイできると思います。
■テクスチャフィルタリング
主に遠方の描画に影響する設定です。
正直違いはわかりにくいですが、ご自身のPCスペックとのご相談して4X~16Xに設定するとよいと思います。
■アンビエントオクルージョン品質
物体の影に関する設定です。高にいくにつれて影はくっきりしてより立体的に描画されます。
個人的には無効~低がおすすめです。
■サンシャドウディテール
太陽光による影の範囲を変更する設定です。
敵や建物などの見やすさを重視する方は低をおすすめします。
■スポットシャドウディテール
太陽光による影の描画を変更する設定です。
敵や建物などの見やすさを重視する方は無効~低をおすすめします。
■空間光
太陽光による光の散乱具合を変更する設定です。
敵を視認しずらくなるため、雰囲気や臨場感重視の方以外は無効を推奨します。
■ダイナミックスポットシャドウ
人口の光による影の描画を変更する設定です。
有効の方がほのかに明暗がはっきりします。あまりプレイにも負荷にも影響がないのでお好みで設定してください。
■モデルディテール
レジェンドや武器、弾丸などの描写、物理法則通りに動くかどうかを変更する設定です。
正直、現状変更しても大きな違いは見受けられないためお好みで設定してください。
少しでも軽くしたい方は低をおすすめします。
■エフェクトディテール
爆発などのエフェクトの設定です。
敵を視認しやすくなるため、低を推奨します。臨場感を楽しみたい方は、高がおすすめです。
■衝撃マーク
弾痕を残すかどうかの設定です。
主にCPUへの負荷がかかるようですので、負荷が気になる方は低をおすすめします。雰囲気などを楽しみたい方は高をおすすめします。
■ラグドール
より物理法則通りに死亡したレジェンドが倒れるかに影響する設定です。主にCPUへの負荷がかかるようですので、負荷が気になる方は低をおすすめします。雰囲気などを楽しみたい方は高をおすすめします。
Origin版のクライアント設定
この設定は、「Origin」➡「ゲームライブラリ」➡「Apex Legends」➡「設定(歯車マーク)」➡「ゲームのプロパティ」で開くことができます。
■全体
[Apex LegendsでOrigin In Gameを有効にする]
Origin In Gameは、Originのオーバーレイ機能ことですが、ゲーム中に誤操作でオーバーレイが起動してしまうことを防ぐためにチェックを外すことを推奨します。また、動作の軽量化も大きく見込めます。
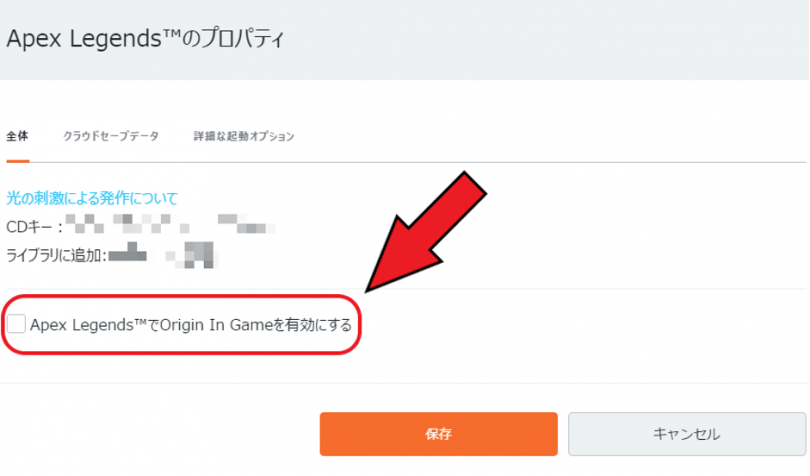
[Origin In Gameの必要がなく動作の軽量化をしたい方へ]
クライアントからOrigin In Gameを無効にすることをおすすめします。
この設定は、「Origin(左上)」➡「アプリケーション設定」➡「Origin In Game」で開くことができます。
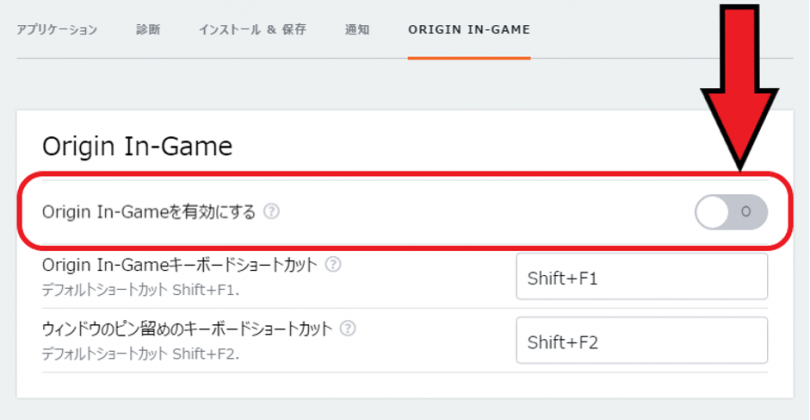
■詳細な起動オプション
コマンドラインの引用の項目についてです。ここでは、ゲーム内では設定できないより詳細な設定を行うことができます。
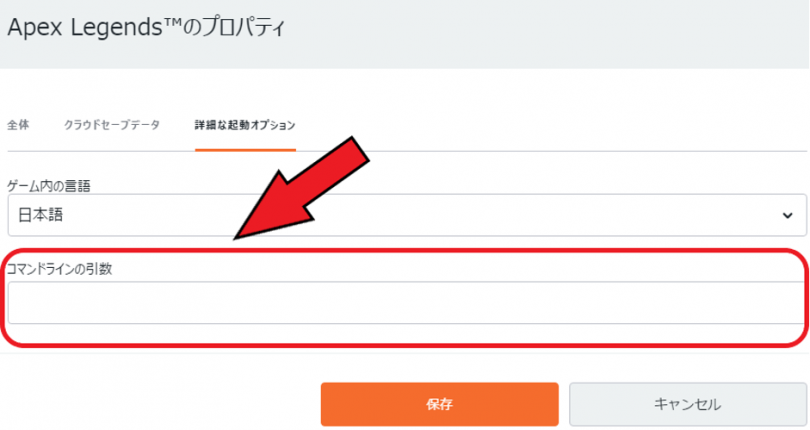
下記に記載しているものが使用できるコマンドです。今回はよく使用するコマンドをご紹介いたします。
コマンドを複数使用する場合は必ず間に半角スペースを入れてください。
-preload:
起動時にあらかじめデータを読み込ませることができます。これによりプレイ中の読み込むデータが減るため、より快適にプレイできます。
-high:
CPUの使用優先度を「高」に設定することができます。
※動画の録画や配信する際は影響がでるため消すことを推奨します。
+fps_max 240:
fpsの上限を240に設定できます。
144Hzのモニターをご使用の方は数字を144に変更してください。
0にすると上限をなくすことができます。
-refresh 240:
「+fps_max:」が機能しない場合にはこちらのコマンドを試してください。リフレッシュレートの240Hzに設定できます。144Hzのモニターをご使用の方は数字を144に変更してください。
+m_rawinput 1:
マウス入力をWindowsを介さずに直接ゲームに入力を反映できます。これにより入力時の遅延を減らすことができます。
-noff:
コントローラーの振動機能を無効化します。
-nojoy:
コントローラーの接続を無効化します。ほかのゲームでは使用しているがApexでは使用しない方におすすめです。
+miles_language english:
ゲーム内のボイスのみを英語に変更することができます。englishの部分を変更することにより他言語への変更も可能です。
記入例
以下のコマンドは紹介したコマンドの記入例です。コピー&ペーストでご利用ください。
①240Hz対応のモニターでマウスでプレイしている方
-preload +fps_max 240 +m_rawinput 1
②144Hz対応のモニターでマウスでプレイしている方
-preload +fps_max144 +m_rawinput 1
③240Hz対応のモニターでコントローラーでプレイしている方
-preload +fps_max240 +m_rawinput 1 -nojoy
④144Hz対応のモニターでコントローラーでプレイしている方
-preload +fps_max144 +m_rawinput 1 -nojoy
このように、コマンドを追加したい場合は半角スペースを追加してから打ち込んでください。
Steam版のクライアント設定
この設定は、「Steam」➡「ゲーム」➡「ゲームライブラリ」➡「Apex Legends」➡「設定(歯車マーク)」➡「ゲームのプロパティ」➡「一般」で開くことができます。
■ゲーム中にSteamオーバーレイを有効にする
ゲーム中に誤操作でオーバーレイが起動してしまうことを防ぐためにチェックを外すことを推奨します。
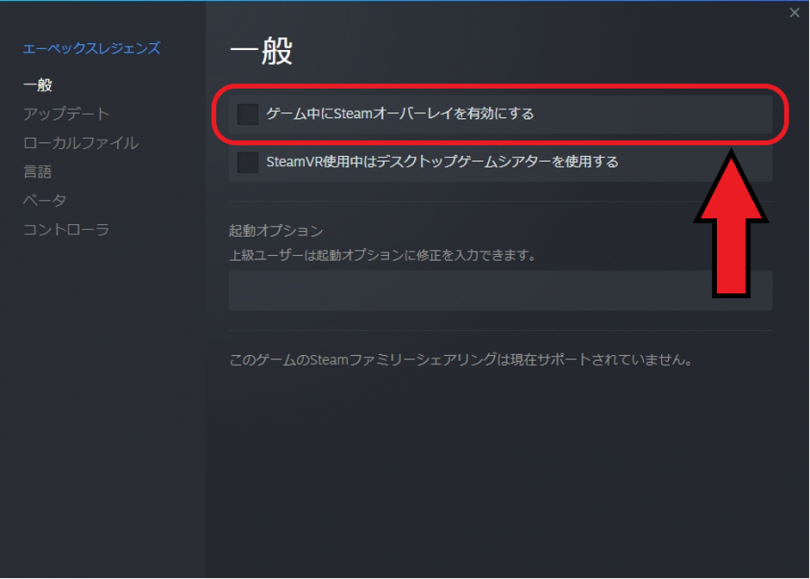
■SteamVR使用中はデスクトップゲームシアターを使用する
『Apex Legends』ではあまり関係ない設定ですが、念のためチェックを外すことを推奨します。
■起動オプション
ここでは、ゲーム内では設定できないより詳細な設定を行うことができます。下記に記載しているものが使用できるコマンドです。今回はよく使用するコマンドをご紹介いたします。コマンドを複数使用する場合は必ず間に半角スペースを入れてください。
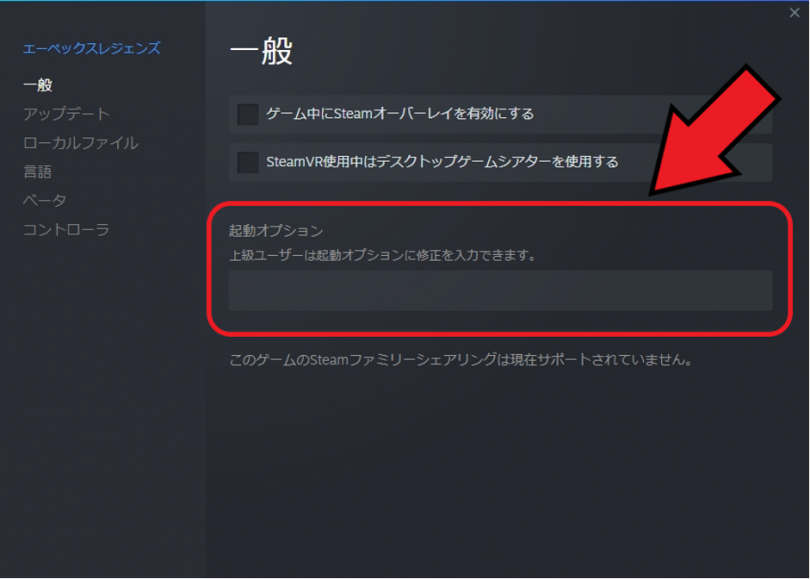
-preload:
起動時にあらかじめデータを読み込ませることができます。これによりプレイ中の読み込むデータが減るため、より快適にプレイできます。
-high:
CPUの使用優先度を「高」に設定することができます。
※動画の録画や配信する際は影響がでるため消すことを推奨します。
+fps_max 240:
fpsの上限を240に設定できます。
144Hzのモニターをご使用の方は数字を144に変更してください。
0にすると上限をなくすことができます。
-refresh 240:
「+fps_max:」が機能しない場合にはこちらのコマンドを試してください。リフレッシュレートの240Hzに設定できます。144Hzのモニターをご使用の方は数字を144に変更してください。
+m_rawinput 1:
マウス入力をWindowsを介さずに直接ゲームに入力を反映できます。これにより入力時の遅延を減らすことができます。
-noff:
コントローラーの振動機能を無効化します。
-nojoy:
コントローラーの接続を無効化します。ほかのゲームでは使用しているがApexでは使用しない方におすすめです。
+miles_language english:
ゲーム内のボイスのみを英語に変更することができます。englishの部分を変更することにより他言語への変更も可能です。
記入例
以下のコマンドは紹介したコマンドの記入例です。コピー&ペーストでご利用ください。
①240Hz対応のモニターでマウスでプレイしている方
-preload +fps_max 240 +m_rawinput 1
②144Hz対応のモニターでマウスでプレイしている方
-preload +fps_max144 +m_rawinput 1
③240Hz対応のモニターでコントローラーでプレイしている方
-preload +fps_max240 +m_rawinput 1 -nojoy
④144Hz対応のモニターでコントローラーでプレイしている方
-preload +fps_max144 +m_rawinput 1 -nojoy
このように、コマンドを追加したい場合は半角スペースを追加してから打ち込んでください。
まとめ
いかがでしたでしょうか。
あまり普段いじらない設定でも変更することでより快適に『Apex Legends』を楽しむことができます。
是非参考にして自分に合った設定をしてよりいっそう『Apex Legends』を楽しんでください!
【九条プロフィール】
FPSを未経験から、わずか1年でプロゲーマーへと進化を遂げた努力家ゲーマー。ゲーム歴1年の新人FPSプレイヤー。すべてのレジェンドにて20キル4,000ダメージを達成。すべてのシーズンのランクマッチにてプレデターを達成。
Twitter:https://twitter.com/enckexvy
FPSを未経験から、わずか1年でプロゲーマーへと進化を遂げた努力家ゲーマー。ゲーム歴1年の新人FPSプレイヤー。すべてのレジェンドにて20キル4,000ダメージを達成。すべてのシーズンのランクマッチにてプレデターを達成。
Twitter:https://twitter.com/enckexvy
掲載情報の著作権は提供元企業等に帰属します。