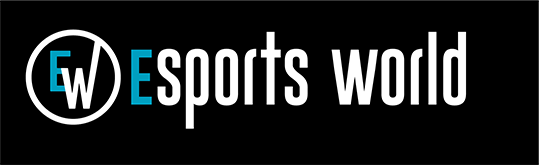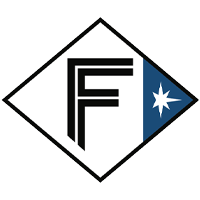FPS・TPS 最新情報
【VALORANT攻略】初心者必見「各種設定を見直して、勝てる環境を構築しよう」

『VALORANT』の初心者がプレイする前に見直しておきたいのが各種設定だ。
マウスの感度とDPI、ミニマップ、クロスヘア、グラフィック、オーディオなどの基礎知識とおすすめ設定について解説していこう。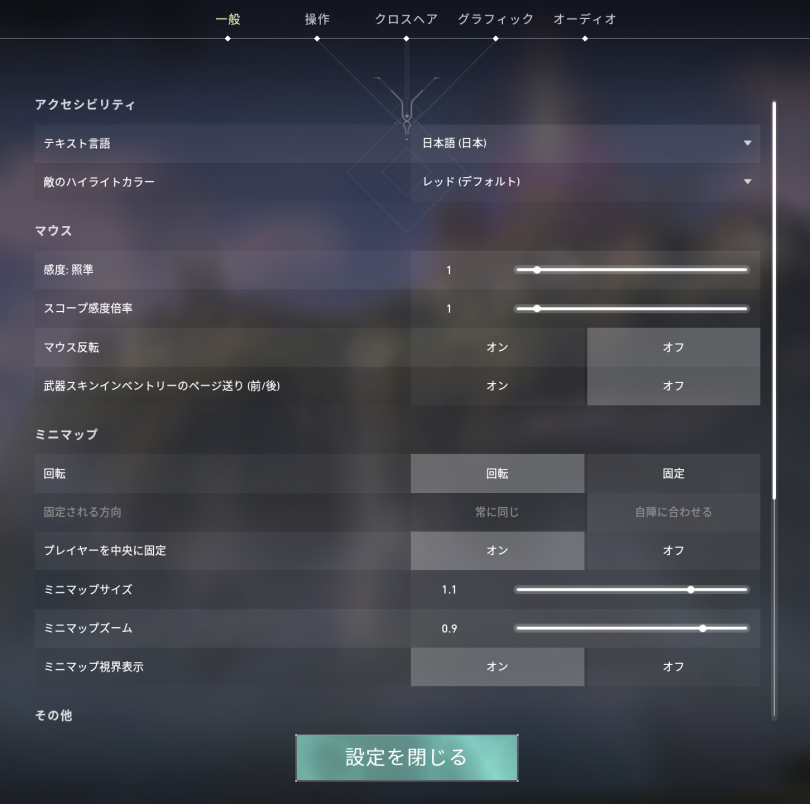
▲メニューは[ESC]で対戦中でも表示可能。気になる項目を確認して快適なプレイ環境を構築しよう
言語やミニマップ、マウス感度が設定できる「一般」
「一般」タブではテキスト言語や、マウス、ミニマップなどの設定が可能。特に確認しておきたいのが「マウス」と「ミニマップ」の項目だ。
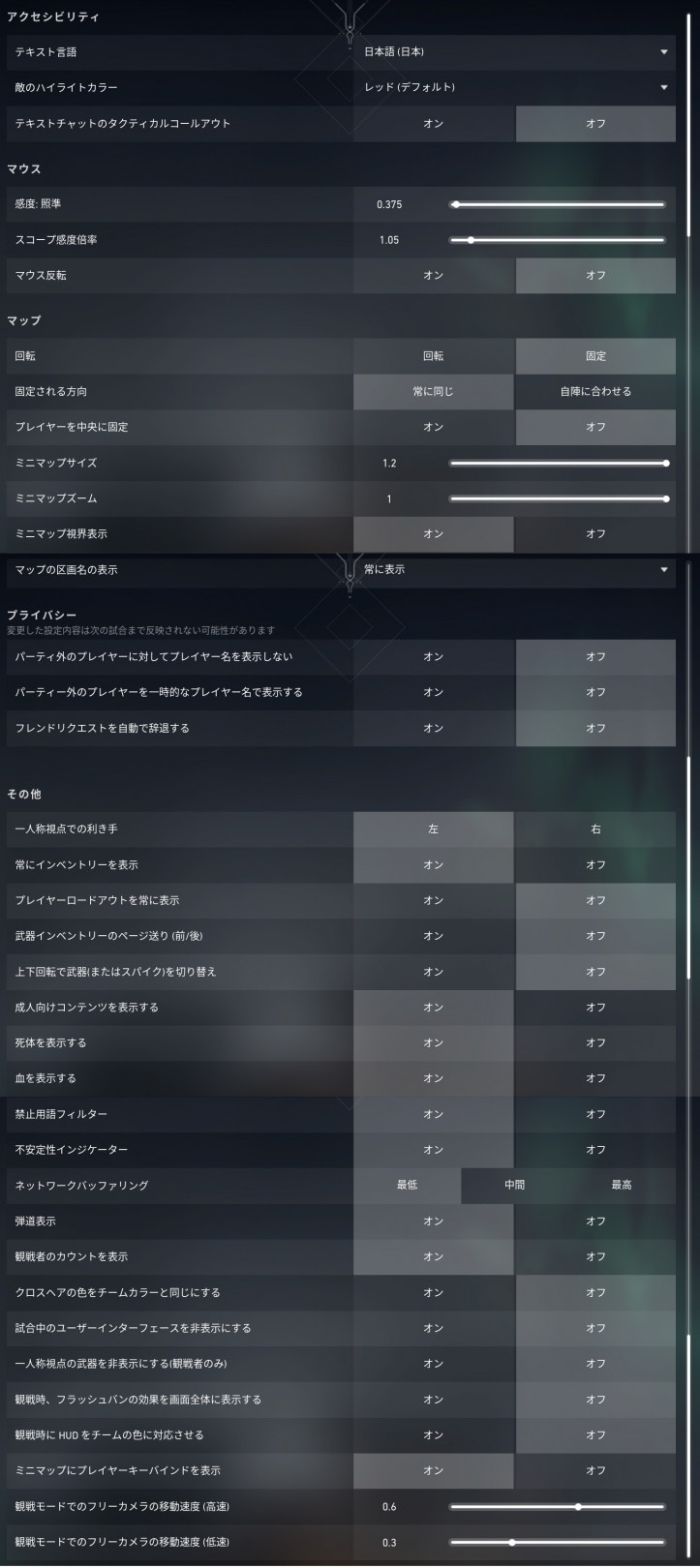
マウス
マウスは照準の動きを制御する重要な役割を持っている。照準の速度を決めておくことで、初心者でも正確な射撃が身につけられるぞ。■感度:照準/スコープ感度倍率
マウスを移動した際にどれだけ照準が動くかの基準を示している。数値が大きければ大きいほど照準の移動は速くなる。「スコープ感度倍率」はスナイパーライフルのように、スコープを使った際の照準の移動速度を示す。
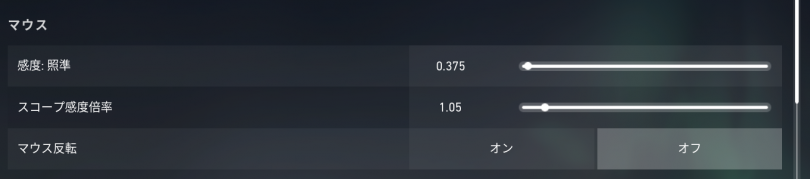
▲スライダーで調節可能なほか、数値の部分をダブルクリックしたのち、任意の数値を入れることで設定することも可能
マウスに関してはAIMに最も影響の出る設定。マウスを制御するソフトウェアのDPI値も確認してみるといいだろう。
感度とDPI
マウスの感度はゲーム内の設定でも変更可能だが、基本的にはマウスに付属しているソフトウェア側で制御しておくのがベター。

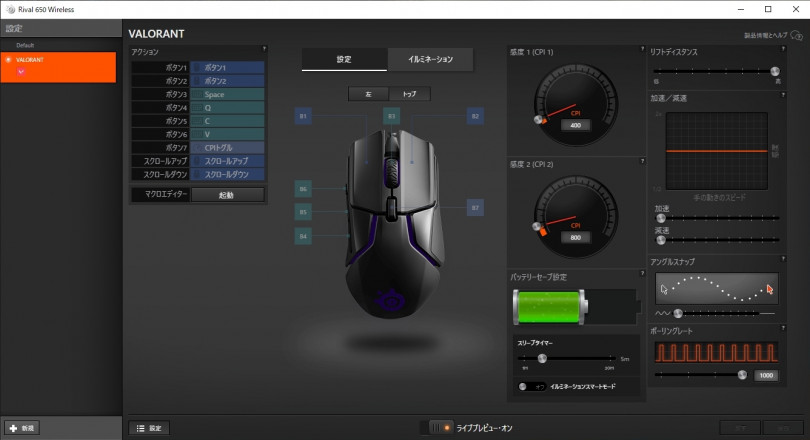
対応しているソフトウェアはマウスのメーカーによってさまざまだが、基本的な項目は同じで、DPI値を設定することになる。なお、DPI値は高ければ高いほど、マウスの速度が速くなる。
例えばDPIを1000にした場合、マウスを1インチ(約2.54cm)動かすと、カーソルが1000ドット動くという意味。500ならばその半分の500ドットだ。
ではDPI値はどれくらいに設定すればいいのかという話になるのだが、これは人によってさまざま。自分がしっくりくる速度が一番いいということになる。ただ、FPSというジャンルにおいて、プロの選手は比較的低い値に設定していることが多い。
特に400や800という設定が圧倒的に多い。特にこだわりがなければプロ選手の設定を真似てみるのもいいだろう。
また、加速や慣性の設定がある場合はオフにしておこう。オンにしておくとマウスを動かすスピードによってカーソルの移動距離が変わってしまうからだ。
マウスの感度はゲーム内の設定でも変更可能だが、基本的にはマウスに付属しているソフトウェア側で制御しておくのがベター。

▲RAZER製マウスは「Razer Synapse」というソフトで制御する
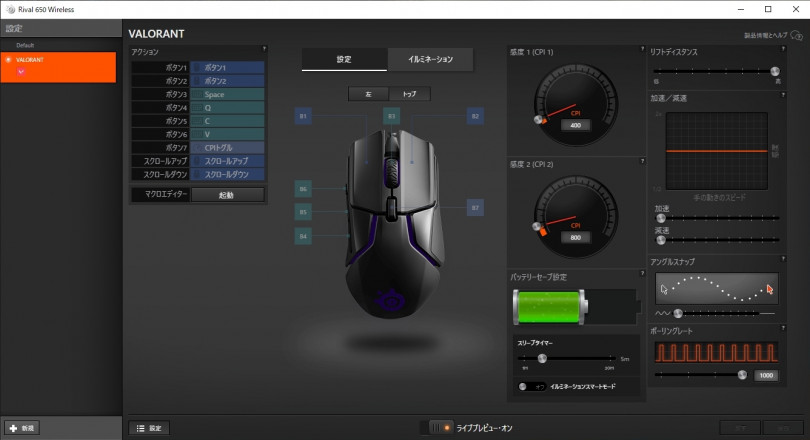
▲steelseries製マウスは「SteelSeries Engine」で制御可能だ
対応しているソフトウェアはマウスのメーカーによってさまざまだが、基本的な項目は同じで、DPI値を設定することになる。なお、DPI値は高ければ高いほど、マウスの速度が速くなる。
例えばDPIを1000にした場合、マウスを1インチ(約2.54cm)動かすと、カーソルが1000ドット動くという意味。500ならばその半分の500ドットだ。
ではDPI値はどれくらいに設定すればいいのかという話になるのだが、これは人によってさまざま。自分がしっくりくる速度が一番いいということになる。ただ、FPSというジャンルにおいて、プロの選手は比較的低い値に設定していることが多い。
特に400や800という設定が圧倒的に多い。特にこだわりがなければプロ選手の設定を真似てみるのもいいだろう。
また、加速や慣性の設定がある場合はオフにしておこう。オンにしておくとマウスを動かすスピードによってカーソルの移動距離が変わってしまうからだ。
■マウス反転
マウスの上下スクロールについて設定ができる。デフォルトはオフになっているが、オンにするとマウスを下に移動すると照準が上に、上に移動させると照準が下に移動するようになる。
ミニマップ
ミニマップは対戦中、画面左上に表示されるナビだ。味方の位置や一時的に発見できた敵などさまざまな情報が表示される。
まずは各項目がどういう意味を示しているのか解説していこう。
■回転(回転/固定)
プレイヤーが向いている方向に合わせてマップが回転するかしないかを設定できる。「固定」にすればミニマップは動かなくなる。
■固定される方向(常に同じ/自陣に合わせる)
「回転」で設定を「固定」にした場合、どのように固定されるかを変更できる。「自陣に合わせる」にすると、プレイヤーがアタッカーかディフェンダーかでマップの向きが変わる。
■プレイヤーを中央に固定(オン/オフ)
プレイヤーの位置をマップの中央に配置するか否かを設定できる。「オフ」にすることでプレイヤーがどこにいてもマップの中心が中央に表示される。
■ミニマップサイズ(0.8〜1.2)
ミニマップのサイズを変更する。数値が大きければ大きいほどミニマップが表示される領域が広くなる。
■ミニマップズーム(0.5〜1)
ミニマップの表示サイズを変更する。数値が大きければ大きいほど地形などの表示が大きくなる。
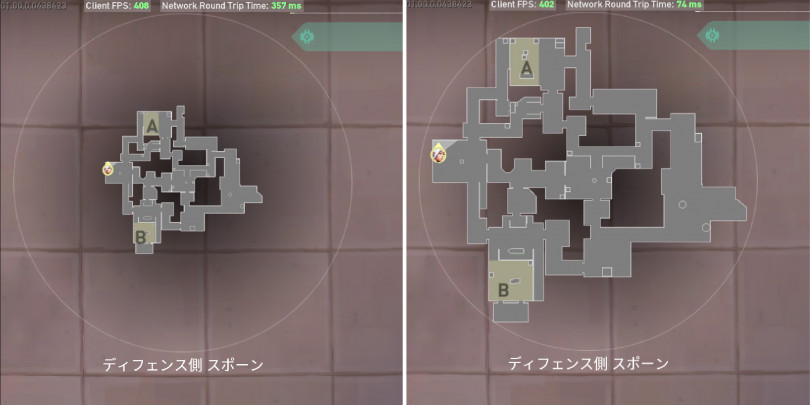
▲左がミニマップサイズ1.2、ズーム値0.5の見え方。右がミニマップサイズ1.2、ズーム値1の見え方
■ミニマップ視界表示(オン/オフ)
プレイヤーの視界を扇状に表示するか否かを設定する。
マップを覚えるなら回転はオフがオススメ
知らないマップを見る際、回転することでなかなか地形の全景を記憶するのは難しい。そこで「回転」は「固定」にし、「固定される方向」は「常に同じ」にすることで状況にかかわらずマップは一定の方向で表示される。
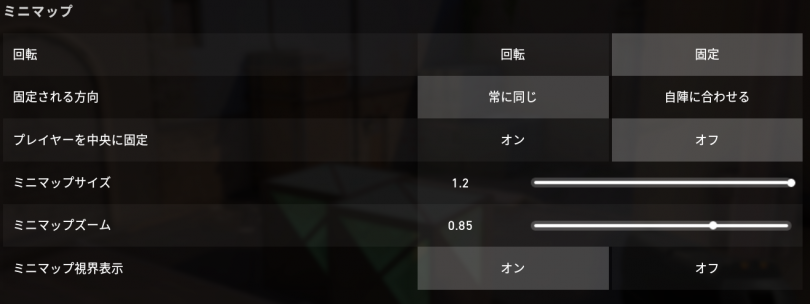
さらに、「プレイヤーを中央に固定」を「オフ」にすることでマップが動くのを完全に阻止。「ミニマップサイズ」を1.2に「ミニマップズーム」を「0.85」くらいにすることで常にマップ全体が表示できるようになる。初心者でマップを覚えるのが苦手な人はオススメだ。
知らないマップを見る際、回転することでなかなか地形の全景を記憶するのは難しい。そこで「回転」は「固定」にし、「固定される方向」は「常に同じ」にすることで状況にかかわらずマップは一定の方向で表示される。
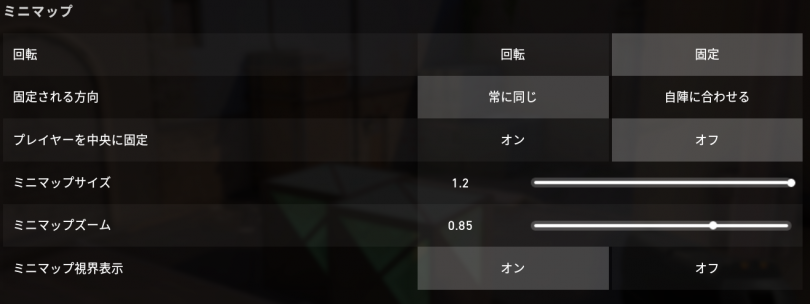
さらに、「プレイヤーを中央に固定」を「オフ」にすることでマップが動くのを完全に阻止。「ミニマップサイズ」を1.2に「ミニマップズーム」を「0.85」くらいにすることで常にマップ全体が表示できるようになる。初心者でマップを覚えるのが苦手な人はオススメだ。
その他
「その他」の設定では基本的にゲーム内の描写について変更できる。特にこだわりがなければデフォルトのままでもいいだろう。
移動やコミュニケーションの要「操作」
移動や、装備、チャットなどのプレイヤー間でのコミュニケーション操作についての項目。なお、上昇、下降というのは、ソーヴァのアビリティ「オウルドローン」を操作中の設定で、ドローンを上昇させたり下降させたりするための設定だ。
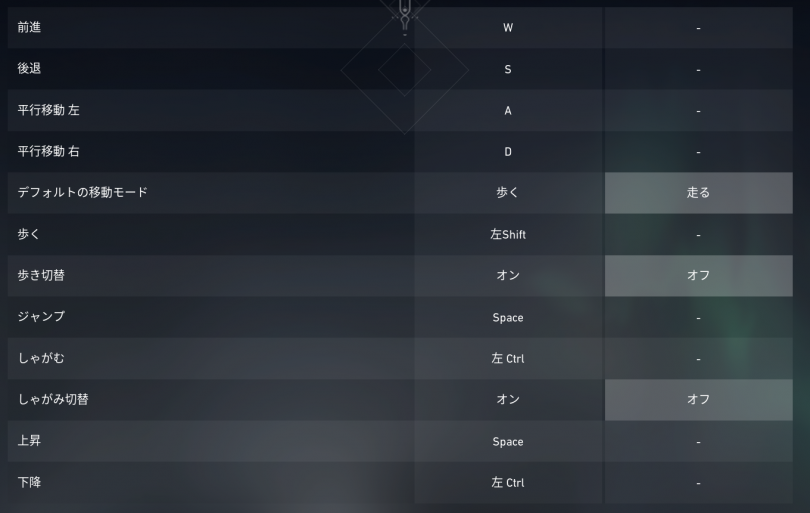
なお、スロープを掴んだり、一部アビリティを起動させたりする「オブジェクトの使用」と、スパイクの設置や解除をする「スパイクを使用(設置/解除)」を同じキーにしておけば、ふたつの行動をひとつのキーでまかなえて楽。
ただし、アイスボックスのようにスパイク設置/解除エリア内にスロープがあった場合、上記の設定にしていると、スパイクを解除する際にスロープを掴んでしまい、スパイクが解除できなくなってしまう。そういったことにならないよう、あらかじめ「スパイクを使用(設置/解除)」の設定をふたつのキーにしてくと安全だ。

同じ操作を複数のキーに設定したい場合は、右側の列の「-」の部分をクリックすればOK。

▲写真のように、ひとつの操作に対してふたつのキーを設定することが可能だ
こちらの設定に関しては特に好みが分かれるところで、基本的に自身がしっくりくる設定に変更するのが吉。あえて言うのであれば、ゲーミングマウスのような複数のボタンがあるマウスを使っているならば、マウスのボタンにアビリティを設定すると便利だ。

▲側面にボタンがあるマウスなら、よく使うアビリティをここに設定しておくのも手。またホイールクリックをジャンプに設定したりして、左手の負担をカバーするのもアリだ
照準を見やすくする「クロスヘア」
クロスヘアとは画面中央に表示される十字のカーソルを示し、基本的にはこのクロスヘアで狙いを定めて射撃をする。設定は「一般」と「プライマリ」に分かれていて、「一般」ではクロスヘアの大まかな設定を、「プライマリ」では、クロスヘアのカラーや形など、細部の設定が変更可能となっている。
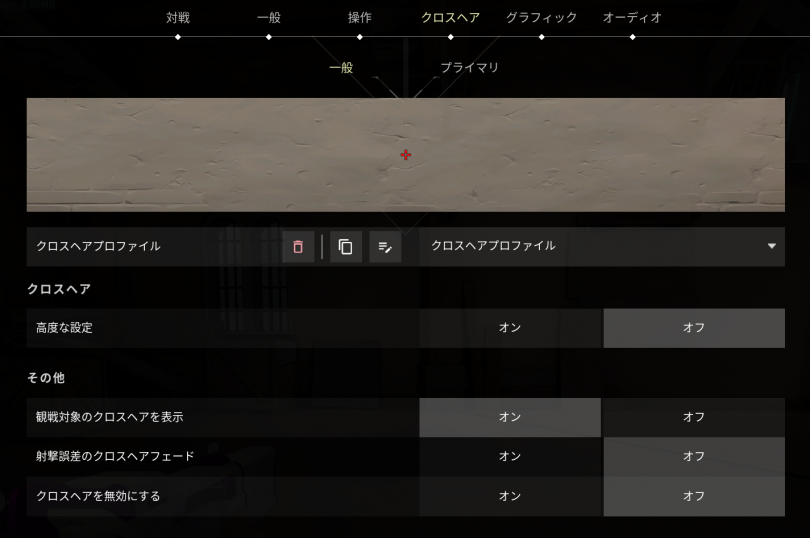
▲適当に設定すると、画面上部にクロスヘアのサンプルが表示される。これを見ながらお好みのクロスヘアに設定するといいだろう
一般
度重なるアップデートにより、クロスヘアの設定を複数保存できるようになった。気分で変えてみたりプロの設定を保存してみたりと、使い方はさまざまだ。
■クロスヘアプロファイル
設定したクロスヘアの設定を変更できる。アイコンは左から「プロファイルの削除」、「プロファイルの複製」、「プロファイルの複製」、「プロファイル名の変更」となっている。
名称の部分をクリックすれば保存してあるプロファイル一覧が表示。新しいプロファイルを作成したり、アクティブにしたいプロファイルを選択したりできる。
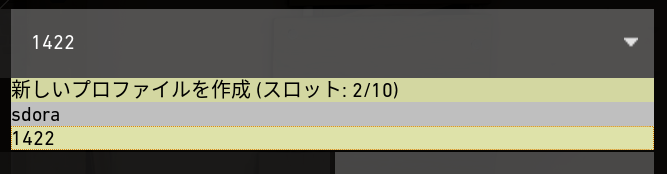
■高度な設定
オンにすると、通常時、ADS(簡易スコープ)時、スナイパースコープ時で、それぞれ異なるクロスヘアを設定できるようになる。

■観戦対象のクロスヘアを表示
オンにすれば、キルされた際や観戦モードの際、別のプレイヤー視点になった時にそのプレイヤーが設定してあるクロスヘアが表示されるようになる。オフにすればどのプレイヤーの視点でも自身のクロスヘア設定で表示される。
■射撃誤差のクロスヘアフェード
オンにすると射撃を連射した際、クロスヘアの一部が消えるようになる。オフにすれば射撃を連射してもクロスヘアは表示されたままになる。
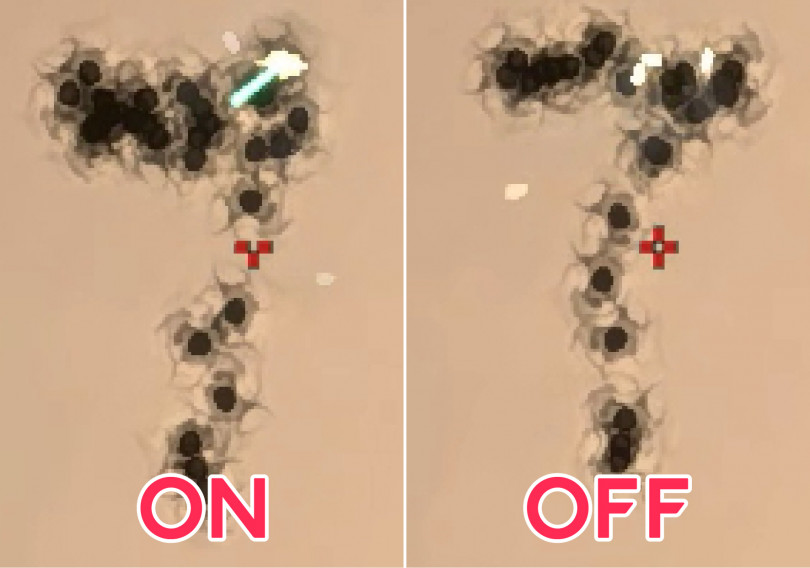
■クロスヘアを無効にする
オンにすると、クロスヘアが非表示になる
プライマリ/照準(ADS)/スナイパースコープ
これらのタブではクロスヘアのカラーや大きさなどを変更することができる。なお、照準(ADS)やスナイパースコープは、一般タブの「高度な設定」をオンにすれば表示されるようになる。
クロスヘアは完全に好みなので、何が正しいというのはない。ただ、プロ選手の配信を見て似たようなものにするのもいいかもしれない。

▲初心者はシンプルで見やすいの設定がオススメ
なお、「移動エラー」や「射撃エラー」を「オン」にすると、移動中や射撃中に照準が膨らむ。この照準が膨らんでいる間は、「狙ったとおりに弾は飛びませんよ」という意味を表しているので、ストッピングをしたり、連射をやめたりして照準の膨らみを抑えよう。
なお「オフ」にすることで照準の膨らみは表示されなくなるが、エラーがなくなっているわけではない点に注意。
1422とは
クロスヘアの設定の話をする際、1422とか1211とか4桁の数字で表されることがある。これは、インナーラインの数値を上から順番に並べたものを意味している。
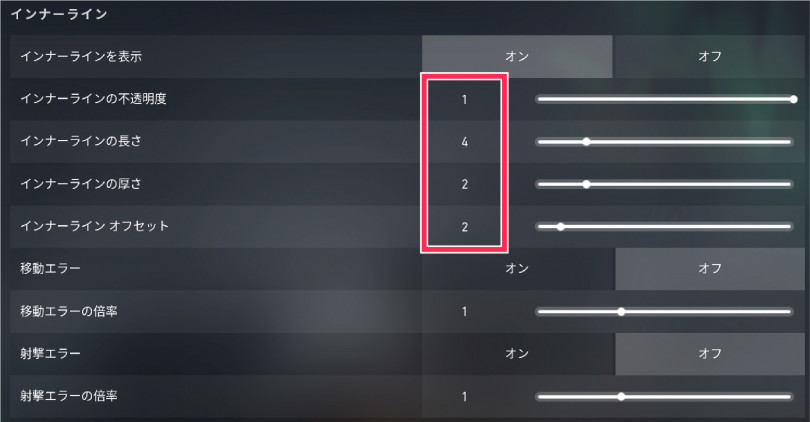
例えば1422の設定のクロスヘアは下記の写真のようになり、こちらはアマチュア、プロシーン問わず、幅広いプレイヤーが使っている標準的なクロスヘアとなっている。
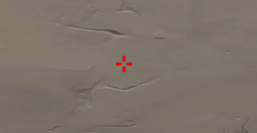
どんなクロスヘアにするのか迷っている人は、この1422設定をベースに、輪郭をオンにしたり、クロスヘアの色を変えたりしてアレンジしていくのがおすすめだ。
クロスヘアの設定の話をする際、1422とか1211とか4桁の数字で表されることがある。これは、インナーラインの数値を上から順番に並べたものを意味している。
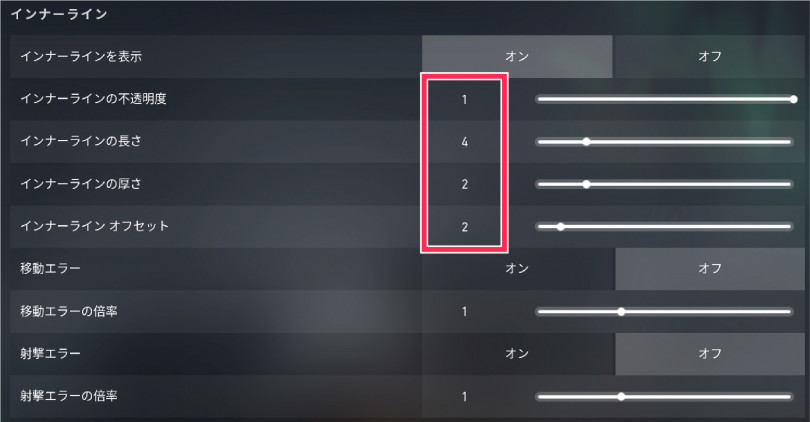
▲基本的にインナーラインの移動エラーや射撃エラー、およびアウトライン全般はオフにするのが一般的
例えば1422の設定のクロスヘアは下記の写真のようになり、こちらはアマチュア、プロシーン問わず、幅広いプレイヤーが使っている標準的なクロスヘアとなっている。
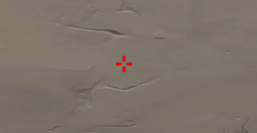
どんなクロスヘアにするのか迷っている人は、この1422設定をベースに、輪郭をオンにしたり、クロスヘアの色を変えたりしてアレンジしていくのがおすすめだ。
視認性を左右する「グラフィック」
グラフィックは解像度やグラフィックの品質などを設定することができる。こちらも特にこだわりがない限りデフォルトのままでいい。FPS制限はモニターのリフレッシュレートに合わせて設定しておくといいだろう。基本、デフォルトのままでその設定になっている。
またVSyncは描写が良くなるかわりに、ラグが発生することがあるので、こちらは「オフ」にしておくのもアリだ。
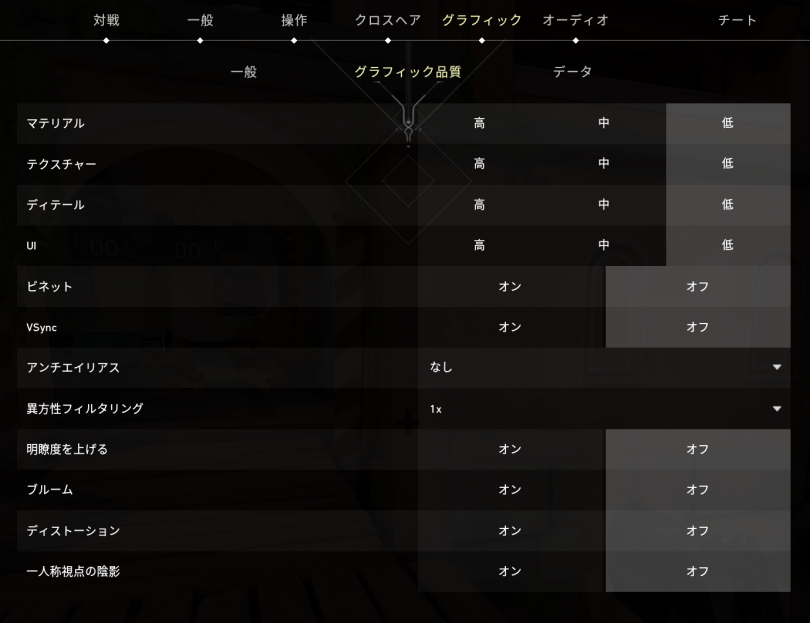
パフォーマンスを突き詰めるならば、「グラフィック品質」の設定を「低」や「オフ」にして画質を徹底的に落とすのもアリ。また、グラフィック品質を上げることで、全体的な描写が綺麗になる反面、サイファーのスパイカメラが見つけにくいなどのデメリットもある。
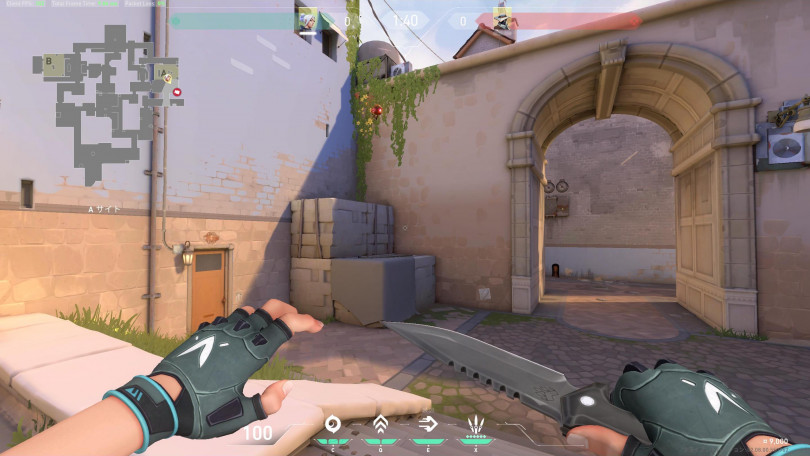
▲アセントのBサイト側にある壁。ディティールを「高」にすることで、壁の植物が表示される。ここにスパイカメラを設置された場合、植物に隠れて発見しづらい
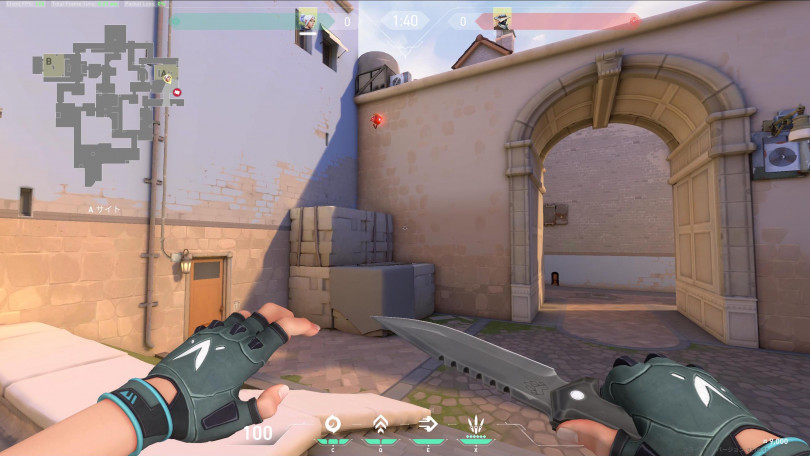
▲ディティールを「中」や「低」にしておけば、壁の植物が非表示になり、よりクリアにスパイカメラを発見することができる
また、一般的なモニターの解像度は1920×1080だが、1024×768といった低解像度にして画面を引き延ばすというやり方もある。
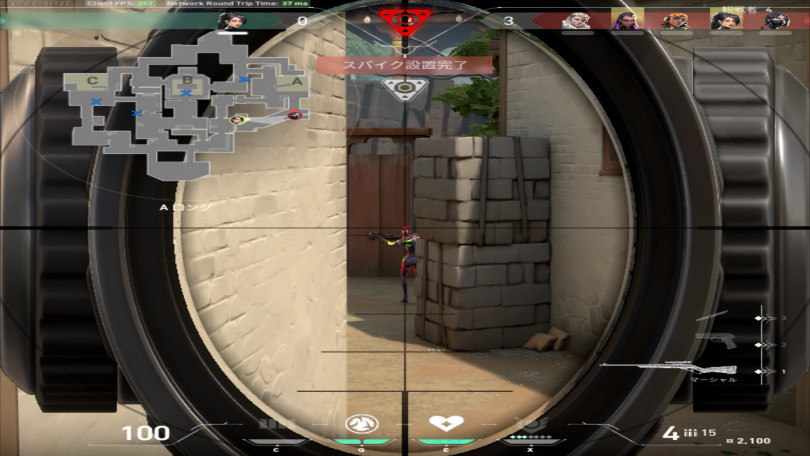
こうすることで画質は格段に落ち、映像が引き延ばされたように表示される。もちろん対象の敵もでっぷり表示されるようになるので、照準を合わせやすいというメリットが生まれる。
データ
基本的にはパフォーマンスを監視することができる。基本的には全部オフでも構わないが、ラグが発生しているのか、FPSは安定しているのかを確認したいときは表示させてみよう。
▲ラグや遅延が気になるなら「Client FPS」や「Network Round Trip Time」だけでも表示させておくといい。「テキストのみ」ならば画面上部に表示されるだけなので、プレイの妨げにもならない
「Network Round Trip Time」は数値が低ければ低いほど通信状態がいいことを示している。3桁ある場合はかなりラグがあると思った方がいい。
BGMや効果音の音量が設定できる「オーディオ」
オーディオでは各種サウンドの音量が調節できる。敵の足音や銃声に集中したいのであれば、BGM系の音量はすべて0にしてしまうのもアリだ。

まとめ
いかがだったでしょうか。今回は、初心者の方でもわかりやすいようにゲーム中に設定できる項目をまとめてみました。
いきなり戦場に赴くのは不安……という人は、「プラクティス」の「射撃テスト」で練習したり、「カスタムゲーム」でひとりでマップを探索したりしてみるのもいいと思います。
まずは楽しむことが大切!
負けてしまっても、どうして負けてしまったのかを考えながらプレイするだけでも、楽しめると思います!
© 2020 Riot Games, Inc. All Rights Reserved
公式サイト:https://playvalorant.com/ja-jp/
公式Twitter:https://twitter.com/valorantjp
掲載情報の著作権は提供元企業等に帰属します。